With numerous cloud-based mobile systems available on the market, Google Voice is still one of the reputable contenders in providing affordable messaging and calling services. It delivers an outstanding range of features, inexpensive pricing, and a wonderful opportunity for you to bring your home or office phone with you anytime, anywhere. It’s like keeping a virtual phone number but for free. While it may not be the most state-of-the-art alternative to your smartphone, it is still a great option if you are looking for a cheap way to get additional phone service for your personal and business needs. If you find yourself wondering how Google Voice works, this article is here to help.
Also read: Google Voice for Business: Should You Get It?
Inside This Article
- What Is Google Voice?
- Is Google Voice Free?
- How to Set Up Google Voice?
- Linking Additional Phone Numbers to Google Voice
- How Does Google Voice Work?
- How to Use Google Voice?
- Conclusion
What Is Google Voice?
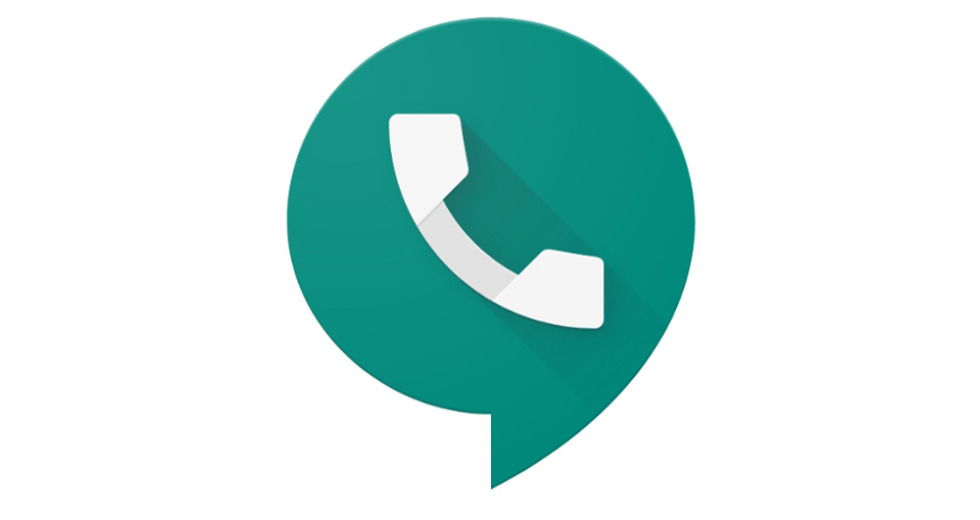
Google Voice is the offshoot of GrandCentral, a phone management service that was acquired by Google in 2009. Using Voice over Internet Protocol (VoIP), Google Voice provides a free secondary mobile number that ties together all your cellular services for easy call forwarding. Instead of juggling different phone numbers, you can provide a Google Voice number and forward incoming calls to the numbers linked to it or to any device you prefer, including computers. Google keeps your linked numbers private, so no one can look up your Google Voice number and trace your real contact details.
Like any mobile service, Google Voice has access to SMS, voicemail, and other essential mobile services. It allows you to call international destinations at competitive pricing without additional charges and hidden fees. Also, it syncs across multiple devices while you’re on the go and organizes your messages. It also blocks any numbers and filters out spam.
The service uses your existing Google account to provide you with a different public-facing mobile number. Once your Voice number is configured, you can link it with up to six different landline or cellular phone numbers. When you utilize it, you can select a different area code other than your local one, which provides optimum protection from anyone trying to access your location or address. The only downside of Google Voice is that it is only compatible with U.S. Google accounts and U.S phone numbers.
Is Google Voice Free?
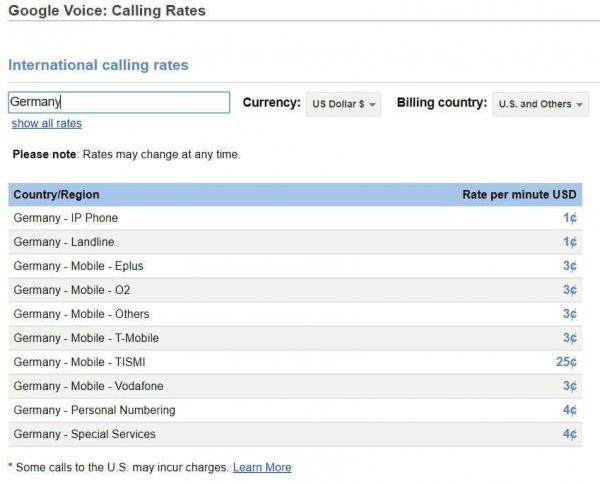
One of the notable things about this app is that Google Voice is extremely affordable. To begin with, it is free to make domestic phone calls and send text messages using the app. But if you want to call someone outside the US, you will need to add credits to your account. On numerous occasions, the fees are low and require a couple of cents to a few dollars per minute. If you want to know the call rates, visit Google Voice Calling Rates. You can select the country/region of the person you’re planning to call and see the associated rates.
How to Set Up Google Voice?
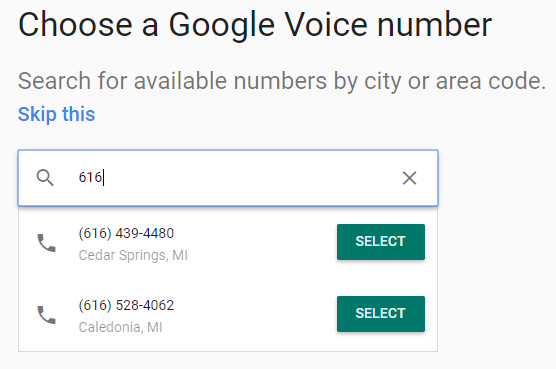
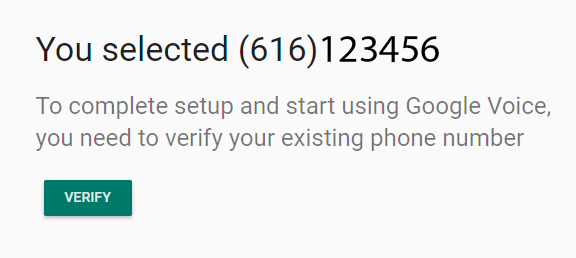
- Download and install Google Voice on your Android or iOS phone. You may also register for the service via the web at https://voice.google.com/.
- If you don’t have an existing Google account, you will be prompted to register for a new account. Otherwise, you need to sign in to your Google account. You can read the Terms of Service and Google’s Privacy Policy and accept them by clicking Continue.
- Select your Voice number. Google will provide you with a selection of numerous locations in your region. If you haven’t chosen any number from the initial list, you can click Show More until you find a number you want. After choosing a phone number, you need to verify that you have a current mobile number to link with the Google Voice number. As such, click Verify.
3. You will be prompted to provide your current mobile number to link with your Google Voice number. You will also get a six-digit code for verification. If you don’t want the text method, you can choose to receive a phone call. Once you already have the code, input it where necessary.
4. Congratulations! You have associated your new Google Voice phone number with your current mobile number.
How to Link Additional Phone Numbers to Google Voice?
As mentioned you can link up to six mobile phones numbers to your Google Voice account. Here’s how.
- Launch the Google Voice app on your phone and go to settings by clicking on the gear icon.
- Go to Account click on New linked number under the Linked numbers tab.
- Provide the active U.S. phone number you want to link and hit enter.
- Verify the new phone number you have registered by asking Google to send code. You may also opt to verify by phone call.
- Finally, enter the code you have received on the verification slot.
If you are linking different phone numbers, you can configure them to alert you when someone rings your Voice number. For instance, you can have your mobile phone, office phone, and home phone ring all at once when someone calls you.
How Does Google Voice Work?
It is a simple app in terms of functionality and ease of use. The app works over an internet connection. Therefore, as long as you are connected to your home or office internet, Google Voice works normally as expected.
When you register for the service for the first time, you have the option of utilizing the mobile number that you can associate with the service or get one. If you opt for the latter, you will need to type your area code and choose the mobile number of your choice. If you are particular with the mobile number’s digits for a specific purpose such as getting a vanity number to dial for your business needs, you can type in your desired number and verify if it’s available or not.
Once you obtain your mobile number, you can create a voicemail message. You can then begin making phone calls from your mobile device or computer. You can also use this platform to send and receive text messages from your colleagues, friends, family, and other contacts.
When you receive a voicemail via Voice, you can access it in the app and receive a transcript or recording of it via personal email.
When you get a call, especially if you have configured your account to forward calls to your mobile phone, you will receive an alert that someone is calling on your Voice number. You can then decide whether you will answer it or not. If you decide to make a return call, you can configure your phone number to appear on the recipient’s caller ID instead of your existing mobile number.
If you want to configure your number to ring on numerous devices, you can successfully customize it according to your liking. Google Voice is completely handy in business settings where different people may want to answer the company’s phone to address clients and other business inquiries or transactions.
How to Use Google Voice?
Google Voice is more than just a calling and messaging app although they are its highlight features. Besides the two, the app also has features for voice mailing, voicemail transcription, call recording, and call forwarding among others. Here are some of the most commonly used Google Voice and how you can make use of them too.
1. Sending Google Voice Messages
When you register to Google Voice, you can send unlimited messages to anyone with the U.S or Canadian number at no cost. Voice utilizes the internet to get your message across, so you don’t have to worry about your carrier charging you unless your Wi-Fi or mobile data is turned off. Besides plain text messages, you can also send photos and GIFs provided that they don’t exceed 2Mb.
One letdown of the app, however, is it doesn’t allow bulk messages with more than seven receivers to avoid spamming. Voice may also block messages with URL links or a large number of messages that do not receive replies. Here’s how you can send messages via the Google Voice app.
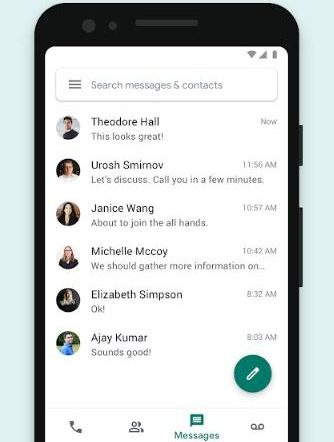
- Launch Google Voice on your phone and switch to the messages tab.
- Tap on the pencil icon to start composing a new message.
- Enter the phone number or tap on the contact you want to text. If you wish to send a message to a group, you can select up to seven contacts.
- Enter your message inside the text field at the bottom of your screen.
- Click on the send icon when your message is ready.
2. Placing Phone Calls on Google Voice
Google Voice doesn’t charge you when calling from the U.S. over the internet and shows your Google Voice number in the caller ID instead of your original phone number. An exception to this is when your Wi-Fi or mobile data is turned off. When there is no working internet connection, your call will be placed on your carrier minutes which may charge you. Here’s how to place calls via Google Voice.
- Launch the Google Voice app on your mobile device.
- Click on the dial pad on the bottom right corner of your screen and enter the number you want to call. May also select the person to call from your contacts by clicking on the contact icon on Google Voice’s home screen.
- Click on the dial icon to initiate the call.
With Google Voice, you don’t need your mobile phone to call someone every time. If you are working on your PC and your mobile phone isn’t reachable, you can call immediately from the Chrome Hangout Plugin or Gmail.
3. Receiving Incoming Calls
To start receiving calls on Google voice, you have to set the devices where you want to get them first. To do that, launch your Google Voice app and open the menu bar. Under the settings, select “Calls” then “Incoming calls”. Look for “My device” and select the devices where you want to get calls.
A call screening feature will initiate when someone calls your Google Voice number for the first time. When answering an incoming call, tap on the accept button to see who is calling. Tap the number one button in the dial pad to proceed with the call or tap number two to send it to voicemail.
You can then disable the call screening feature afterward by doing the following.
- Open the menu bar on the Google Voice app and go to settings.
- Look for the “screen calls” option and toggle the button next to it to disable the feature.
4. Google Voice Notifications for Messages and Missed Calls
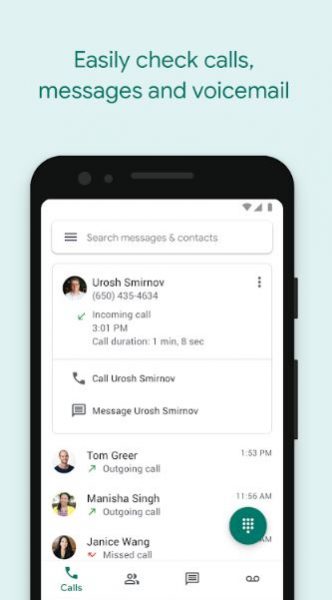
In this part, you can scroll down to the lower part of the screen and tap Message Notifications or Missed Call Notifications. There are several options you can modify here; however, the choices are entirely similar in both scenarios. Options include the following:
- View notifications in the status bar
- Select a ringtone for notifications and/or vibrate your device when you receive a message/s
- Enable lock screen notifications
- Toggle on and off for notifications
There are still different features available in the Settings menu that you can change according to your preference. Aside from the ones already mentioned, you can activate “Do Not Disturb” so that all calls are immediately redirected to voicemails; screen calls by hearing a person’s name before you pick up; block your caller ID; receive transcripts or recordings of your voicemail via email or texts; record all incoming calls. To do this, navigate to the Settings panel “Calls” tab. Verify if there’s a checkmark in the box next to all configured phone numbers. If none, tick the checkbox next to your preferred phone number that should ring when someone calls you via phone number.
5. Setting Up Voicemail Greeting
Recording your voicemail greeting is a fun part of Google Voice. Instead of a generic one, you set a personalized greeting for your contacts which gives room to both the casual and professional you. But before that, here’s how you can record a voicemail greeting.
- Launch the Google Voice App and go to Settings.
- Look for the voicemail section and select voicemail greeting.
- Select record a greeting. Google Voice allows greetings of up to three minutes long except on Safari.
- Tap on the stop button and save your recording.
To set a personalized voicemail greeting:
- Go to your contact list on Google Voice and select the contact you want whose greeting you want to customize.
- Click on the edit button and look for custom settings. From here, go to greetings.
- Choose a greeting you have already recorded or record a new one.
6. Checking Voicemail and Voicemail Transcriptions
Through Google’s advanced speech recognition technology, Voice can transcribe your voicemail into a readable format and save it in your account. You can check and read voicemail transcripts directly on the app. Alternatively, you may also receive an email notification with the text and audio format of these voicemails to your Gmail account.
To check your voicemails, open the Google Voice app and go to the voicemail section. It’s the icon that looks like a telephone lying with its face up. Select an unread voicemail and read the transcript or listen to it by tapping the play button.
7. Blocking Spam Calls or Contacts
One of its essential features is the ability to block spam calls automatically. With your phone number, you can block text messages and phone calls identified as spam by Google immediately to the Spam folder. If you want to activate this feature, go to your Google Voice account > Settings > Calls > Global Spam Filtering.
Otherwise, you may also block unwanted contacts manually through Messages, Calls, or Voicemail. To from a message, go to the Messages tab and open the conversation with the person you are blocking. Tap More options, select People & options, and block the number. To block from a call or voicemail, open the call or voicemail of the person you are blocking, select More Options, and tap block.
Conclusion
Google Voice is a handy tool when you want to add a second number or hide your number from other people that you rarely interact with. After all, having secure and safe transactions for your personal and business is a must nowadays. We have highlighted only the essential and unique features of Google Voice that are significant for daily use. The ultimate advantage is that it is 100% free to install and configure. You will only need minimal fees to call someone abroad and to access some of its premium features.
Do you have any firsthand experience with Google Voice? What are some of its noteworthy features? What aspects of it do you think to need improvement? Please share some of your insights in the comments below!
