Before we even have the chance to ask what’s APN settings, there used to be a time when established carriers are dominating the market wherein smartphones were bound to only one provider. Resulting in limited provider options to try on the same device. However, those times have gone. Alternative carriers have entered the game, and unlocked phones are all the rage.
In fact, even carriers themselves have started to sell unlocked phones directly from their website. Unlocked phones are also available on online retailers like Amazon. While changing things up is never a bad thing, it can give rise to complications, especially if you do not know the right APN settings to use.
With technology the way it is today, a lot of people are already familiar with APN settings and how they work. However, those who are not tech-savvy or have never cared to find out remain in the dark about the ins and outs of APN. That is all about to change. Here is everything you need to know about APN settings and how you can change them.
What is APN?

APN — you have probably seen it while fiddling with your mobile device’s settings. Most people who come across it have no idea what it means. To put it simply, APN is short for Access Point Name. It is what your mobile device reads to establish a connection to the gateway between the internet and your carrier’s cellular network. Your mobile carrier scans your APN settings as a means to generate an IP address. Additionally, an APN is required if you want to connect to the correct secure gateway or a private network such as a VPN. It is not only a means of connectivity; an APN is also extremely essential for security and privacy.
While this may all sound like technological mumbo jumbo to you, do not worry. Your carrier does most of the work, including all the technicalities. All you really have to do is make sure your mobile device has the correct settings in place. If you can guarantee that, then it will be all smooth sailing for you.
A majority of the time, your APN settings will come pre-configured. This means you do not have to jump through hoops to change your APN settings just so you can connect to your network. However, there are some scenarios where you will need or want to reconfigure your APN settings, which are discussed below.
Unfortunately, though, not all phones allow you to change the APN settings. Carriers can modify the software on phones they sell, which means they have the ability to bar you from changing the APN. Some people think that an unlocked phone does not fall under this umbrella. However, they are wrong. Even unlocked phones can contain this type of software. You may find a solution or workaround somewhere online, but that is never a guarantee. In such a case, it is best to go with a different phone instead.
Why Should I Change APN?

You may be wondering why you would ever need to change your APN. After all, not everyone fully understands what an APN is. However, there is some good news. More often than not, your mobile device already comes with several APN settings programmed in. You can then use one of these pre-programmed APN settings.
As long as your mobile device is working the way you want it to and is connected to the right network, then there is no need to change your APN. The APN settings are typically detected and configured automatically by your mobile device. However, if none of the built-in APN settings work, you will need to change or add one yourself. While your mobile device may not connect to the internet, one of the built-in APN settings should work automatically for voice calls. This way, you can call carrier assistance for help.
There are also other reasons to change APN settings. For instance, if you receive an error message saying your device cannot activate a cellular data network, then there is a good chance your APN settings are incorrect. The same also applies if you have an unlocked phone and wish to use it under a different carrier.
Changing your APN settings must be done with careful consideration, though. Incorrect settings will cause you to lose connectivity. You may even receive additional charges.
How To Change APN Settings Effectively?
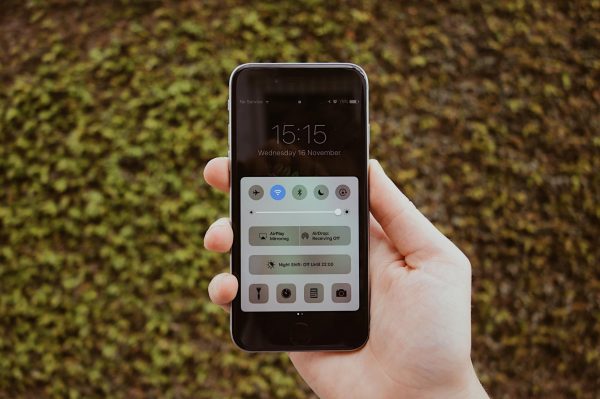
Not all carriers are alike. One carrier may have a totally different network structure than another. Some mandatory settings on carrier A may not be mandatory on carrier B. While that may be the case, other settings can be altered, depending on your needs. However, it is important to note that the best course of action is to go with the recommended APN settings provided by your carrier.
If you do find yourself in the tough situation of having to change your APN settings, do not panic. It may be difficult to grasp from a distance, but it is actually quite simple. However, before we dive into the steps on how to change APN settings, let us take a look at a key requirement.
APN Setting of Your Mobile

The first step towards changing APN settings is to look for the right parameters for the network of your choice. Different networks require different APN settings, so make sure to do your research ahead of time. Otherwise, this will not work. Finding your network’s APN settings should be easy. You can usually find them on your carrier’s website. This includes parameters like APN proxy and APN type.
Here is an example of the settings for AT&T smartphones, taken from the AT&T website:
- Name: NXTGENPHONE
- APN: NXTGENPHONE
- Proxy: not set
- Port: not set
- Username: not set
- Password: not set
- Server: not set
- MMSC: http://mmsc.mobile.att.net
- MMS Proxy: proxy.mobile.att.net
- MMS Port: 80
- MCC: 310
- MNC: 410
- Authentication Type: none
- APN Type: default,mms,supl,hipri
- APN Protocol: IPv4
- Bearer: unspecified
If you are using a smartphone, you must enter these settings when creating a new APN for AT&T’s service. This includes MMS (multimedia message) and data.
Here is an example of the settings for AT&T tablets, taken from the AT&T website:
- Name: ATT Broadband
- APN: Broadband
- Proxy: not set
- Port: not set
- Username: not set
- Password: not set
- Server: not set
- MMSC: not set
- MMS Proxy: not set
- MMS Port: not set
- MCC: 310
- MNC: 410
- Authentication Type: none
- APN Type: default,mms,supl,hipri,fota
- APN Protocol: enabled
- Bearer: unspecified
If you are using a tablet, you must enter these settings when creating a new APN for AT&T’s service. This includes MMS and data.
Here is an example of the settings for AT&T smartwatches, taken from the AT&T website:
- Name: Phone
- APN: Phone
- Proxy: not set
- Port: not set
- Username: not set
- Password: not set
- Server: not set
- MMSC: not set
- MMS Proxy: not set
- MMS Port: not set
- MCC: not set
- MNC: not set
- Authentication Type: none
- APN Type: not set
- APN Protocol: not set
- Bearer: unspecified
If you are using a smartwatch, you must enter these settings when creating a new APN for AT&T’s service. After finding out the correct APN settings for the network of your choice, it is time to configure your mobile device.
Step 1: Look For Access Point Names
Now that you have your network’s APN settings on hand, you must find the place to enter them. The brand and model of the smartphone you own will greatly determine where you ought to go. However, “Access Point Names” is generally found under the Wireless & Networks part of the settings. If you cannot find “Acess Point Names,” try looking for Cellular Networks.
On iPhones, “Access Point Names” may be found by going to Cellular Network under Cellular Data Options. If you cannot find it there, try looking for it under Mobile Data > Mobile Data Options > Mobile Data Network. If neither of these options works, then it is time to contact your carrier for more information.
Do not worry. Tapping on these settings and going into each folder will not trigger any unwanted changes. Just be sure not to make any unnecessary edits.
Step 2: Add And Save Access Point
Have you found “Access Point Names” yet? If you have, then it is time for the next step. Tap “Access Point Names” to open it. Once it is open, you will be able to view a list of APNs. There should be at least one in there. If you want to change your APN settings, do not, by any means, delete or make any edits to the ones that currently exist on the list. Instead, add a completely new APN setting.
To add a new one, tap on either a plus sign or the word “add.” This will pull up a new screen with the list of parameters, similar to the examples shown above. Use the APN settings you got from your carrier’s website and add them to your phone. It must be noted that not all of these settings must be filled. In a lot of scenarios, a handful of settings should be left blank. You must only fill in the settings your carrier provided. Y
ou must also type in all the items exactly as they are given. For instance, the APN type “default,supl,hipri” is not the same as “default, supl, hipri” because of the white space incorporated into the latter. While this difference may seem minor or insignificant, it is actually the opposite. Computers are programmed to read a specific set of items exactly the way they are, so these ostensibly small changes can mess everything up.
After successfully entering all the items precisely as they are stated, it is time to save your new APN settings. To do this, tap on the three dots on the upper right-hand corner of the screen. A menu will be shown, and all you have to do now is to tap on “save.”
Step 3: After Saving
You may think going into your phone’s settings and adding a new APN is all there is to it. However, there is still some work left to be done. After saving, go back to the “Access Point Names” screen where the list of APN settings is. Tap on the APN you just saved to enable it.
Do not be alarmed if your phone disconnects to its network. This is entirely normal. It will lose connectivity for a short while as it attempts to connect to the newly added network. If several minutes pass and your phone fail to connect, then you may need to reboot your phone.
Take Note: Two APNs
Most of the time, you will only need to enter one APN to connect to a given network. This should give you full access to MMS and data activity. However, there are some special cases. Some providers may require two APNs, one for the standard data plan and a separate gateway for MMS and other data. If your carrier does need two APNs, do not worry. There will usually be a full explanation of the process on your carrier’s website. All you need to do is follow the instructions as stated.
Summary About APN
If you still do not understand what APN is, do not feel bad. It may take you a few read-throughs to fully grasp the idea behind it, but that is completely normal. In layman’s terms, an APN (or Access Point Name) is a setting that your phone uses to connect to its carrier or network. Without an APN or with an incorrect one, your phone cannot function correctly. You will not be able to send multimedia messages or use cellular apps that require internet connectivity, among other things. An APN is vital to every smartphone.
If by chance you wish to connect to a different carrier, then you will need to change your phone’s APN settings. Doing this will require you to look up the proper APN settings of your selected carrier. Once you have that, you can go into your phone’s settings to manually change each field one by one. Some may not require changing. After saving and, perhaps, restarting your phone, you can now connect the network of your choice.
