Apple’s iOS 14 came with a plethora of updates for iPhone and iPad users. And among these, Back Tap emerged as one of the most useful functions that can enhance your smartphone experience. This function lets you customize double taps and triple taps on the back of your iPhone to launch different features.
In this guide, we’ll explain what Back Tap is all about and how to enable it on your iPhone.
Related: How to Use iOS 14 Picture in Picture Feature on Your iPhone
Inside This Article
Which iPhone Models Are Compatible With Back Tap?

Now, back tap is a feature that has been added to the Apple ecosystem when iOS 14 was rolled out. Hence, before moving further, make sure to get iOS 14 or later. Otherwise, you wouldn’t be able to access this feature at all. Moreover, the Back Tap feature is only available on iPhone 8 and later, including all models of iPhone X, 11, 12, and 13.
You might ask, “is back tap available for iPad as well?” The answer is no. This feature is just available for iPhones as we mentioned. It can probably have something to do with how Apple wishes each device to be connected through iCloud but have its own set of functionalities to make them stand out. In addition, it would be too difficult to do a back tap on an iPad, considering its size in comparison to an iPhone.
Will the iPhone Back Tap Feature Work Even If You Have a Phone Cover?
Yes, it will still work. Unlike the touchscreen functionality, the Back Tap feature doesn’t work by sensing touch. To this end, your iPhone’s accelerometer, gyroscope, and other sensors will recognize the input or movement due to your taps and actions.
How to Enable Back Tap?
To enable the Back Tap feature, make sure that you have updated your iPhone to iOS 14. Once you have already updated, follow these steps to enable the Back Tap feature on your iPhone:
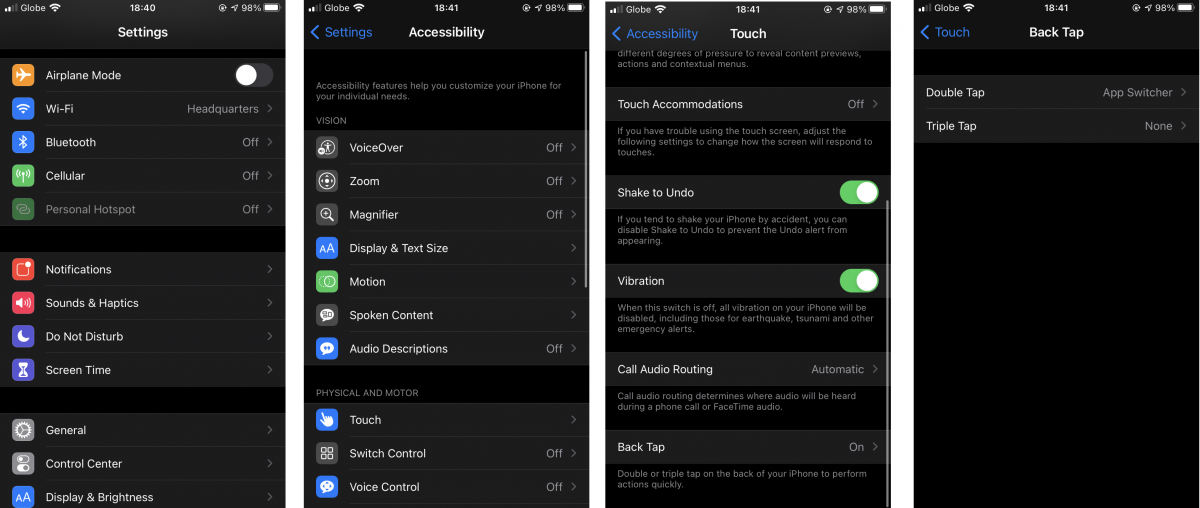
- On your iPhone, access the Settings app.
- Scroll down and tap Accessibility.
- Under Physical and Motor, tap Touch.
- Scroll down and tap Back Tap.
- Depending on the gesture you want to enable, you can either tap Double Tap or Triple Tap.
- If you hit Double Tap, you will see a list of features that you can enable by tapping the back of your iPhone two times. Otherwise, you can hit Triple Tap if you want to enable another shortcut by tapping the back of your iPhone three times.
- Close the Settings app and try it for yourself.
How to Use Back Tap?
Once you’ve already chosen the specific shortcuts for Double Tap and Triple Tap, you can already use them for your convenience. As mentioned, iPhone’s Back Tap feature works by “tapping” the back instead of “touching” it. That said, you must gently tap the back of your iPhone to activate the said shortcuts.
What Actions/Features Can Be Accessed Through Back Tap?
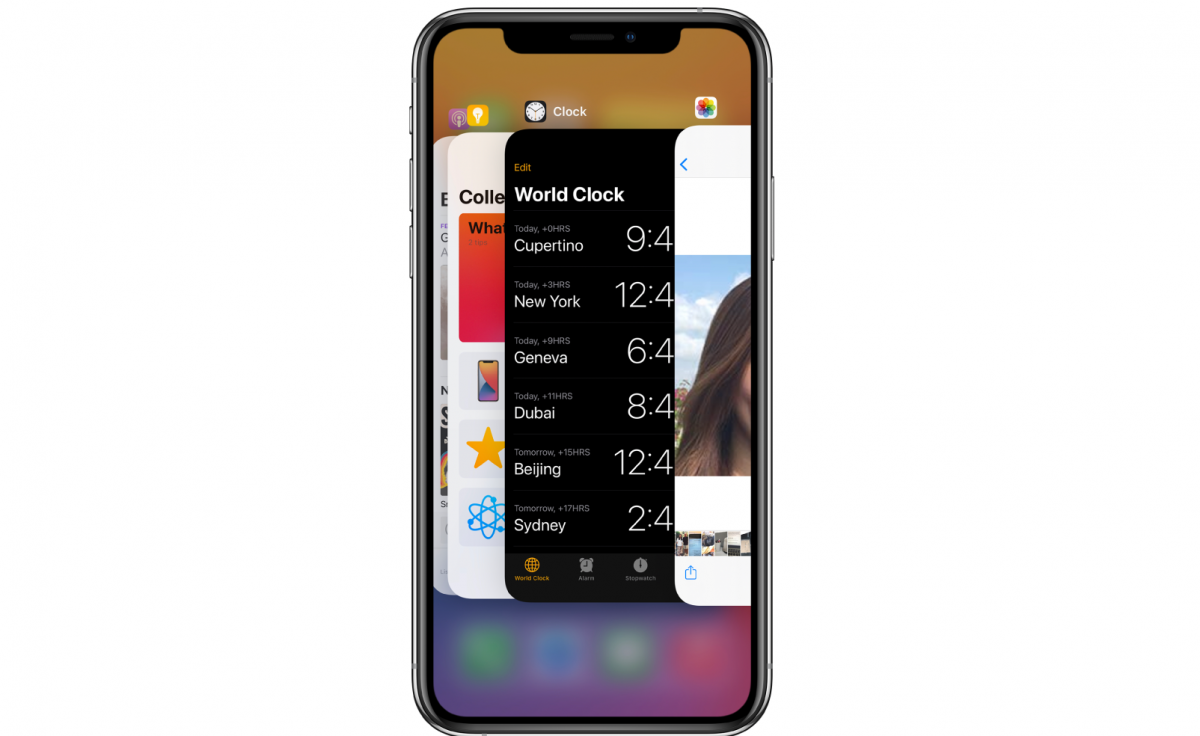
The iPhone’s Back Tap feature is compatible with numerous shortcuts. To provide you with an overview, Back Tap can be enabled to trigger different shortcuts on your iPhone such as accessing the Home Screen, activating the Lock feature, and waking up Siri. Aside from that, the Back Tap can also create Shortcuts for specific actions not offered within the system. To create Shortcuts, you can configure them through the Shortcuts app.
Here are some of the features you can access through the iPhone’s Back Tap feature:
| Main |
|---|
| None |
| Accessibility Shortcut |
| System |
|---|
| App Switcher |
| Control Center |
| Home |
| Lock Screen |
| Mute |
| Notification Center |
| Reachability |
| Screenshot |
| Shake |
| Spotlight |
| Volume Down |
| Volume Up |
| Accessibility |
|---|
| Assistive Touch |
| Classic Invert |
| Magnifier |
| Smart Invert |
| Speak Screen |
| VoiceOver |
| Zoom |
| Scroll Gesture |
|---|
| Down |
| Up |
| Shortcuts |
|---|
| Make GIF |
| Shazam Shortcut |
| Text Last Image |
| AirDrop Photos |
| Burst To GIF |
| Combine Shortcuts |
| Combine Screenshots and Share |
| Convert Burst To GIF |
| Convert Slo-Mo |
| Create GIF |
| Delete Photos |
| Dictate To Clipboard |
| Download YouTube Videos |
| Log Caffeine |
| Make QR Code |
| Network Tool |
| Open Settings |
How to Disable Back Tap?
If you don’t want to use Back Tap anymore, you can also easily revert the action. Although you have already configured specific shortcuts for the Double Tap or Triple Tap, it’s also possible to disable them. To disable the iPhone’s Back Tap feature, follow these steps:

- On your iPhone, access the Settings app.
- Scroll down and tap Accessibility.
- Under Physical and Motor, tap Touch.
- Scroll down and tap Back Tap.
- Depending on the gesture that you’ve enabled, click Double Tap or Triple Tap.
- If you click on Double Tap, then tap None. Otherwise, tap Triple Tap > None.
- Close the Settings app and try it for yourself.
Use Back Tap to Enhance Your iPhone Experience
The iPhone has been at the forefront of the innovation game in the smartphone industry for years. Back Tap is one such product of Apple’s innovations, letting you access your phone’s various functions literally with just a few quick taps.
