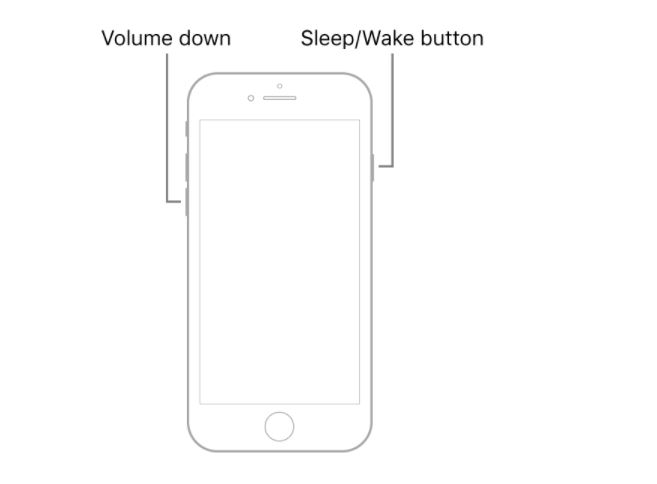Is your iPhone home button not working? Don’t worry, all is not lost. There’s still hope to get your iPhone working the way you want it to. All you need to do is to figure out the cause and try a few fixes to get it back on track. In this article, we’ll guide you on what to do if your home button stops working.
Inside This Article
Why Is the iPhone Home Button Not Working?

While newer iPhone models have completely removed the physical Home button, you may still be using an older model that comes with one. It is therefore distressing when the Home button fails to work, as there are no viable alternatives on your older device to replace it.
Until the iPhone X arrived, it is impossible to navigate through an iPhone without a properly working physical home button. You need it for unlocking your device, going back to your home screen, and bringing up the app switcher. In some older models, like the 6s, you also need the home button to factory reset your iPhone. The Touch ID sensor is also embedded in iPhone’s Home button, so you may not be able to use it when the button doesn’t work.
Your Home button could fail to work due to a software problem, which would make it easy to fix on your own. However, if the problem is hardware-related, then the situation is not as clear-cut, requiring you to head down to a repair shop to get the entire button replaced. Before you get to that, however, try your hand at some of the fixes below to resolve the problem:
Best Fixes When iPhone Home Button Is Not Working
Here’s what you can do if your iPhone’s Home button stops working:
1. Restart Your Device
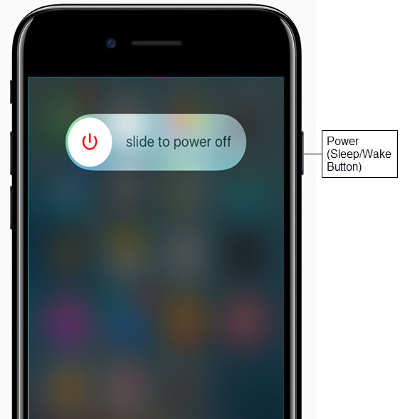
This solution is easy; all you have to do is force restart your iPhone. This usually fixes many minor problems in iPhones. To do this, simply follow these steps:
- Long-press the power button until you see a Power Off slider. For the first generation iPhone SE, 5, and earlier, this button is located on the top of the device. For the other iPhones with a Home button, the power button is on the right side of the device.
- Click and drag on the slider to turn your device off.
- Wait a couple of seconds.
- Long-press the power button until the Apple logo pops up.
Your iPhone will restart at this point. After it boots, check if your Home button is working properly like before.
Related: How to Turn Off or Restart iPhone 12
2. Recalibrate the Home Button
Recalibrating your home button is another viable solution. Follow the steps below to do so:
- Boot any pre-installed app on your iPhone.
- Note: this could be any default app such as photos, reminders, calendar, or notes.
- Long-press the power button to trigger the Power Off slider. Don’t turn off your iPhone at this stage.
- Press and hold the Home button until the slider disappears.
If this doesn’t fix the home button on the first try, then try repeating it three or four times. However, if it still doesn’t work after multiple attempts, proceed to the next potential fix.
3. Clean the Home Button

This fix requires you to have some isopropyl alcohol and a microfiber cloth on hand. Do note that this fix only works on iPhones before the iPhone 7, as these still have mechanical buttons.
- Grab a clean and dry microfiber cloth to wipe your Home button.
- Soak the cloth in 98% or 99% isopropyl alcohol.
- Rub the cloth with alcohol while clicking it multiple times.
If your Home button still fails to work, try the next fix.
4. Restore the iPhone’s Firmware
Restoring your iPhone’s firmware is a more drastic solution and isn’t easy to do. However, it might just be the solution to your problem. Follow these steps to restore your iPhone’s firmware:
iPhone 6S, SE (1st Gen), and Earlier Models
- Back up your iPhone using iCloud, iTunes, or via cable to your computer.
- Use an Apple-certified cable to connect your iPhone to your computer.
- Press and hold the Power and Home buttons together.
- Maintain the hold over both buttons for 8 seconds before letting go of the Power button first.
- Maintain your hold on the Home button until your computer recognizes your iPhone.
iPhone 7
- Back up your iPhone using iCloud, iTunes, or via cable to your computer.
- Use an Apple-certified cable to connect your iPhone to your computer.
- Press and hold the Power and Volume Down buttons together.
- Maintain the hold over both buttons for 8 seconds before letting go of the Power button first.
- Maintain your hold on the Volume Down button until your computer recognizes your iPhone.
iPhone 8
- Back up your iPhone using iCloud, iTunes, or via cable to your computer.
- Use an Apple-certified cable to connect your iPhone to your computer.
- Press and hold the Side button.
- When the screen turns black, press and hold the Volume Down button.
- Maintain your hold on both buttons for 5 seconds before letting go of the Side button first.
- Your computer should prompt instructions to manage your iPhone in DFU mode.
5. Realign the Port Using Your Charger

This fix is a simple realignment of your port using a USB cable and the Home button. To do this, simply follow these steps:
- Connect the lightning cable to your iPhone.
- Gently press the connector’s back near the lower end of your iPhone. This should make you “push” the cable against the Home button.
- Maintain the pressure as you press the Home button multiple times.
6. Use the iOS Repair Tool

The iOS Repair Tool is a tool fixer that can fix most iPhone problems. To begin, download the tool on your computer and connect it to your iPhone. Then, follow the steps below to fix your iPhone’s home button:
- Open iOS Repair Tool on your computer.
- Select System Repair.
- Choose iPhone Problems.
- Click Start Now.
- Select Standard Repair Mode.
- Download matching firmware and then place your iPhone under Recovery Mode.
- Click Fix Now.
7. Use AssistiveTouch
If your home button still doesn’t work, it might be time to stop using it entirely. Instead, you can switch and adapt to the iPhone AssistiveTouch feature that substitutes your Home button. To enable it, follow these steps:
- Launch the Settings app.
- Go to Accessibility > Touch > AssistiveTouch.
- If you’re using an older iPhone, this is under General > Accessibility.
- Toggle on the AssistiveTouch option.
A slightly transparent button will appear at the bottom of your screen. You can use this as a substitute home button by tapping on it before hitting Home. This triggers what would normally happen if you press the Home button once. You can also drag this AssistiveTouch menu anywhere you like on the screen for more convenient placement.
8. Get Hardware Repair from Apple

To get a definitive fix for your iPhone’s home button, you can turn to Apple’s dedicated iPhone hardware repair service. With this service, Apple can replace your home button without voiding your warranty (if applicable).
However, this is only possible if you’re willing to pay extra or your phone’s still under warranty. Chances are, if you’re still rocking a home button, then your phone’s warranty has probably expired. Hence, you’ll have to fork over the cash if you truly want this route. However, take note that Apple charges hefty prices for repairs, even as much as $400.
9. Manually Replace the Home Button (No Touch ID)

Four hundred bucks to replace the home button is a hefty sum to fork out, so you might want to perform the replacement on your own instead. While this route is possible, it will not restore features that only Apple can provide (like Touch ID). Regardless, here’s what you need to do:
- Get yourself the right parts and tools. iFixit has a plethora of tools and kits you can use for this purpose button, with specific kits designed for specific iPhone models.
- From here, use iFixit’s handy guide to change your iPhone’s home button manually.
10. Upgrade Your iPhone
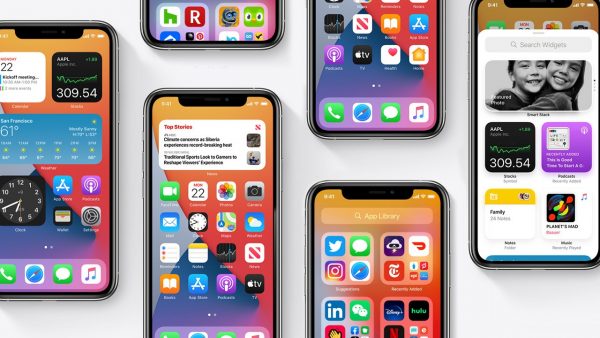
Instead of forking out money to fix your Home button, you can consider upgrading to a new model. Sure, it isn’t a real fix, but it sure beats spending $400 on an Apple-certified repair.
Conclusion
While a malfunctioning home button is an inconvenient problem, it is easily fixed with the solutions we’ve compiled for you in this article. We hope you’ve found the right fix to your problem with this guide!