Technology has made everyday life for us much easier, but it is not always perfect. Just like anything else, technology also comes with flaws. Your Internet connection may not be reliable, some apps may still have bugs and crashes, and the condition of your gadgets can deteriorate over time. Another example, specifically for Apple users, is when your iPhone cannot connect to the App Store. If you are experiencing this problem, read on to learn the solution.
Error Messages You Might Encounter
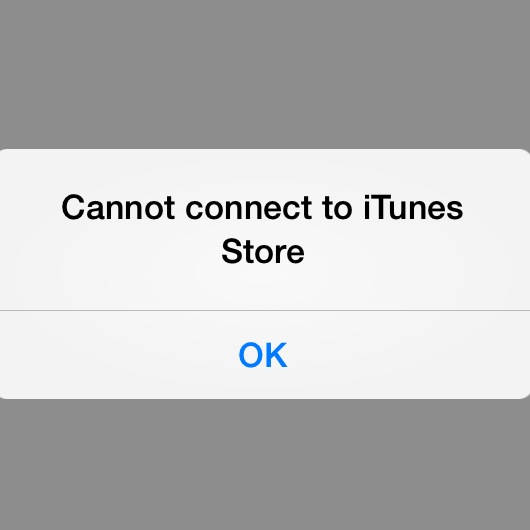
Running into problems with your iPhone is always bothersome. Instead of enjoying your Apple experience to the fullest, you are bogged down by needless errors that require fixing. But, the App Store is not the only app that you may not be able to connect to. Errors can also happen when you attempt to launch the iTunes Store, Game Center, Apple Music, Apple TV, Apple Books, and Apple News.
There are a number of possible error messages that might show up on your iPhone when you try to connect. This includes but is not limited to the following:
- “Cannot connect to the App Store.”
- “We could not complete your iTunes Store request.”
- “An unknown error has occurred.”
- “Make sure your network connection is active and try again.”
How to Fix an iPhone That Cannot Connect to App Store
If your App Store or iTunes won’t open, there are a handful of potential reasons why. The error message will not always tell you the source of the issue, so you need to do some trial and error on your own. In order to narrow down your options, you need to perform troubleshooting steps that often involve trying more than one probable solution.
Here are some things you must do to try to fix an iPhone that cannot connect to App Store:
1. Check If Service Is Down
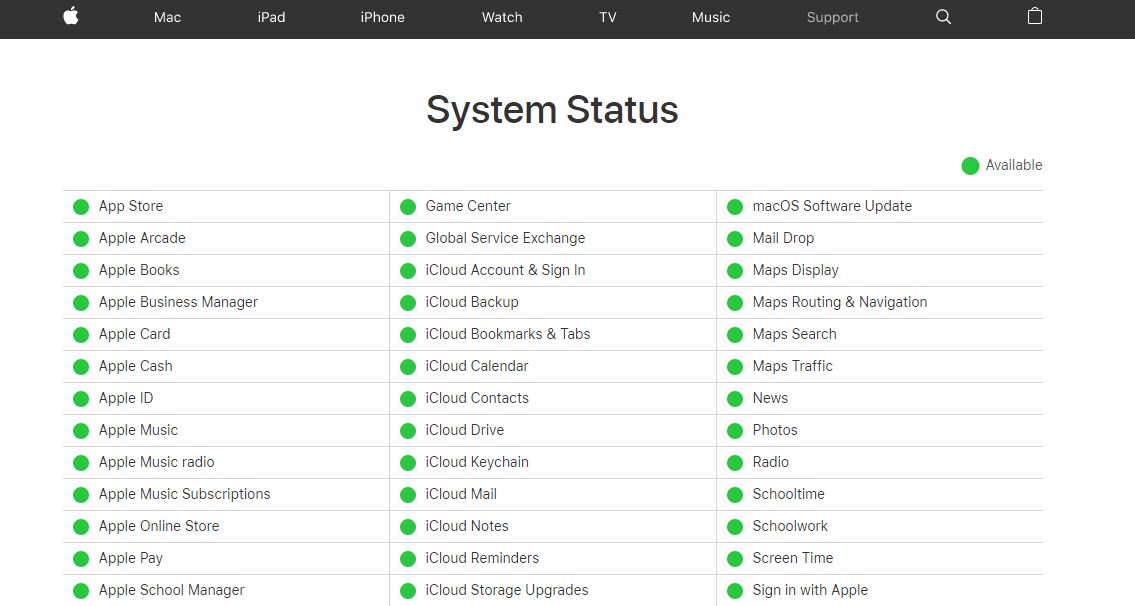
Server outages are normal for any service provider, including Apple. After all, large as they may be, Apple is far from perfect. If the server is down, then you are probably not the only iPhone users experiencing the same error.
But how do you know if Apple’s server is down and that it is not a problem exclusive to you? The fastest way to check if your error connecting to the Apple ID server is universal is to go to Apple’s System Status Page. This page lists the availability of each app’s server. As of writing, Apple’s servers are all currently up and running.
Another way to gauge whether or not you are the only one experiencing issues is to check social media. Twitter is a good place to start. You can usually find trending searches on Twitter for Apple if their server is down. Alternatively, you can search for keywords and scroll through the latest tweets to see if other people are having the same problem.
2. App May Not Be Supported

This one should be obvious, but you would be surprised by how many people still neglect to check for this. If you want to update an app and keep getting the same error message, it might be because iOS no longer supports the app. This means the app is out of date now, and it is up to the app’s developer — Apple — to update it for the iOS.
To learn if your app is still supported, go to the App Store to check if you can still find it there. If you cannot search for it anymore, then there is a good chance that the app has been taken down.
3. Check Your Internet Connection
If you get a message along the lines of “There was an error connecting to the Apple ID server,” followed by “Make sure your network connection is active” or “The network connection could not be established,” then it is likely an issue with your Internet.
As you may or may not know, you cannot access the App Store or iTunes Store without a web connection. So, if your iPhone won’t connect to a Wi-Fi network or has mobile data turned off, then you will naturally encounter an error. You can usually check if your iPhone is connected to the Internet by going to your control center.
Another easy way is to open a mobile browser and go to Google. If the page loads the Google website, then you are connected to the Internet, and the App Store error is likely due to another issue. If the page does not load, then you need to connect to a Wi-Fi connection.
Also read: Best Fixes for No Service Error on iPhone
4. Connect to a Different Wi-Fi Network
Sometimes, you might be connected to a Wi-Fi network but the Internet is still malfunctioning. In that case, the current Wi-Fi network that you are on might be the problem. The network may be dead or lagging. Therefore, you need to connect to a different, working Wi-Fi network.
For most people, this may not be an option because you have only one Wi-Fi network in your home. If you find yourself on the same boat, you need to contact your network provider and have them fix the problem at once. But, if you are in a public place, try accessing a different network that is available.
Other times, your Wi-Fi network may be working (as evidenced by your mobile browser loading Google), but the problem may lie in restrictions. The network may be set up in a way that only allows you to access certain websites and apps. In a work setting, for instance, many offices place restrictions on networks so as to block non-work-related or non-essential services.
5. Check Your Cellular Data
If you are using your cellular data for Internet access, you need to make sure your data is working as well. Just like Wi-Fi networks, iPhone cellular may fail as well. First of all, check if you still have data left to use in your plan. Next, you need to see if your data provider is experiencing any service issues.
After crossing out both of those possibilities, you need to check your own iPhone settings. If you have your phone set to download over on Wi-Fi only, then the connection to 3G or 4G data is what is stopping you from accessing the App Store or iTunes Store.
You can fix this problem by either connecting to a Wi-Fi network or adjusting your settings so that you can download over data. Remember that downloads eat up a lot of data, though. Therefore, you must be careful when switching this setting on.
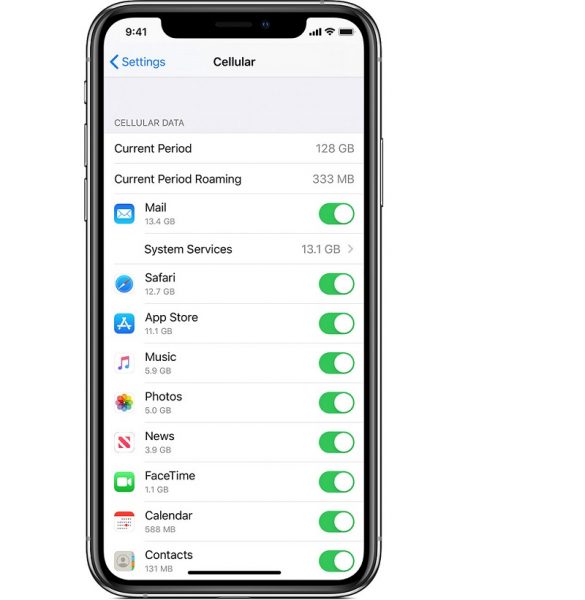
To allow downloads over data, follow the steps below:
- Launch your Settings app.
- Tap Mobile Data.
- Scroll down until you see the “Use Mobile Data For:” section.
- From there, make sure to toggle the switch for the App Store (or iTunes Store) to the on position. The On position should be green.
It is also worth noting that Apple stops you from downloading files that are too large over a data connection. If the file size you want to download is beyond 200 MB, then you need to connect to a Wi-Fi network.
Also read: In-Depth Guide on How Cellular Data Works
6. Log Out and In
As pointed out before, Apple is not perfect, so it sometimes needs a little push to jog it back into place. One way to do this is to log out of the App Store and log back in again. To do this, follow the steps laid out below:
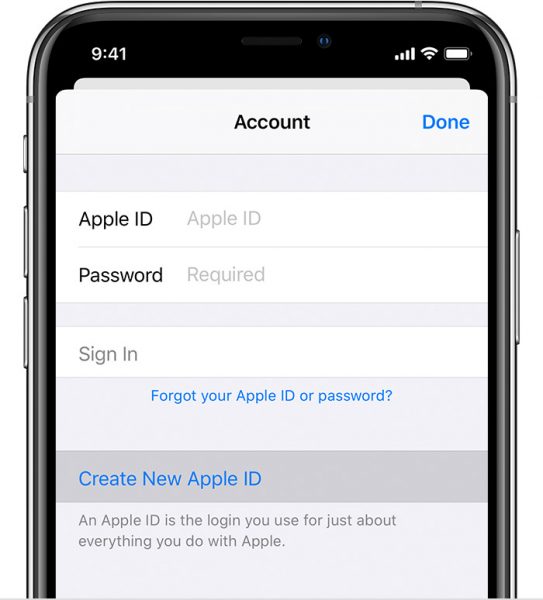
- Launch the Settings app on your iPhone.
- Go to iTunes & App Store.
- At the top of the page, tap on Apple ID.
- Tap Sign Out.
- Sign back into your account by inputting your Apple App Store login details.
7. Update Your Software
If your Apple iTunes login and logout attempt does not work, perhaps your software is simply out of date. Make sure your iPhone is running on the latest iOS. Follow the instructions below to update your iPhone to the latest version of your software:

- Plug your iPhone in so that it is charging.
- Connect your iPhone to a stable Wi-Fi network.
- Launch the Settings app.
- Tap on General.
- Tap on Software Update.
- From there, tap Download and Install.
7. Tap Install to update your iOS now. If you wish to update it at a later time, tap Later. From there, you can either choose to Install Tonight or Remind Me Later.
8. Check the Date and Time
You might think that it is bizarre that your iPhone’s date and time have anything to do with the errors. However, the reality is that it does play a role. Therefore, you must make sure your date and time are set correctly.
To update your date and time to the correct time zone, follow the steps below:
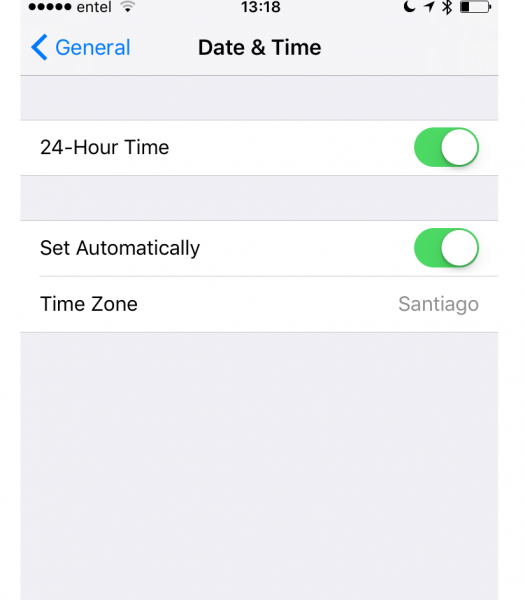
- Launch the Settings app on your iPhone.
- Tap General.
- Tap Date & Time.
- From there, you can choose to manually update your date and time or set them automatically according to your location.
9. Clear Memory
Older iPhones tend to experience the “cannot connect to App Store” problem more frequently because they have less RAM and storage. However, that does not mean that newer iPhones are invulnerable. You may very well encounter that error message due to an issue with your phone’s memory.
In that case, what you need to do is clear the memory on your iPhone. To do that, double-tap the Home button first. Then, close the App Store app by swiping up on it. You can then relaunch the App Store to see if clearing the memory worked.
If you still run into the same issue, you might need to clear the memory on all the apps. To do that, close all the apps you have running currently. Then, turn your phone off and then on again to reset the memory.
10. Force Refresh
For iPhones operating on a system older than iOS 11, you can force the App Store to refresh by tapping the navigation bar 10 times. However, Apple has since gotten rid of this capability. So, if you are running on iOS 11 or newer, you cannot force a refresh using the navigation bar. Instead, what you need to do is drag down the screen until you see a spinning icon. This will force-refresh the App Store.
11. Contact Apple Support
No matter how hard you try, sometimes your efforts will be for naught. That is the sad reality when it comes to troubleshooting App Store or iTunes Store errors. If you cannot connect to the App Store, even after trying all these different workarounds, the next step you need to take is to talk to Apple directly.
Take the problem to Apple by going to their Apple Support page. You can call them to talk to a representative from Apple or file an online order. You can also download the Apple Support app, which will allow you to search for answers to frequently asked questions or problems. The app also lets you talk to an Apple expert to reserve a slot for device repair.
Troubleshooting Helps Fix the Problem
As an iPhone user, it is normal to receive errors such as “Cannot connect to App Store” or “Cannot connect to iTunes Store.” The problem could be due to an unstable Internet connection, insufficient data, or an issue with Apple’s server. It may also be because you are running on an older iOS or your date and time are out of sync.
Whatever the case may be, you need to go through different troubleshooting steps to narrow down the problem. Troubleshooting can be a pain, but it is a necessary evil that you must go through when you encounter error messages. And, when all else fails, sometimes the only option you are left with is to contact Apple directly for assistance.
