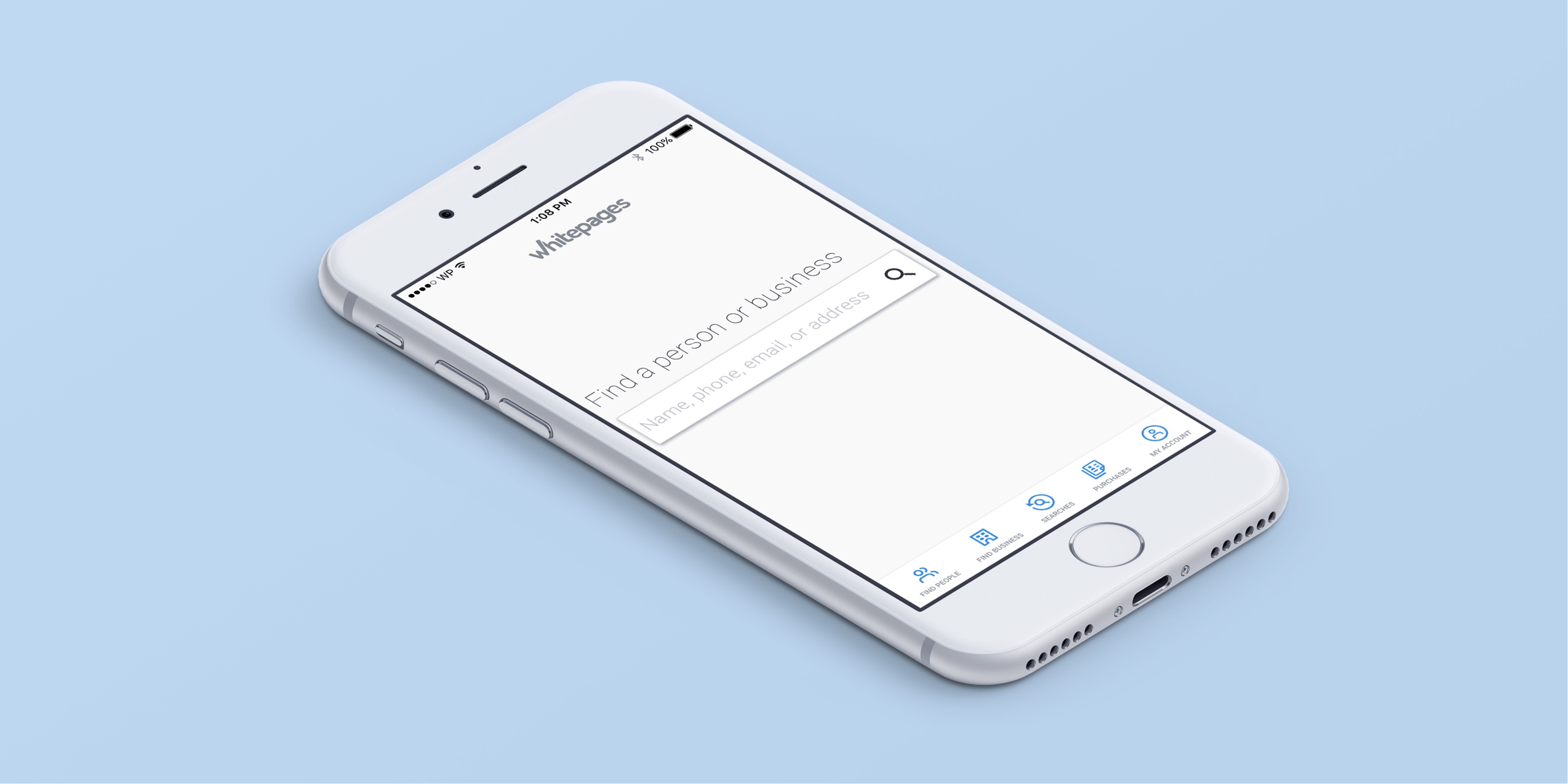
Are you tired of the Whitepages app cluttering up your iPhone and consuming valuable storage space? If so, you're not alone. Many users find the pre-installed apps on their devices to be unnecessary and frustrating. Fortunately, removing the Whitepages app from your iPhone is a straightforward process, and I'm here to guide you through it. In this article, I'll provide you with a step-by-step guide to help you reclaim your iPhone's storage by removing the Whitepages app. By the end, you'll have a cleaner, more efficient device that better suits your needs. So, let's dive in and get that Whitepages app off your iPhone!
Inside This Article
- Method 1: Removing the App Directly
- Method 2: Using Settings- Accessing the Settings app on your iPhone- Selecting “General” and then “iPhone Storage”- Scrolling down to find the Whitepages app- Tapping on the app and selecting “Delete App” to remove it from your iPhone
- Method 3: Using App Store
- Conclusion
- FAQs
Method 1: Removing the App Directly
Locating the Whitepages app on your iPhone is the first step in removing it. You can find the app by swiping through your home screens or using the search feature by swiping down from the middle of your screen and typing “Whitepages” into the search bar. Once you’ve located the app, proceed to the next step.
Holding down the app icon until it starts to shake is the next action. Simply press and hold your finger on the Whitepages app icon. After a moment, all the app icons on your screen will start wiggling, indicating that you can now move or delete them.
Next, tap on the “X” that appears in the corner of the app icon. When the app icons are wiggling, a small “X” will appear in the top-left corner of each app icon. Tap on the “X” that appears on the Whitepages app icon to initiate the deletion process.
Confirming the deletion of the Whitepages app is the final step. A confirmation pop-up will appear, asking if you want to delete the app. Tap “Delete” to confirm and remove the Whitepages app from your iPhone. Once confirmed, the app will be permanently deleted from your device.
Method 2: Using Settings- Accessing the Settings app on your iPhone- Selecting “General” and then “iPhone Storage”- Scrolling down to find the Whitepages app- Tapping on the app and selecting “Delete App” to remove it from your iPhone
If you’ve decided to bid farewell to the Whitepages app on your iPhone, utilizing the Settings app is an efficient method to achieve this. By accessing the Settings app on your iPhone, selecting “General,” and then navigating to “iPhone Storage,” you can easily locate the Whitepages app and proceed to remove it from your device.
To initiate the process, access the Settings app on your iPhone. Once inside the Settings app, navigate to the “General” section, where you’ll find an array of options to manage your device’s settings and configurations.
Within the “General” section, tap on “iPhone Storage,” which allows you to view a detailed breakdown of the storage usage on your device. This feature provides insights into the space occupied by various apps, including the Whitepages app.
Scroll through the list of apps until you locate the Whitepages app. Once identified, tap on the app to access its specific details and options for managing its storage usage on your device.
Within the Whitepages app details, you’ll find the option to “Delete App.” By selecting this option, you can proceed to remove the Whitepages app from your iPhone, freeing up valuable storage space and bidding adieu to the app.
Method 3: Using App Store
When you decide to remove the Whitepages app from your iPhone, the App Store provides a straightforward method to achieve this. By opening the App Store on your iPhone, you can easily locate the Whitepages app and proceed with its deletion.
To start the process, navigate to your iPhone’s home screen and tap on the App Store icon. Once the App Store opens, you can proceed to the next step in removing the Whitepages app from your device.
After opening the App Store, locate the “Search” tab, typically found at the bottom of the screen. Tap on the “Search” tab to initiate the search for the Whitepages app. This will allow you to enter the name of the app and find it within the App Store’s extensive library of applications.
Once the search results appear, locate the Whitepages app icon among the search results. When you find the app, tap on its icon to access additional options for managing the app on your device.
Upon tapping the Whitepages app icon, a menu with various options will appear. Look for the “Delete App” option within this menu and select it. Confirm the deletion when prompted, and the Whitepages app will be successfully removed from your iPhone.
In conclusion, removing the Whitepages app from your iPhone is a straightforward process that can free up valuable storage space and streamline your device's functionality. By following the simple steps outlined in this guide, you can swiftly uninstall the app and reclaim control over your iPhone's home screen. Whether you're looking to declutter your device, address privacy concerns, or simply no longer require the app's services, taking the time to remove Whitepages can enhance your overall user experience. With a few taps and swipes, you can bid farewell to the app and enjoy a cleaner, more personalized iPhone interface. Embracing this process empowers you to curate your digital environment, ensuring that your device reflects your unique preferences and needs.
FAQs
Q: How do I remove the Whitepages app from my iPhone?
A: To remove the Whitepages app from your iPhone, simply press and hold the app icon until it starts shaking, then tap the “X” in the corner of the app icon and confirm the deletion when prompted.
Q: Will removing the Whitepages app delete my account?
A: No, removing the Whitepages app from your iPhone will not delete your account. Your account information will remain intact and accessible through the Whitepages website or other platforms where you may have linked your account.
Q: Can I reinstall the Whitepages app after removing it?
A: Yes, you can reinstall the Whitepages app after removing it from your iPhone. Simply visit the App Store, search for “Whitepages,” and download the app again.
Q: Will removing the Whitepages app affect my saved contacts and call history?
A: Removing the Whitepages app will not affect your saved contacts or call history on your iPhone. The app primarily provides contact and caller ID information, and its removal will not impact your device’s native contacts and call logs.
Q: Are there any alternative apps to Whitepages for iPhone users?
A: Yes, there are several alternative apps available for iPhone users seeking contact and caller ID services. Some popular options include Truecaller, Hiya, and Sync.ME, which offer similar features to Whitepages.
