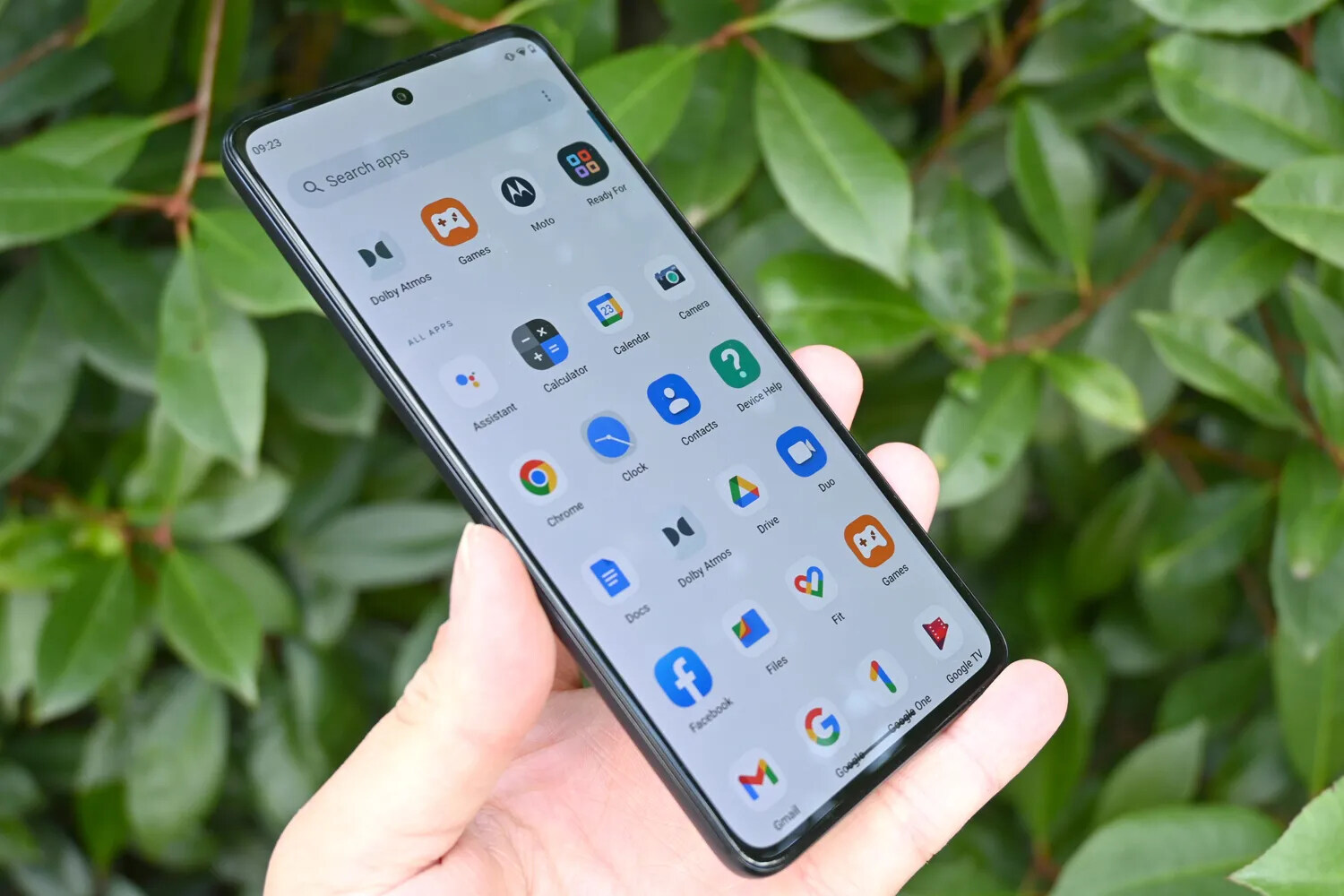
Are you struggling to close apps on your Motorola Edge? Don't worry, I've got you covered. In this article, I'll walk you through the simple steps to close apps on your Motorola Edge, ensuring that you can optimize your device's performance and extend its battery life. Whether you're a tech-savvy individual or just getting to grips with your smartphone, mastering the art of closing apps can make a significant difference in your overall user experience. Let's dive in and explore the seamless process of efficiently closing apps on your Motorola Edge. By the end of this article, you'll be equipped with the knowledge to manage your apps like a pro. So, let's get started!
Inside This Article
- Closing Apps Using Recent Apps Button
- Closing Apps Using App Switcher
- Closing Apps Using Settings
- Closing Apps Using Task Manager
- Conclusion
- FAQs
Closing Apps Using Recent Apps Button
When it comes to managing your open apps on the Motorola Edge, using the Recent Apps button is a quick and convenient method. This feature allows you to effortlessly switch between apps and close them when necessary, ensuring that your device runs smoothly and efficiently. Whether you’re looking to free up memory or improve battery life, mastering the art of closing apps using the Recent Apps button can significantly enhance your overall smartphone experience.
First, locate the Recent Apps button on your Motorola Edge, typically found at the bottom of the screen. This button enables you to view all the apps currently running on your device. By tapping on the Recent Apps button, you can seamlessly navigate through the open apps, making it easy to identify the ones you wish to close.
Once you’ve accessed the list of open apps, simply swipe the apps you want to close either to the left or right. This intuitive gesture swiftly removes the selected apps from the active list, effectively closing them and freeing up valuable system resources. By regularly utilizing the Recent Apps button to close unnecessary apps, you can optimize your Motorola Edge’s performance and streamline its multitasking capabilities.
Closing Apps Using App Switcher
Another way to close apps on your Motorola Edge is by using the App Switcher. This feature allows you to see all the apps that are currently open on your device. To access the App Switcher, simply swipe up from the bottom of the screen and hold your finger in place for a moment. This action will bring up the App Switcher interface, displaying all the active apps in a stacked card view.
Once you have accessed the App Switcher, you can swipe through the open app cards to view all the apps that are running in the background. To close an app, swipe the app card either to the left or right. Alternatively, you can also tap the “Close All” or “Clear All” button, if available, to close all open apps at once.
Using the App Switcher is a quick and efficient way to manage your open apps and free up system resources on your Motorola Edge. By regularly closing unused apps, you can help optimize the performance and battery life of your device.
Closing Apps Using Settings
Another way to close apps on your Motorola Edge is by using the device’s settings. While this method may not be as quick as using the recent apps button or the app switcher, it can be useful when you want to force stop an app that is misbehaving or consuming too much system resources.
To close apps using settings, start by navigating to the “Settings” app on your Motorola Edge. Once in the settings, scroll down and tap on “Apps & notifications.” This will open a list of all the apps installed on your device.
From the list of apps, you can scroll through and select the app you want to close. Tapping on the app will open its details page, where you can choose to force stop the app. This action will effectively close the app and stop it from running in the background.
Keep in mind that force stopping an app may cause it to lose any unsaved data, so it’s best to use this option sparingly and only when necessary. Additionally, some system apps may not have the option to be force stopped, as they are essential for the proper functioning of the device.
Closing Apps Using Task Manager
If you find that your Motorola Edge is running slow or if certain apps are unresponsive, using the Task Manager to close apps can help improve performance and free up system resources. Here’s how to do it:
1. Open the Task Manager by pressing and holding the “Recent Apps” button, which is located at the bottom of the screen. This will open the Task Manager interface, displaying all the currently running apps.
2. Once the Task Manager is open, you can swipe up or down to scroll through the list of running apps. Find the app that you want to close.
3. To close an app, simply swipe it to the left or right. You can also tap on the “X” icon located at the top right corner of the app’s preview window to close it.
4. After closing the desired apps, you can exit the Task Manager by tapping anywhere outside of the Task Manager interface, or by pressing the “Back” button.
Using the Task Manager to close apps on your Motorola Edge is an effective way to manage your device’s performance and ensure that it runs smoothly. It’s a quick and easy process that can help optimize your smartphone experience.
Conclusion
Mastering the art of closing apps on your Motorola Edge is a simple yet essential skill that can significantly improve your device’s performance and battery life. By following the easy steps outlined in this guide, you can efficiently manage your apps and ensure that your smartphone operates smoothly. Whether you’re streamlining your multitasking capabilities or conserving battery power, knowing how to close apps on your Motorola Edge empowers you to make the most of your device’s capabilities. Embrace these techniques and take control of your smartphone experience with confidence.
FAQs
1. How do I close apps on my Motorola Edge?
To close apps on your Motorola Edge, simply swipe up from the bottom of the screen to access the recent apps view. Then, swipe the app you want to close off the screen to the right or left.
2. Will closing apps improve my Motorola Edge's performance?
Closing apps can help improve your Motorola Edge's performance by freeing up memory and reducing battery usage. However, it's important to note that Android's system is designed to manage apps efficiently, so manually closing apps isn't always necessary.
3. Can I close all apps at once on my Motorola Edge?
Yes, you can close all apps at once on your Motorola Edge by accessing the recent apps view and tapping the "Clear all" or "Close all" button, depending on your device's software version.
4. Should I force stop apps on my Motorola Edge?
Force stopping apps on your Motorola Edge should be done sparingly, as it can potentially cause issues with the app's functionality and may not always result in improved performance. It's generally best to let the system manage app processes unless a specific app is misbehaving.
5. Will closing apps affect my notifications on the Motorola Edge?
Closing apps on your Motorola Edge will not affect your notifications. Notifications are managed separately from app processes and will continue to function as intended, even after apps have been closed.
