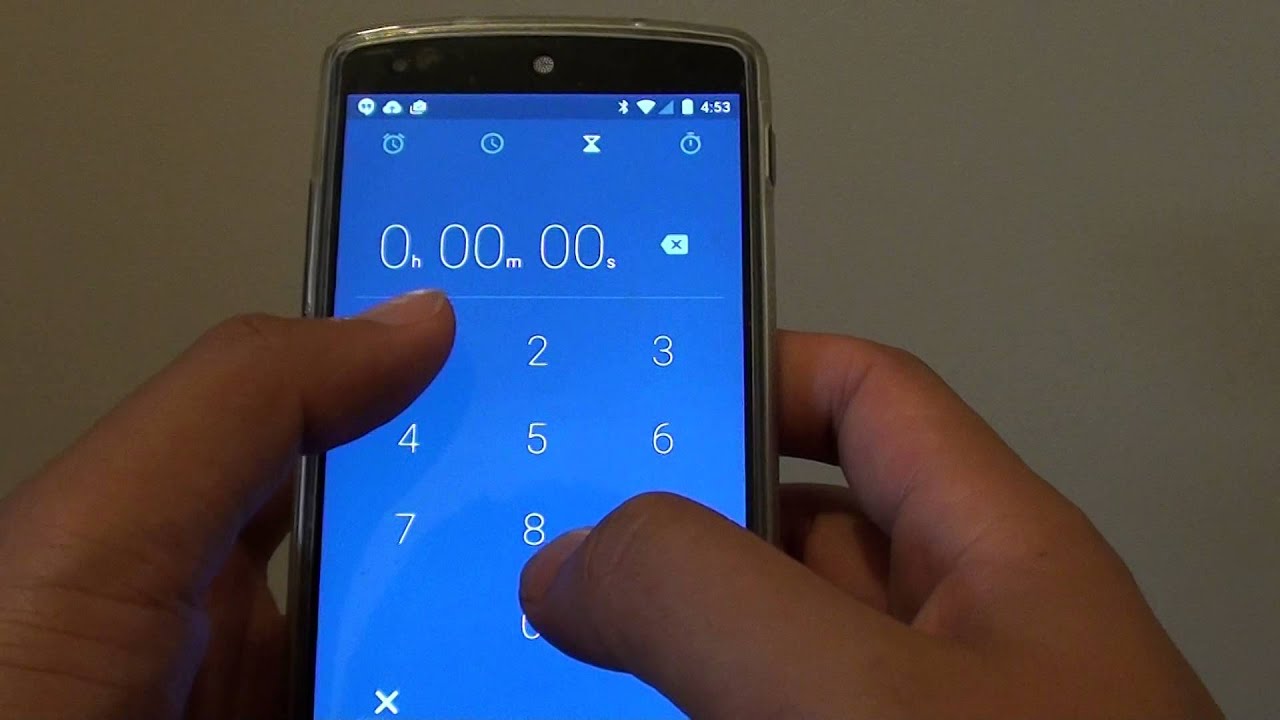
Are you tired of constantly switching between military time and standard time on your Nexus 5 Google phone? Fret not! In this comprehensive guide, you'll learn how to effortlessly set your Nexus 5 to military time, ensuring that you never miss a beat. Whether it's for precision, personal preference, or simply to add a touch of military flair to your device, mastering this feature will undoubtedly streamline your daily interactions with your smartphone. So, let's dive in and unravel the simple yet impactful steps to set military time on your Nexus 5 Google phone. With these insights, you'll be well on your way to seamlessly integrating military time into your digital routine.
Inside This Article
- Setting Up Military Time on Nexus 5 Google Phone
- Accessing the Settings Menu- Opening the Settings app on your Nexus 5- Navigating to the “System” section
- Configuring Date and Time Settings- Selecting the “Date & time” option- Choosing the “Use 24-hour format” setting
- Verifying the Changes – Checking the time display to confirm the switch to military time – Ensuring that the change is reflected in all apps and widgets
- Troubleshooting: Addressing any issues with the time format change and Seeking assistance from Google support if needed
- Conclusion
- FAQs
Setting Up Military Time on Nexus 5 Google Phone
Setting up military time, also known as the 24-hour clock, on your Nexus 5 Google phone is a straightforward process that allows you to view time in a format commonly used in the military and several other countries. By making this adjustment, you can seamlessly align your phone’s time display with your preferred timekeeping conventions.
To begin, you’ll need to access the Settings menu on your Nexus 5. This can be done by locating and tapping the “Settings” app icon, typically found on the home screen or in the app drawer. Once the app is open, you can proceed to the next step.
Within the Settings app, navigate to the “System” section. This is where you can access various device settings related to the system, including date and time configurations. Once you’ve located the “System” section, you’re ready to move on to the next phase of the process.
Now, it’s time to configure the date and time settings to enable the display of military time. Within the “System” section of the Settings app, look for and select the “Date & time” option. This will lead you to a screen where you can adjust various time-related settings on your Nexus 5.
Within the “Date & time” settings, you should find an option to toggle the time format between the 12-hour and 24-hour clock. Look for the setting labeled “Use 24-hour format” or something similar, and ensure that it is enabled. Once this setting is activated, your Nexus 5 will display time in the military format.
After making the necessary changes, it’s important to verify that the time display on your Nexus 5 has switched to military time. Check the clock on your home screen or in the status bar to confirm that it now reflects the 24-hour format. Additionally, open any clock or calendar apps to ensure that the time format change is consistent across all applications and widgets.
If you encounter any issues or unexpected behavior after switching to military time on your Nexus 5, there are a few troubleshooting steps you can take. First, ensure that the “Use 24-hour format” setting is enabled in the “Date & time” settings. If the issue persists, consider restarting your device to see if that resolves the problem.
In the event that you are unable to resolve the issue on your own, don’t hesitate to seek assistance from Google support. They can provide guidance and troubleshooting tips specific to your Nexus 5 Google phone, ensuring that you can fully enjoy the benefits of using military time on your device.
Accessing the Settings Menu- Opening the Settings app on your Nexus 5- Navigating to the “System” section
To set military time on your Nexus 5 Google phone, you’ll need to access the Settings menu. Begin by locating the Settings app on your device. You can typically find this app by swiping up from the bottom of the home screen or by tapping the Apps icon on the home screen.
Once you’ve located the Settings app, tap on it to open the menu. The Settings app is represented by a gear icon and is where you can customize various aspects of your Nexus 5, including the date and time settings.
After opening the Settings app, scroll through the list of options and look for the “System” section. This is where you’ll find the settings related to the overall functioning of your device, including date and time configurations. Tap on the “System” section to proceed to the next step in setting up military time on your Nexus 5 Google phone.
Configuring Date and Time Settings- Selecting the “Date & time” option- Choosing the “Use 24-hour format” setting
Configuring the date and time settings on your Nexus 5 Google phone is a straightforward process that allows you to customize the display format to suit your preferences. To begin, access the “Settings” menu on your device by tapping the gear icon, which represents the Settings app.
Once you have entered the Settings menu, scroll down and locate the “System” section. Here, you will find the “Date & time” option, which is where you can make adjustments to how the date and time are displayed on your device.
After selecting “Date & time,” you will see an option to toggle the “Use 24-hour format” setting. By enabling this option, you instruct your Nexus 5 to display the time in military format, also known as the 24-hour clock.
Sure, here is the HTML content for the section "Verifying the Changes – Checking the time display to confirm the switch to military time – Ensuring that the change is reflected in all apps and widgets":
html
Verifying the Changes – Checking the time display to confirm the switch to military time – Ensuring that the change is reflected in all apps and widgets
Once you have configured your Nexus 5 to display time in military format, it’s essential to verify that the changes have taken effect. Start by glancing at the time display on your device’s home screen or lock screen. The time should now be shown in the 24-hour format, also known as military time.
After confirming the time display, navigate through various apps and widgets on your Nexus 5. Check the clock app, calendar, and any other time-related features to ensure that the switch to military time is reflected consistently across the device. This step is crucial to guarantee that all time-related functionalities align with the new time format.
Troubleshooting: Addressing any issues with the time format change and Seeking assistance from Google support if needed
If you encounter any difficulties while attempting to switch to military time on your Nexus 5 Google phone, don’t fret. There are a few troubleshooting steps you can take to address any issues that may arise.
Firstly, ensure that you have followed the steps for setting the military time format correctly. Double-check the “Use 24-hour format” option in the “Date & time” settings to confirm that it has been selected. If not, make the necessary adjustments and verify the changes.
If the time format change is not reflected across all apps and widgets, consider restarting your Nexus 5. Sometimes, a simple reboot can resolve minor glitches and ensure that the changes take effect system-wide.
In the event that you are still experiencing issues with the time format after restarting your device, it may be beneficial to update your Nexus 5 to the latest software version. Check for any available system updates in the “About phone” section of the Settings app and install them if they are available.
If none of these troubleshooting steps resolve the issue, it might be time to seek assistance from Google support. You can reach out to Google’s customer support team for further guidance and technical assistance in addressing the time format change on your Nexus 5 Google phone.
Conclusion
Setting military time on your Nexus 5 Google phone is a simple process that allows you to customize your device to your preferred time format. By following the easy steps outlined in this guide, you can seamlessly switch between 12-hour and 24-hour time displays, ensuring that your device reflects your personal preference. Whether you opt for the standard 12-hour format or the efficiency of the 24-hour military time, the Nexus 5 Google phone provides the flexibility to cater to your individual needs. Embracing the convenience and personalization options available on your device can enhance your user experience and streamline your daily interactions with your smartphone.
FAQs
**Q: How do I change the time format to military time on my Nexus 5 Google phone?**
A: To set the military time format on your Nexus 5 Google phone, navigate to the device's settings, select "Date & time," then choose "Use 24-hour format" to switch to military time.
Q: Will changing the time format affect other settings on my Nexus 5 Google phone?
A: No, changing the time format to military time will not impact other settings or functionalities on your Nexus 5 Google phone. It solely modifies the time display format.
Q: Can I revert to the standard time format after setting military time on my Nexus 5 Google phone?
A: Yes, you can switch back to the standard time format by following the same steps in the device settings and deselecting the "Use 24-hour format" option.
Q: Will setting military time on my Nexus 5 Google phone affect my alarms and notifications?
A: Changing the time format to military time will not affect your alarms or notifications. They will continue to function as usual, regardless of the time display format.
Q: Does setting military time on my Nexus 5 Google phone require a software update?
A: No, changing the time format to military time is a simple adjustment within the device settings and does not necessitate a software update.
