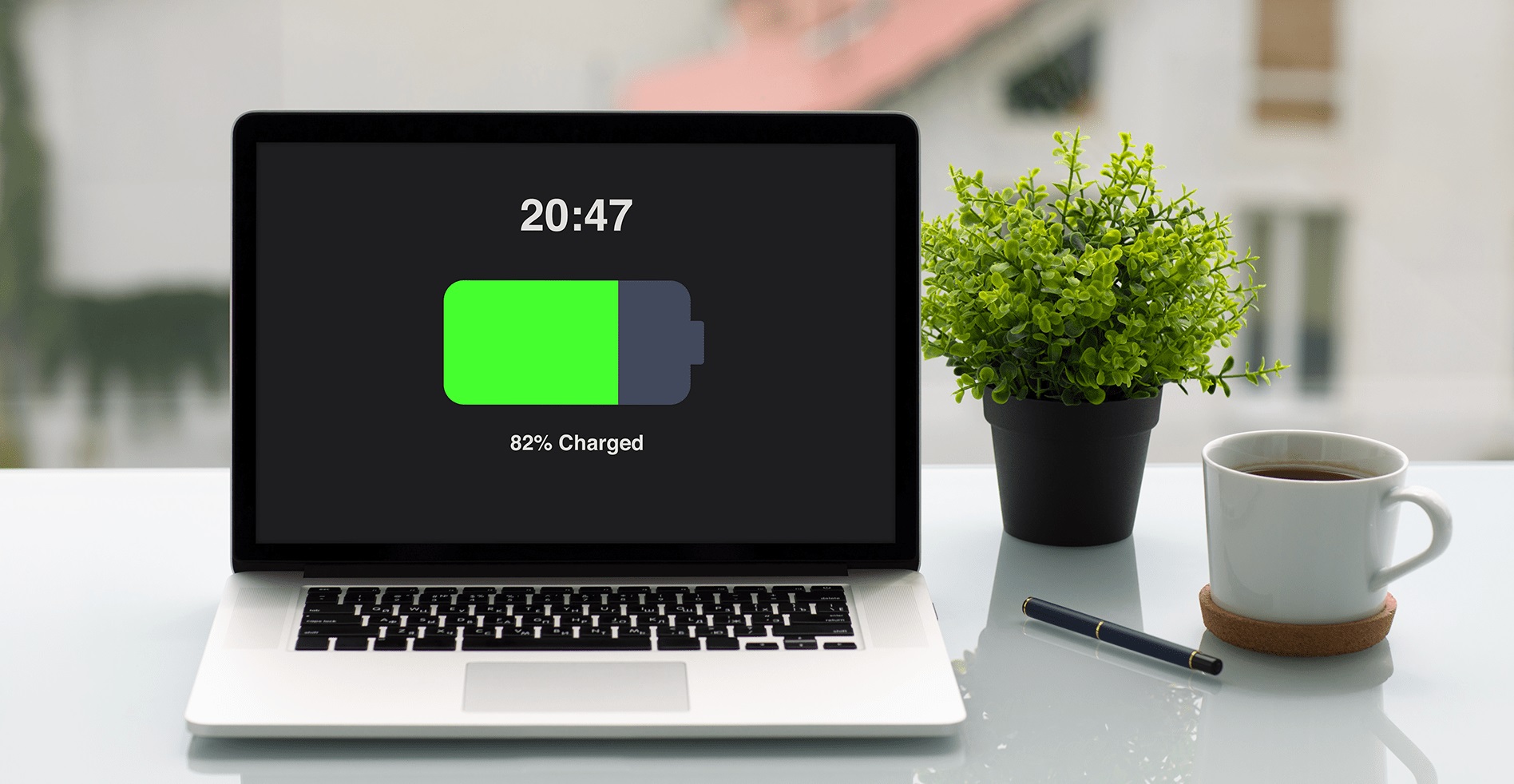
In today’s fast-paced world, laptops have become an essential tool for work, entertainment, and communication. However, one of the biggest challenges laptop users face is the limited battery life. It can be frustrating to constantly search for an outlet or have your laptop die in the middle of an important task. Thankfully, there are several steps you can take to extend the battery life of your laptop and ensure that you stay productive and connected for longer periods of time. In this article, we will explore some effective tips and tricks to help you maximize the battery life of your laptop. Whether you’re a student, a professional, or a frequent traveler, these strategies will help you make the most out of your laptop’s battery power.
Inside This Article
- Optimizing Power Settings
- Managing Background Processes
- Adjusting Display Brightness
- Using Battery Saver Mode
- Conclusion
- FAQs
Optimizing Power Settings
One of the most effective ways to extend the battery life of your laptop is by optimizing its power settings. By making a few adjustments to your computer’s power management, you can ensure that it consumes less power and lasts longer on a single charge.
The first step is to access the power settings on your laptop. On Windows laptops, you can do this by going to the Control Panel and selecting the “Power Options” or “Battery” settings. On macOS, simply navigate to the System Preferences and click on “Energy Saver.”
Once you’re in the power settings, you can choose one of the preconfigured power plans or create a custom plan that fits your needs. The “Power Saver” or “Battery Saver” mode is usually the most energy-efficient option, as it reduces the performance of your laptop but maximizes battery life.
In addition to selecting a power plan, there are a few specific settings you can modify to further optimize power consumption. One of them is the display timeout or sleep settings. By reducing the time it takes for your laptop’s screen to turn off or go into sleep mode when idle, you can save significant amounts of power.
Another important setting to consider is the processor power management. This allows you to adjust the power usage of your laptop’s CPU. By reducing the maximum processor state, you can decrease the amount of power consumed when your laptop is running on battery.
Furthermore, disabling or reducing the brightness of keyboard backlighting, reducing the speaker volume, and disabling unnecessary background services and startup programs can all contribute to extending the battery life of your laptop.
Remember to experiment with different power settings and find the optimal balance between performance and battery life that suits your usage pattern. It’s important to note that while optimizing power settings can significantly increase battery life, it may also slightly impact the performance of your laptop. However, the trade-off is well worth it when you need your laptop to last longer between charges.
Managing Background Processes
When it comes to maximizing the battery life of your laptop, one crucial aspect to consider is effectively managing background processes. These processes are the applications and services running in the background that can consume valuable system resources and drain your battery faster.
Here are some tips to efficiently manage background processes and optimize battery usage:
- Identify resource-intensive applications: Use the Task Manager or Activity Monitor to identify which applications are consuming a significant amount of CPU or memory resources. These resource-intensive applications are likely to have a higher impact on your battery life.
- Close unnecessary applications: Close any applications that you are not actively using. This will not only free up system resources but also reduce the strain on your battery.
- Disable startup programs: Some applications automatically start when you boot up your laptop, even if you don’t need them right away. Disable unnecessary startup programs to reduce the number of background processes running.
- Update and optimize software: Regularly update your software to ensure you have the latest version, as updates often include performance optimizations and bug fixes. Additionally, check for any software-specific battery optimization settings that can help reduce background processes.
- Use a task management tool: Consider using a task management tool to manage and prioritize your tasks. This can help you stay organized and prevent unnecessary background processes from running while you focus on essential tasks.
- Disable auto-syncing and notifications: Auto-syncing and constant notifications from apps can consume battery power. Disable auto-syncing for apps like email clients and cloud storage services, and customize notification settings to only receive notifications from crucial apps.
- Optimize browser settings: Web browsers can also contribute to background processes and drain your battery. Configure your browser settings to block autoplay videos, limit the number of open tabs, and disable unnecessary browser extensions.
- Consider using power-saving mode: Most laptops offer a power-saving or battery-saving mode that automatically adjusts various settings, including background processes, to extend battery life. Enable this mode when you need to maximize your laptop’s battery efficiency.
By effectively managing background processes on your laptop, you can significantly extend its battery life. Implement these tips and find the right balance between performance and power efficiency for an optimal user experience.
Adjusting Display Brightness
One effective way to extend the battery life of your laptop is by adjusting the display brightness. The brightness level of your laptop’s screen can significantly impact power consumption. By reducing the brightness, you can minimize the energy used by the display, resulting in longer battery life.
To adjust the display brightness, you can typically use the dedicated function keys on your laptop’s keyboard. Look for the icons that resemble a sun or a light bulb, usually found on the top row of the keyboard. Press the corresponding function key, usually labeled with “Fn”, and simultaneously press the brightness up or down key to increase or decrease the brightness level.
Another method to adjust the display brightness is through the operating system’s settings. On Windows laptops, you can access the brightness slider by clicking on the battery icon in the taskbar and then adjusting the brightness level. On Mac laptops, navigate to System Preferences, select Displays, and then adjust the brightness slider.
While it is essential to find a brightness level that is comfortable for your eyes, lowering the brightness to a reasonable level can help conserve battery power. During periods of extended use, when you don’t require maximum brightness, consider dimming the display to a level that is still visible but consumes less energy.
Additionally, some laptops also offer an automatic brightness adjustment feature. This feature uses ambient light sensors to adjust the display brightness based on the surrounding lighting conditions. Enabling this feature allows your laptop to automatically optimize the brightness level, providing the best balance between visibility and power saving.
By adjusting the display brightness, you can significantly extend the battery life of your laptop. Experiment with different brightness levels and find a balance between power saving and visual comfort. Whether it’s manually adjusting the brightness or utilizing automatic brightness adjustment, you’ll be able to enjoy longer battery life while using your laptop.
Using Battery Saver Mode
In today’s fast-paced world, our laptops have become an integral part of our lives. Whether we are working, studying, or simply browsing the internet, having a laptop with a long-lasting battery is crucial. One way to extend the battery life of your laptop is by utilizing the battery saver mode.
When you activate the battery saver mode, your laptop reduces its energy consumption by limiting unnecessary background activities. This can significantly prolong the battery life and allow you to use your laptop for extended periods without needing to recharge.
The battery saver mode adjusts various settings on your laptop to optimize power usage. It may decrease the screen brightness, alter the performance settings, and limit power-hungry background processes. By intelligently managing these aspects, your laptop can conserve power and prevent it from draining quickly.
One of the key features of the battery saver mode is the reduction in CPU performance. It throttles down the processor speed, limiting its power consumption. While this may result in a slight decrease in performance, it is a worthwhile trade-off for extending the battery life of your laptop when you are working on less demanding tasks.
Additionally, the battery saver mode also adjusts the screen brightness. Lowering the screen brightness not only saves power but also reduces eye strain. You can further customize these settings to suit your preference by accessing the power options in your laptop’s settings.
Another advantage of using the battery saver mode is the ability to manage background processes. When activated, it restricts or stops unnecessary apps and services that run in the background, consuming valuable battery life. By eliminating or minimizing these background processes, your laptop can allocate more power to essential tasks, resulting in a longer-lasting battery.
It’s important to note that while the battery saver mode is highly effective in conserving power, it may also affect certain functionalities. For example, automatic updates and push notifications may be paused, and there may be restrictions on certain apps that rely on constant connectivity. However, these limitations can be easily reconfigured once you switch back to the regular mode.
To activate the battery saver mode on your laptop, simply go to the power settings in your operating system and enable it. The exact steps may differ slightly depending on your laptop model and operating system, but it is usually a straightforward process that can be done with just a few clicks.
In conclusion, extending the battery life of your laptop is crucial in order to maximize its usage and minimize the need for frequent charging. By implementing the tips and techniques mentioned in this article, you can significantly prolong your laptop’s battery life and enhance its overall performance. Remember to adjust power settings, optimize background apps, manage brightness levels, and utilize power-saving mode whenever possible. Additionally, investing in a high-quality battery and taking care of it properly can make a substantial difference in how long your laptop can run on a single charge. By following these strategies, you can enjoy longer battery life, increased productivity, and a more convenient computing experience. So go ahead, apply these tips, and make the most out of your laptop’s battery power!
FAQs
1. How can I extend the battery life of my laptop?
2. Are there any software solutions to optimize battery usage?
3. Should I remove the laptop battery when it’s plugged in?
4. Can using certain accessories drain the laptop battery faster?
5. What are some power-saving tips for laptops?
