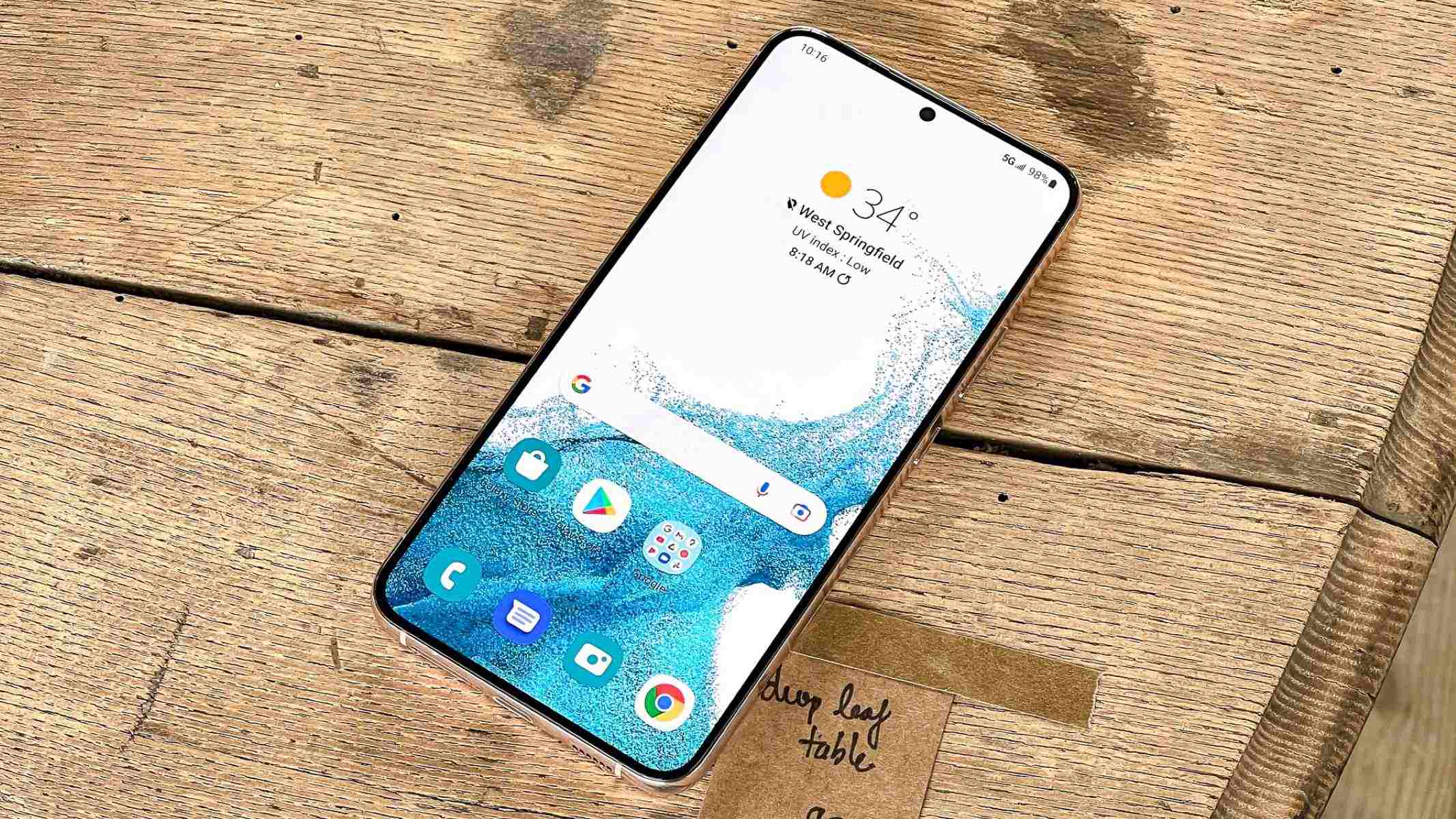
Are you wondering how to take a screenshot on your Samsung Galaxy S22 or any other Android phone? Well, you’ve come to the right place! Capturing screenshots is a handy feature that allows you to save and share important moments, funny memes, or interesting information on your device. Whether you want to capture a breathtaking image from a video, save a conversation, or simply share a funny post with your friends, taking a screenshot is a quick and easy way to do it. In this article, we will guide you through the process of taking screenshots on your Samsung Galaxy S22 or any other Android phone, providing step-by-step instructions and helpful tips to ensure you can capture those memorable moments with ease.
Inside This Article
- How to Take a Screenshot on Samsung Galaxy S22 and Other Android Phones – Using the Hardware Buttons
- Using Gestures on Android 11 and above:
- Using Samsung’s Palm Swipe feature:
- Using Assistant features
- Conclusion
- FAQs
How to Take a Screenshot on Samsung Galaxy S22 and Other Android Phones – Using the Hardware Buttons
Taking a screenshot on your Android phone, including the latest Samsung Galaxy S22, is a straightforward process that can be done using the physical buttons on your device. Follow these simple steps to capture a screenshot on your Samsung Galaxy S22 or any other Android phone:
- Press and hold the Power button and the Volume Down button simultaneously. These buttons are usually located on the side of your phone.
- Continue holding the buttons until you see a capturing animation or hear a sound, indicating that the screenshot has been successfully taken.
- Release the buttons and the screenshot will be saved in your phone’s gallery or screenshots folder, depending on your device’s settings.
By using the physical buttons, you have a convenient and reliable way to capture whatever is currently displayed on your Samsung Galaxy S22’s screen. Whether you want to capture a funny meme, save important information, or share a cool game moment, taking a screenshot using the hardware buttons is an essential skill every Android user should know.
Using Gestures on Android 11 and above:
Using Gestures on Android 11 and above:
Navigating to the screen you want to capture on your Android device is now easier than ever with the introduction of gestures. Follow these simple steps to take a screenshot using gestures on Android 11 and above:
-
Navigate to the screen you want to capture: Whether it’s a web page, a conversation, or any other content you wish to capture, make sure you have it open and ready on your device.
-
Swipe the screen from the top to the bottom with the edge of your hand: This gesture allows you to capture a screenshot by simply swiping the edge of your hand across the screen in a downward motion. This method requires you to have the palm swipe gesture enabled in your device settings.
-
Swipe three fingers downwards to capture the screenshot: Another gesture option available on Android 11 and above is to use three fingers to swipe down the screen. This method is useful for devices that support multi-touch gestures and provides an alternative way to capture screenshots.
-
Check the notification panel or the screenshot folder in your gallery app: Once you’ve performed the gesture to capture the screenshot, you can access it by swiping down the notification panel or by opening your device’s gallery app. The screenshot will be saved in a dedicated “Screenshots” folder for easy access.
These quick and convenient gestures make taking screenshots on Android 11 and above a seamless and efficient process. Whether you prefer using the edge of your hand or three-finger swipe, capturing your favorite moments or important information has never been easier.
Using Samsung’s Palm Swipe feature:
To take a screenshot on your Samsung Galaxy S22 or other compatible Android phone using the Palm Swipe feature, follow these steps:
1. Open the Settings app on your Samsung Galaxy S22 or other compatible Android phone.
2. Scroll down and tap on Advanced features.
3. Toggle on the Palm swipe to capture option.
4. Swipe the edge of your hand from right to left or left to right on the screen to capture a screenshot.
With the Palm Swipe feature enabled on your Samsung Galaxy S22 or other compatible Android phone, capturing a screenshot becomes effortless. Instead of using physical buttons or gestures, you can simply swipe your hand across the screen to take a screenshot.
This feature is particularly useful when you need to quickly capture a screenshot while using your phone with one hand or when physical button combinations might be difficult to perform.
Remember to swipe the edge of your hand, rather than your fingertips, to trigger the screenshot. You can swipe from either the right or left edge of the screen, depending on your preference.
Once you’ve captured the screenshot using the Palm Swipe feature, you can find it in your phone’s gallery or notification center, depending on the device model and software version.
Keep in mind that the Palm Swipe feature may not be available on all Android phones. It is a feature implemented by Samsung on their Galaxy smartphones running the One UI skin. If your phone doesn’t have this feature, you can try one of the other methods mentioned in this article to take a screenshot.
Using Assistant features
Activate the Google Assistant by saying “Hey Google” or pressing and holding the home button. The Google Assistant is a powerful tool that can help you with a variety of tasks, including taking a screenshot. It’s like having a virtual assistant at your fingertips.
Once the Assistant is active, simply say “Take a screenshot” or use the command “Screenshot”. The Assistant will instantly capture the screenshot and display it on your screen. It’s a quick and convenient way to capture what’s on your display without having to fumble with physical buttons or gestures.
The Google Assistant is designed to be intuitive and user-friendly. With just a voice command, you can capture screenshots effortlessly. Whether you want to capture an important message, a funny meme, or a memorable moment in a game, the Google Assistant has got you covered.
It’s important to note that the Google Assistant may not be available on all Android phones, depending on the manufacturer and model. However, most newer Android devices come with the Assistant pre-installed.
Using the Google Assistant to take screenshots is not only convenient but also allows for hands-free operation. This can be especially useful when you need to quickly capture something on your screen while your hands are busy with other tasks.
So, the next time you want to take a screenshot on your Samsung Galaxy S22 or any other Android phone, consider using the Google Assistant. It’s a simple and efficient way to capture and save valuable information or moments from your screen.
Conclusion
Taking a screenshot on your Samsung Galaxy S22 or any other Android phone is an essential feature that allows you to capture and share important moments, information, or errors with ease. By following the simple steps mentioned in this article, you can quickly capture screenshots on your Android device without any hassle.
The ability to take screenshots on your Android phone opens up a world of possibilities. Whether you want to share a funny meme, capture a memorable chat conversation, or save important information for later reference, screenshots are a convenient and powerful tool.
Remember to explore your specific Android device’s settings and features, as different manufacturers may offer additional screenshot options or shortcuts. Don’t hesitate to experiment with different methods and find the one that works best for you.
So, go ahead and start capturing those moments on your Samsung Galaxy S22 or any other Android phone!
FAQs
1. How do I take a screenshot on Samsung Galaxy S22?
To take a screenshot on the Samsung Galaxy S22, simply press and hold the volume down button and the power button simultaneously for a few seconds. You will hear a shutter sound, and a notification will appear, confirming that the screenshot has been captured.
2. Can I take a screenshot on other Android phones?
Yes, the process of taking a screenshot on other Android phones is quite similar. Most Android devices require you to press and hold the power button and volume down button simultaneously to capture a screenshot. However, there may be some variations in certain models, so it’s best to consult your device’s manual or do a quick online search for the specific instructions related to your phone.
3. Where are the screenshots saved on my Android phone?
By default, screenshots on Android phones are saved in the “Screenshots” folder, which is usually located in the “Pictures” directory of your device’s internal storage. You can access the screenshots by using a file manager app or by connecting your phone to a computer and browsing the storage.
4. Can I edit screenshots after taking them?
Yes, you can edit screenshots on your Android phone using various photo editing apps available on the Google Play Store. These apps allow you to crop, add text, draw, or apply filters to your screenshots. Simply open the screenshot in a photo editing app of your choice and make the desired edits.
5. How can I share a screenshot with others?
To share a screenshot on your Android phone, open the screenshot in the gallery app or file manager, and then tap on the share button, which is usually represented by an arrow pointing upwards. From there, you can choose to share the screenshot via messaging apps, social media platforms, email, or any other compatible application installed on your phone.
