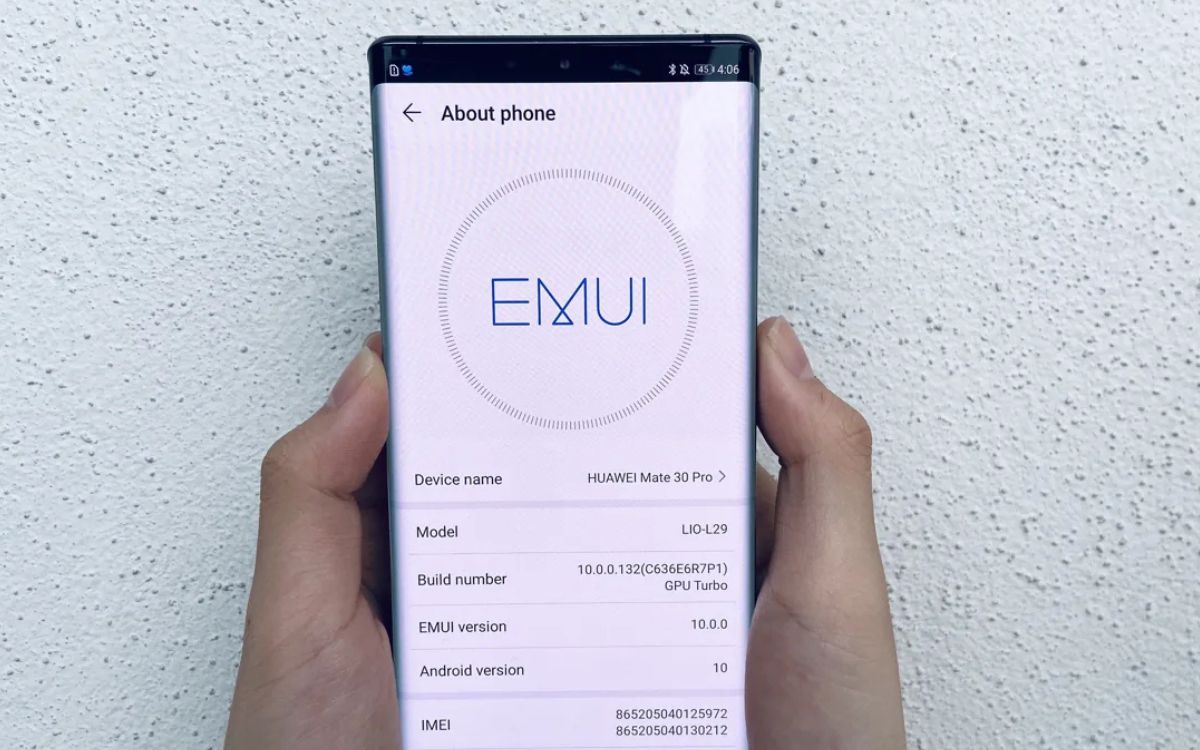
In this comprehensive guide, we will show you how to truly make Huawei’s EMUI (Emotion UI) feel like home on your Android device. EMUI is Huawei’s custom user interface that is designed to enhance the functionality and user experience of their smartphones. While EMUI offers a unique and feature-rich interface, it may take some time to get accustomed to if you are coming from a different Android device. However, fear not! We have compiled a set of tips and tricks that will help you personalize and customize EMUI to suit your preferences. From changing the themes and wallpapers to optimizing the settings and navigation, our guide will take you through every step to make EMUI truly feel like your own, ensuring a seamless and enjoyable user experience.
Inside This Article
- Our Guide on How to Make Huawei’s EMUI Feel Like Home
- Customizing Your Home Screen
- – Changing the Wallpaper- Adding and Removing App Icons- Organizing App Icons into Folders
- Customizing the Theme and Icons
- Applying a New Theme
- Changing the System Icons
- Customizing the App Icons
- Personalizing Your Lock Screen
- Setting a Custom Lock Screen Wallpaper
- Adding Widgets to the Lock Screen
- Enabling Lock Screen Notifications
- Managing Notification Settings
- Customizing App Notifications, Using Do Not Disturb Mode, Managing Notification Badges
- Conclusion
- FAQs
Our Guide on How to Make Huawei’s EMUI Feel Like Home
When you first get a new Huawei device with EMUI (Emotion UI) as the user interface, it may feel unfamiliar and different from what you’re used to. But don’t worry – with a few tweaks and customizations, you can make EMUI feel like home in no time!
EMUI offers a wide range of customization options, allowing you to personalize your device and create a user interface that suits your preferences. From changing the wallpaper to customizing app icons, here’s our comprehensive guide to making Huawei’s EMUI feel like home.
Customizing Your Home Screen
The home screen is where you spend most of your time on your device, so it’s essential to customize it to your liking. Start by changing the wallpaper to something that reflects your style and personality. To do this, go to the settings menu, select Display, and then Wallpaper. Choose a wallpaper from the available options or set one from your photo gallery.
In addition to changing the wallpaper, you can add or remove app icons from the home screen. Simply long-press on an app icon and drag it to where you want it. You can also create folders to organize your apps. To do this, drag an app icon over another app icon and release. A folder will be created, and you can name it accordingly.
Customizing the Theme and Icons
If you want to go beyond changing the wallpaper, you can apply a new theme to your device. EMUI comes with a variety of pre-installed themes, but you can also download additional ones from the Huawei theme store. To apply a new theme, go to the Themes app, choose the theme you like, and apply it. You’ll notice a complete transformation of the system’s appearance.
Along with the themes, you can also change the system icons. Huawei’s EMUI provides the option to switch between different icon styles. To change the system icons, go to the Settings menu, select Display, and then Icon style. From there, you can choose from various icon styles available, such as default, square, or rounded.
But why stop at the system icons? You can further customize the look of your app icons by applying custom icon packs. Many third-party icon packs are available on the Play Store and can be easily installed. Once installed, go to the home screen settings, select App icon style, and choose the new icon pack from the list.
Personalizing Your Lock Screen
The lock screen is the first thing you see when you pick up your phone, so it’s worth personalizing it too. Start by setting a custom lock screen wallpaper that speaks to you. Go to the Wallpaper settings, select Lock screen, and choose a wallpaper that you find visually appealing.
Additionally, you can add widgets to your lock screen to have quick access to information without unlocking your device. Swipe left on the lock screen, tap the “+” icon, and select the widget you want to add. This way, you can have useful information like weather updates, calendar events, or your fitness activity displayed on the lock screen.
To make your lock screen even more functional, enable lock screen notifications. This will allow you to see notifications from your apps directly on the lock screen. Go to the settings menu, select Security & privacy, and then Lock screen & password. From there, you can enable lock screen notifications and customize how they are displayed.
Managing Notification Settings
Speaking of notifications, EMUI provides various options for managing them. You can customize app notifications to control which apps can send you alerts and how they appear. Go to the settings menu, select Apps & notifications, and then Notifications. From there, you can choose the apps you want to customize and configure their notification settings.
If you need some quiet time without any disturbances, you can use the Do Not Disturb mode. Swipe down from the top of the screen to access the quick settings panel and tap on the “Do Not Disturb” icon. This will silence incoming calls, messages, and notifications according to the settings you’ve defined.
Lastly, you can manage notification badges, which are the small numbers or icons displayed on app icons to indicate unread messages or pending tasks. If you prefer a cleaner look, you can disable notification badges for specific apps. Go to the settings menu, select Apps & notifications, and then Notifications. From there, you can control the notification badges for each app individually.
By following this guide, you can transform Huawei’s EMUI into a user interface that truly feels like home. Customize your home screen, apply themes and icon packs, personalize your lock screen, and manage notification settings to create a device that reflects your style and preferences.
So why wait? Get started with these customizations and make your Huawei EMUI experience truly your own!
Customizing Your Home Screen
One of the first things you’ll want to do when personalizing your Huawei’s EMUI is to customize your home screen. This is where you’ll spend most of your time, so it’s important to make it feel like your own. Here are some tips on how to make your home screen suit your style:
1. Changing the Wallpaper: Start by changing the wallpaper to something that reflects your taste and personality. You can choose from the pre-installed wallpapers or use your own photo or image. To change your wallpaper, long-press on any empty space on your home screen, tap on “Wallpapers,” and select the one you like.
2. Adding and Removing App Icons: Arrange your home screen by adding and removing app icons. If there are apps you frequently use, you can add their icons to your home screen for easy access. To add an app icon, simply open the app drawer, long-press on the desired app, and drag it to an empty space on your home screen. To remove an app icon, long-press on it and select “Remove.”
3. Organizing App Icons into Folders: If you have a lot of apps installed, organizing them into folders can help keep your home screen clutter-free. To create a folder, drag one app icon onto another app icon. You can then customize the folder by giving it a name and adding more apps to it. This way, you can group similar apps together, such as social media apps or productivity tools.
By taking the time to customize your home screen, you can make it not only aesthetically pleasing but also functional and organized. Don’t be afraid to experiment with different layouts and arrangements until you find the one that suits you best.
– Changing the Wallpaper- Adding and Removing App Icons- Organizing App Icons into Folders
One of the first things you can do to personalize your Huawei’s EMUI is to change the wallpaper. To do this, simply go to the home screen and long-press on any empty space. The options menu will appear, and you can select “Wallpapers.” Browse through the available options and choose the one that suits your style and preferences. You can also set a custom wallpaper by selecting one from your photo gallery.
Adding and removing app icons is another way to make EMUI feel like home. To add an app icon to your home screen, simply locate the app in your app drawer or search for it using the search bar. Once you find the app, long-press on its icon and drag it to the desired location on the home screen. To remove an app icon, follow the same steps and instead of dragging it to the home screen, drag it to the “Remove” or “Uninstall” option that appears at the top or bottom of your screen.
Organizing app icons into folders can help you declutter your home screen and make it more organized. To create a folder, long-press on an app icon and drag it onto another app icon. A folder will automatically be created, and you can give it a custom name. You can then drag and drop other apps into the folder. To remove an app from a folder, open the folder and long-press on the app icon. Drag it out of the folder and it will be placed back on the home screen.
Customizing the Theme and Icons
One of the key ways to make Huawei’s EMUI feel like home is by customizing the theme and icons. Changing the visual appearance of your device can have a significant impact on how it feels and enhances the overall user experience. Here are some steps to help you personalize the theme and icons to your liking.
Applying a New Theme:
The first step is to find a theme that matches your style and preferences. Huawei’s EMUI offers a wide range of pre-installed themes, or you can download additional themes from the Huawei theme store. Navigate to the Themes app on your device, browse through the available themes, and select the one that catches your eye. Apply the theme and watch as your device transforms with a fresh new look.
Changing the System Icons:
If you want to go a step further in customizing your device’s visual aesthetics, you can change the system icons. Huawei’s EMUI allows you to select from different icon styles to suit your taste. Open the Themes app, go to the icon settings, and choose the icon pack you prefer. Whether you want a minimalist look or a vibrant and colorful set of icons, you can easily switch between them and find the one that resonates with you.
Customizing the App Icons:
Personalizing your app icons can add a personal touch to your device and make it stand out. Huawei’s EMUI offers the option to customize individual app icons with different shapes, colors, and styles. To do this, long-press on the app icon you want to customize, select “Edit App Icon,” and choose from the available options. You can even use your own images to create unique and personalized app icons.
By customizing the theme and icons on your Huawei device, you can truly make it your own. Whether you want a sleek and professional look or a fun and colorful one, the options are endless. Take some time to explore the available themes and icon packs, and let your creativity run wild. With just a few simple steps, you can transform your Huawei’s EMUI interface to match your personal style and preferences.
Applying a New Theme
One of the easiest ways to personalize your Huawei EMUI experience is by applying a new theme. With EMUI, you have access to a wide range of themes that can completely transform the look and feel of your device.
To apply a new theme, go to the Theme app on your Huawei device. Browse through the available themes and select the one that captures your attention. Tap on the theme to preview it, and if you’re satisfied, simply hit the “Apply” button to set it as your new theme.
By applying a new theme, you can change the overall color scheme, wallpaper, app icons, and even the system fonts. This allows you to give your Huawei EMUI a fresh and unique look that suits your personal style.
Changing the System Icons
If you’re looking to go a step further in customizing your Huawei EMUI, consider changing the system icons. The system icons are the ones that appear on your home screen, app drawer, and settings menu.
To change the system icons, go to the Themes app and select the theme you’re currently using. Look for the option to customize the icon pack and tap on it. From here, you can choose from a variety of icon packs available, or you can even download third-party icon packs from the Huawei AppGallery.
Once you’ve found the icon pack that you like, simply apply it, and the system icons on your Huawei EMUI will be replaced with the new ones. This can give your device a whole new look and make it feel more personalized.
Customizing the App Icons
In addition to changing the system icons, you can also customize the individual app icons on your Huawei EMUI. This allows you to have a cohesive and visually appealing home screen setup.
To customize the app icons, long-press on the app you want to change until a menu appears. From the menu, select “Edit App Icon” or a similar option. You will then be able to choose from a variety of different icon designs for that specific app.
If you can’t find the desired icon in the options provided, you can even use third-party icon packs to further customize your app icons.
By customizing the app icons, you can create a unique and personalized look for your Huawei EMUI, making it feel more like home.
Personalizing Your Lock Screen
The lock screen is the first thing you see when you pick up your Huawei phone, so why not make it your own? We’ll show you how to personalize your lock screen and make it reflect your style and preferences.
One of the easiest ways to personalize your lock screen is by setting a custom lock screen wallpaper. To do this, go to your phone’s settings and navigate to the Display section. From there, you can choose a wallpaper from the pre-installed options or select a photo from your gallery. Pick an image that resonates with you and brings a smile to your face every time you unlock your phone.
Adding widgets to your lock screen is another great way to personalize it. Widgets can provide at-a-glance information or quick access to your favorite apps. To add a widget, simply swipe right on the lock screen and tap the “+ Add” button. From there, you can choose from a variety of widgets, such as weather, calendar, or music player, and position them wherever you like on the lock screen.
Lock screen notifications are a handy feature that allows you to preview incoming notifications without unlocking your phone. To enable lock screen notifications, go to the Settings app and navigate to the Notifications section. From there, you can choose which apps you want to show notifications on the lock screen and customize the style and behavior of the notifications.
With these customization options, you can make your lock screen truly yours. Whether it’s a stunning wallpaper, useful widgets, or personalized notifications, personalizing your lock screen will make your Huawei phone feel like a reflection of your unique style and personality.
Setting a Custom Lock Screen Wallpaper
One of the easiest ways to personalize your Huawei EMUI experience is by setting a custom lock screen wallpaper. With a custom lock screen wallpaper, you can add a touch of your own style and personality to your device. To do this, follow these simple steps:
- Go to the “Settings” app on your Huawei device.
- Scroll down and tap on “Security & privacy”.
- Select “Screen lock & passwords”.
- Choose “Lock screen wallpaper”.
- From here, you can either select from the pre-installed wallpapers or tap on “Gallery” to choose an image from your own photo library.
- Select the image you want and adjust it as needed.
- Tap on “Apply” to set the custom lock screen wallpaper.
Adding Widgets to the Lock Screen
One of the benefits of using Huawei’s EMUI is the ability to add widgets to your lock screen. Widgets provide at-a-glance information and quick access to your favorite apps or features. To add widgets to your lock screen, follow these steps:
- Long-press on an empty area of your home screen.
- Tap on “Widgets” at the bottom of the screen.
- Scroll through the available widgets and find the one you want to add to your lock screen.
- Press and hold the widget, then drag it to the lock screen.
- Release your finger to place the widget on the lock screen.
- You can resize the widget by tapping and dragging its edges.
Enabling Lock Screen Notifications
Lock screen notifications are a convenient way to preview incoming messages, emails, and other notifications without unlocking your device. To enable lock screen notifications on your Huawei EMUI device, follow these steps:
- Open the “Settings” app on your device.
- Scroll down and tap on “Security & privacy”.
- Select “Lock screen & passwords”.
- Tap on “Notifications on the lock screen”.
- Select your preferred option: “Show all” to display all notifications, “Hide sensitive notification content” to hide the content of sensitive notifications, or “Show none” to hide all notifications.
- You can further customize the behavior of lock screen notifications by tapping on “Notification management” and selecting individual apps.
By following these steps, you can easily set a custom lock screen wallpaper, add widgets to the lock screen, and enable lock screen notifications on your Huawei EMUI device. These simple customizations will help make your device feel more personal and tailored to your preferences.
Managing Notification Settings
Notifications are an essential part of any smartphone experience, keeping you informed about new messages, updates, and events. Huawei’s EMUI offers robust notification management capabilities, allowing you to customize and control how you receive alerts and stay connected. In this section, we will explore some tips and tricks to efficiently manage your notification settings on EMUI.
Customizing App Notifications:
EMUI allows you to have granular control over app notifications. To customize app notifications, go to Settings > Notifications & Status bar. From here, you can individually select apps and tweak their notification settings according to your preferences. You can choose to enable or disable notifications, prioritize or mute certain apps, and even set specific notification sounds and vibration patterns for different apps.
Using Do Not Disturb Mode:
Do Not Disturb mode is an excellent feature to help you focus on tasks without interruptions. To enable Do Not Disturb mode, swipe down from the top of your screen to access the notification panel and tap on the Do Not Disturb icon. From here, you can choose the duration for which you want to silence your notifications or set a schedule for automatic activation during specific times of the day.
Managing Notification Badges:
Notification badges are those small numerical indicators that appear on app icons to show the number of unread notifications. EMUI allows you to control notification badges and customize how they appear. To manage notification badges, go to Settings > Notifications & Status bar > Badge App Icons. Here, you can toggle the notification badges on or off, change the style, and even highlight priority notifications.
With these features, you can tailor your Huawei EMUI notification settings to suit your preferences and create a more personalized and efficient user experience. Take some time to explore and experiment with these customization options to make sure you receive the notifications that matter to you, while reducing unnecessary distractions.
Customizing App Notifications, Using Do Not Disturb Mode, Managing Notification Badges
When it comes to managing your notifications on Huawei’s EMUI, you have a range of options to customize and control how you receive alerts and updates. Let’s explore three key features: customizing app notifications, using the Do Not Disturb mode, and managing notification badges.
Customizing App Notifications
With EMUI, you can take control of how each app notifies you. To customize app notifications, go to the Settings menu and tap on “Apps & Notifications.” From there, you can select the app you want to configure.
Within the app’s settings, you’ll find options to enable or disable notifications, choose the notification sound, and even set priority levels. This allows you to prioritize important alerts and mute less crucial ones, ensuring you stay informed without getting overwhelmed.
Remember, customizing app notifications can help you tailor your EMUI experience to suit your needs and preferences, providing a more personalized and streamlined notification system.
Using Do Not Disturb Mode
Do Not Disturb mode on EMUI is a useful feature when you want to minimize interruptions and focus on important tasks or have some uninterrupted downtime. To activate Do Not Disturb mode, swipe down from the top of the screen to access the notification panel, then swipe again to reveal the Quick Settings menu.
Look for the Do Not Disturb icon and tap on it to toggle the mode on or off. In the Do Not Disturb settings, you can customize the duration, allow exceptions for calls or specific contacts, and even enable a “Priority Only” mode, allowing only important notifications to come through.
Using Do Not Disturb mode can provide you with the peace and quiet you need, whether you’re in a meeting, sleeping, or simply need a break from constant notifications.
Managing Notification Badges
Notification badges are the little dots or numbers that appear on app icons, indicating unread messages or notifications. EMUI allows you to manage notification badges to suit your preference.
To manage notification badges, go to the Settings menu and tap on “Apps & Notifications.” Select “Badge notifications” and you’ll see a list of apps that can display badges. From there, you can enable or disable badges for individual apps as per your preference.
This feature allows you to keep your home screen clean and organized, removing cluttered badges and only displaying them for apps that you deem important.
By customizing app notifications, utilizing Do Not Disturb mode, and managing notification badges, you can fully optimize your EMUI experience and make it feel like home. Take the time to explore and adjust these settings to suit your needs, ensuring a more personalized and tailored notification system on your Huawei device.
In conclusion, making Huawei’s EMUI feel like home is all about customizing it to your preferences and needs. By following the tips and tricks mentioned in this guide, you can transform EMUI into a personalized and user-friendly interface. From changing the theme, installing third-party launchers, to tweaking the settings, there are various ways to make EMUI reflect your style.
Remember to explore the AppGallery for a wide range of apps and services to enhance your EMUI experience. Additionally, take advantage of the built-in features like Huawei’s AI assistant and unique gestures for added convenience and efficiency.
Ultimately, by tailoring EMUI to your liking, you can create a seamless and enjoyable user experience on your Huawei device. So go ahead, dive into the settings, unleash your creativity, and make EMUI your very own digital haven.
FAQs
Q: What is EMUI?
EMUI stands for “Emotion UI” and it is the user interface developed by Huawei for their Android-based smartphones. It offers a unique look and feel to Huawei devices and includes various features and customization options.
Q: How can I personalize EMUI?
There are several ways to personalize EMUI and make it feel like home. You can customize the theme, wallpapers, and icons, as well as tweak the settings to suit your preferences. Huawei also provides a dedicated theme store where you can download and install different themes and styles.
Q: Can I change the launcher on EMUI?
Yes, you can change the default launcher on EMUI. Huawei devices come with their own default launcher, but you can easily install third-party launchers from the Google Play Store. This allows you to personalize the home screen layout, app icons, and gestures according to your liking.
Q: How can I optimize the battery life on EMUI?
Huawei devices running EMUI offer various battery optimization features to extend the battery life. You can activate power-saving modes, manage app permissions, and utilize the battery optimization settings to minimize background app activity and conserve power. Additionally, you can also adjust the screen brightness and timeout settings for better battery efficiency.
Q: Can I uninstall pre-installed apps on EMUI?
While it is not possible to uninstall certain pre-installed system apps completely, you can disable them to free up storage space and reduce clutter. To disable these apps, go to the app settings, select the app you want to disable, and choose the “Disable” option. This will prevent the app from running and remove it from the app drawer.
