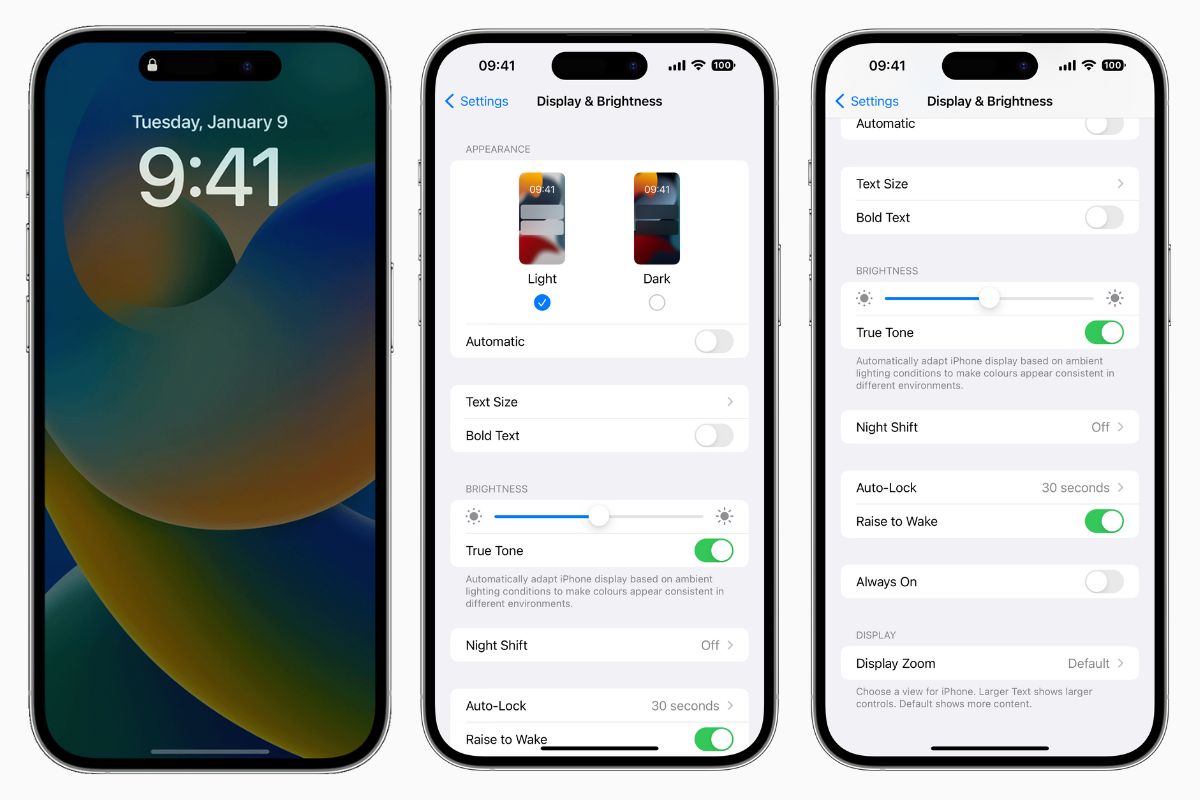
Are you the proud owner of the new iPhone 14 Pro? If so, you’re already aware of its remarkable features and cutting-edge technology. One feature that stands out is the Always on Display (AOD), which keeps important information visible on your screen even when your phone is locked. The AOD feature offers convenience and allows you to stay connected without constantly unlocking your phone.
In this article, we’ll guide you through the process of enabling or disabling the Always on Display feature on your iPhone 14 Pro. Whether you prefer to have a glimpse of the time, date, notifications, or other important details, or if you’d rather conserve battery life by turning off this feature, we’ve got you covered.
Read on to discover how you can manage the Always on Display settings on your iPhone 14 Pro and make the most of this innovative feature.
Inside This Article
How to Enable/Disable Always on Display in iPhone 14 Pro
One of the standout features of the iPhone 14 Pro is its Always on Display. This feature allows you to have important information constantly visible on your device’s screen, even when it’s locked. Whether you want to keep an eye on the time, check your notifications at a glance, or see the currently playing media, the Always on Display can be incredibly convenient.
If you’re wondering how to enable or disable the Always on Display on your iPhone 14 Pro, you’re in the right place. In this article, we will guide you through two different methods to toggle this feature based on your preference.
Method 1: Turning on Always on Display
- Start by unlocking your iPhone 14 Pro.
- Go to the Settings app on your device’s home screen.
- Scroll down and tap on “Display & Brightness.”
- Look for the “Always on Display” option and tap on it.
- Toggle the switch to enable the Always on Display feature.
- You can further customize the display by selecting the desired clock style, widgets, or additional information to show on the screen.
- Once you’ve made your selections, exit the Settings app, and your iPhone 14 Pro will now have the Always on Display feature active.
Method 2: Turning off Always on Display
- Unlock your iPhone 14 Pro.
- Access the Settings app.
- Scroll down and tap on “Display & Brightness.”
- Locate the “Always on Display” option and tap on it.
- Toggle the switch to disable the Always on Display feature.
- The screen will no longer stay on when the device is locked, helping conserve battery life.
- Exit the Settings app, and the Always on Display feature will be deactivated on your iPhone 14 Pro.
Now that you know how to enable or disable the Always on Display feature on your iPhone 14 Pro, you can easily customize your device to suit your preferences. Whether you need constant access to vital information or want to conserve battery power, the choice is yours. Enjoy the convenience and control that the Always on Display brings to your iPhone 14 Pro experience.
Have more questions about the iPhone 14 Pro’s Always on Display? Check out the FAQs below.
FAQs
- Can I customize the appearance of the Always on Display?
- Will the Always on Display drain my iPhone’s battery?
- Does the Always on Display show all notifications?
Yes! After enabling the Always on Display feature, you can customize the clock style, widgets, or additional information displayed on the screen. Simply go to Settings > Display & Brightness > Always on Display to make your desired changes.
No, the Always on Display is designed to be power-efficient. It utilizes low-power technology to ensure minimal battery consumption. However, enabling this feature may have a slight impact on battery life compared to having it turned off.
No, the Always on Display will only show a limited set of notifications, such as missed calls, text messages, and calendar events. It does not display all app notifications as it aims to provide relevant and important information at a glance.
With these answers, you now have a better understanding of the Always on Display feature in the iPhone 14 Pro. Take advantage of this convenient feature and enjoy the benefits it brings to your daily iPhone usage.
For more information, please refer to Apple’s official documentation or reach out to Apple support.
Enjoy your iPhone 14 Pro with the Always on Display!
Conclusion
Enabling or disabling the Always on Display feature on your iPhone 14 Pro is a convenient way to customize your device and enhance your user experience. With the ability to keep important information visible at all times, such as the time, date, notifications, and more, the Always on Display feature adds a new level of convenience and functionality to your device.
By following the simple steps outlined in this article, you can easily enable or disable the Always on Display feature on your iPhone 14 Pro and tailor it to your preferences. Whether you want to conserve battery life or stay informed at a glance, this feature provides you with the flexibility to adapt your device to meet your specific needs.
Embrace the power of the Always on Display feature on your iPhone 14 Pro and take control of your device’s display capabilities. Stay connected and capture every moment with the added convenience and functionality of this feature. Enjoy the benefits of having vital information readily available, right at your fingertips.
FAQs
1. Can I enable Always on Display on my iPhone 14 Pro?
Yes, you can enable Always on Display on your iPhone 14 Pro. The feature allows the screen to show certain information even when the device is locked. To enable it, go to Settings > Display & Brightness > Always on Display and toggle the switch to enable it.
2. What information is displayed on the Always on Display?
The Always on Display on the iPhone 14 Pro can show various information such as the time, date, battery level, notifications, and even some app-specific information. You can customize the content displayed by going to the Always on Display settings.
3. Does enabling Always on Display affect the battery life of the iPhone 14 Pro?
Enabling Always on Display may have a slight impact on the battery life of your iPhone 14 Pro. However, Apple has optimized this feature to minimize its battery usage. If you enable it, the screen will use a low-power mode and only show essential information, ensuring minimal impact on battery performance.
4. Can I customize the appearance of the Always on Display?
Unfortunately, as of now, Apple does not provide extensive customization options for the appearance of the Always on Display feature. You can, however, choose to show or hide certain information and select the duration for which it remains on the screen.
5. Can I use Always on Display with third-party apps?
At present, Always on Display on the iPhone 14 Pro only supports displaying information from a limited number of Apple’s built-in apps. Third-party app support is not available. However, Apple may introduce support for more apps in future software updates.
