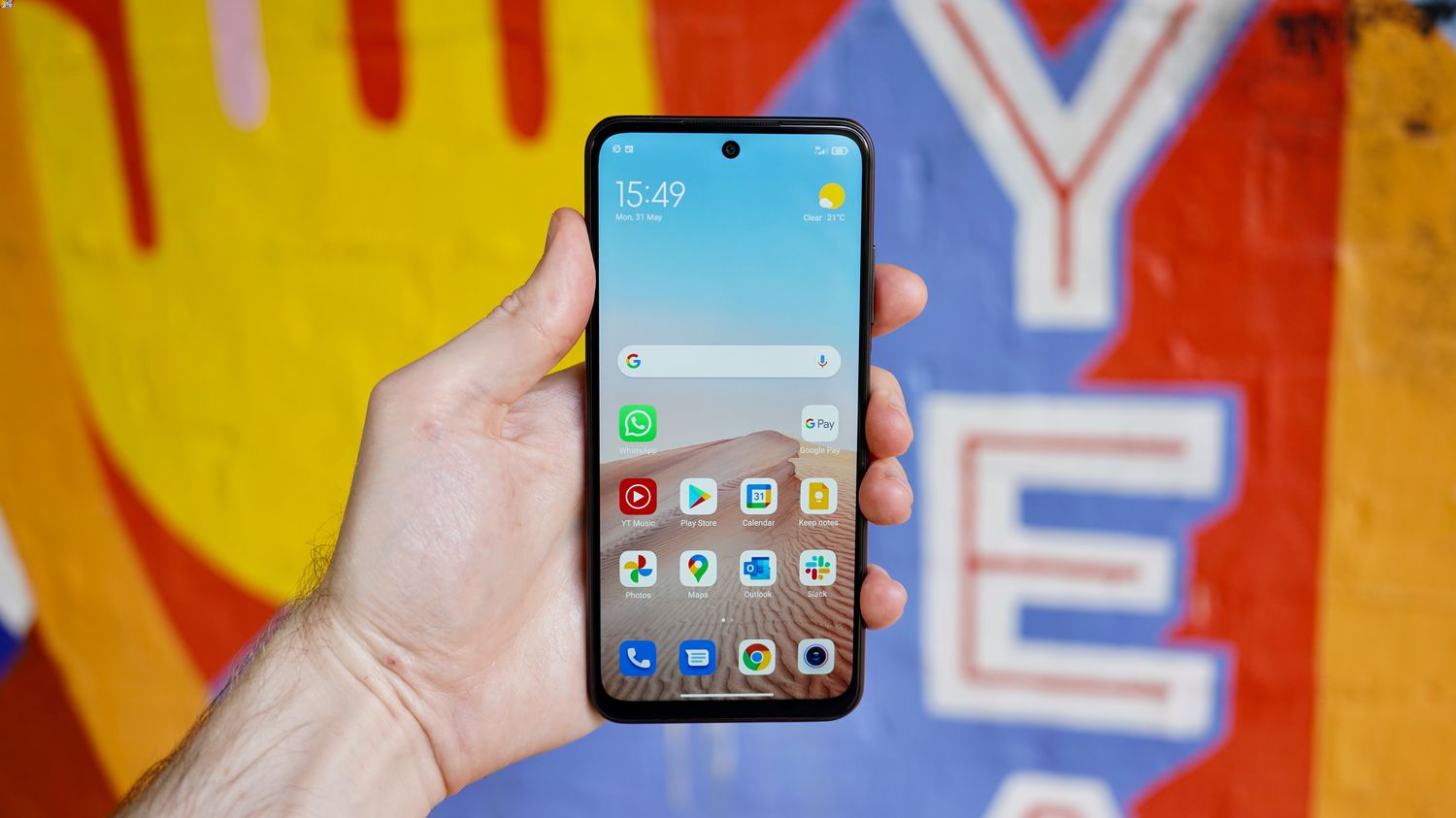
The Redmi Note 10 is a popular smartphone that offers a range of impressive features and functionalities. One of its standout features is the split-screen functionality, which allows users to effectively multitask and improve their productivity. Whether you want to browse the web while watching a video, or chat with a friend while referencing an email, the split-screen feature on the Redmi Note 10 makes it possible to do so seamlessly. In this article, we will guide you through the steps on how to use split screen on your Redmi Note 10, along with some handy tips and tricks to enhance your experience. Let’s dive in and unlock the true potential of multitasking on your Redmi Note 10!
Inside This Article
- Enabling Split Screen Mode on Redmi Note 10
- Using Split Screen Mode with Recent Apps
- Adjusting the Split Screen Ratio
- Exiting Split Screen Mode.
- Conclusion
- FAQs
Enabling Split Screen Mode on Redmi Note 10
Split screen mode is a useful feature that allows you to view and use two apps simultaneously on your Redmi Note 10. Whether you want to multitask, compare information, or simply be more productive, enabling split screen mode can greatly enhance your smartphone experience. Here’s a step-by-step guide on how to enable split screen mode on your Redmi Note 10.
To begin, make sure you are on the home screen or in the app switcher menu. You can access the app switcher menu by either swiping up from the bottom of the screen or pressing the Recent Apps button located on the navigation bar at the bottom of the screen.
Once you are in the app switcher menu, find the app you want to use in split screen mode. Swipe left or right to navigate through your recent apps until you find the desired app.
Next, tap and hold on the app’s preview card until a menu appears. From the menu, select “Split screen” or a similar option that enables split screen mode for that particular app.
After enabling split screen mode for the first app, the screen will split in half, with the first app taking up one side. Now, you need to select the second app to use in split screen mode.
In the app switcher menu, scroll through your recent apps once again and find the second app you want to use. Tap on the second app’s preview card to launch it in split screen mode.
Once both apps are open in split screen mode, you can adjust the ratio of the screen space they occupy. Simply drag the dividing line between the two app windows to resize them according to your preference.
To exit split screen mode, you have a couple of options. You can either drag the dividing line all the way to one side, collapsing one of the apps and returning to full-screen mode for the remaining app. Alternatively, you can tap the home button or swipe up from the bottom of the screen to close the split screen and return to the home screen.
That’s it! You have successfully enabled split screen mode on your Redmi Note 10. Now you can efficiently multitask and make the most out of your smartphone’s screen real estate.
Using Split Screen Mode with Recent Apps
Split Screen Mode is a handy feature that allows you to multitask on your Redmi Note 10 by running two apps simultaneously. One of the ways to activate Split Screen Mode is by using the Recent Apps menu. Here’s how you can do it:
- First, open an app that you want to use in split screen mode. It could be any app of your choice, such as a web browser or a messaging app.
- Once the app is open, swipe up from the bottom of the screen to access the Recent Apps menu. This will display a list of all the recently used apps on your device.
- Scroll through the list and find the second app that you want to use in split screen mode. Tap on the app’s icon to open it in the foreground.
- Now, press and hold the app’s icon in the Recent Apps menu until a menu pops up. From the options displayed, select “Split Screen.”
- The screen will now split, and the two apps will appear side by side. You can adjust the size of each app’s window by dragging the slider in the middle of the screen. This will allow you to allocate more or less space to each app based on your preference.
- Once you have adjusted the split screen ratio, you can start using both apps simultaneously. For example, you can watch a video on one side while scrolling through your social media feed on the other.
- If you need to switch the positions of the apps, simply tap and hold the handle at the top of one app’s window and drag it to the desired side.
- To exit split screen mode, tap on the middle slider and drag it all the way to either side of the screen. Alternatively, you can also swipe up from the bottom of the screen to access the Recent Apps menu again.
Using Split Screen Mode with Recent Apps on your Redmi Note 10 allows you to make the most of your device’s display real estate and boost your productivity. Whether you need to research while drafting an email or chat while watching a video, the split screen feature has got you covered. So, go ahead and give it a try!
Adjusting the Split Screen Ratio
Split Screen mode on the Redmi Note 10 allows you to multitask seamlessly by running two apps side by side on the screen. By default, the apps are split evenly, taking up an equal amount of space. However, there might be instances where you prefer to give more priority to one app over the other.
To adjust the split screen ratio on your Redmi Note 10, follow these easy steps:
- Open the two apps that you want to use in split screen mode. You can do this by either using the Recent Apps menu or by launching the apps individually and enabling split screen mode.
- Once the apps are running in split screen mode, locate the white divider bar in the middle of the screen. It separates the two apps and allows you to resize them accordingly.
- To adjust the ratio, touch and hold the divider bar with your finger. You’ll notice that the divider becomes draggable, allowing you to move it left or right.
- Drag the divider bar towards the side where you want to allocate more space. For example, if you want to give more screen real estate to the app on the left side, drag the divider bar towards the left. Similarly, if you want to prioritize the app on the right side, drag the divider towards the right.
- As you drag the divider, you’ll see the apps resizing in real-time, adjusting to the new split screen ratio. Release your finger when you’re satisfied with the ratio.
It’s important to note that the split screen ratio can be adjusted to any desired proportion, depending on your preference. You have the flexibility to allocate more space to the app that requires your immediate attention or the one that demands more screen real estate.
Once you’ve adjusted the split screen ratio, you can start using both apps simultaneously. Each app will function independently, allowing you to perform different tasks seamlessly without the need to switch between the two.
To exit split screen mode, simply drag the divider bar all the way to one side until one app occupies the entire screen, or use the multi-tasking or back button to close one of the apps.
The ability to adjust the split screen ratio on your Redmi Note 10 enhances your productivity and provides a personalized multitasking experience. Whether you’re browsing the web while taking notes, chatting with friends while watching a video, or any other combination of tasks, the split screen feature allows you to do it all with ease.
Exiting Split Screen Mode.
Once you’ve finished using the Split Screen mode on your Redmi Note 10, you may want to exit this feature and return to using a single app at a time. Exiting the Split Screen Mode is a simple and straightforward process. Here’s how:
- Swipe up from the bottom of the screen to open the Recent Apps menu.
- Locate the app pair or the split screen that you want to exit.
- Swipe the app pair or split screen to the top or bottom of the screen to remove it.
- The app pair or split screen will be closed, and you will be back to using a single app at a time.
Alternatively, if you want to exit the Split Screen mode quickly and return to using a single app, you can use the “Exit” button. Here’s how to do it:
- Swipe up from the bottom of the screen to open the Recent Apps menu.
- Locate the app pair or the split screen that you want to exit.
- Tap on the “Exit” button that appears at the top-right corner of the split screen or app pair.
- The app pair or split screen will be closed, and you will be back to using a single app at a time.
It’s important to note that when you exit the Split Screen mode on your Redmi Note 10, the apps you were using in the split screen will remain open. You can then switch between them using the Recent Apps menu or switch to a different app altogether.
So, whether you prefer swiping up to remove the split screen or using the “Exit” button, exiting the Split Screen mode on your Redmi Note 10 is a breeze. Enjoy the convenience of having two apps on your screen and effortlessly return to using a single app when you’re done!
Conclusion
In conclusion, using the split screen feature on the Redmi Note 10 can greatly enhance your multitasking capabilities and improve your overall user experience. Whether you need to browse the web while checking your emails, or watch a video while chatting with your friends, split screen enables you to effortlessly work on two apps simultaneously.
By following the simple steps outlined in this article, you can easily activate and manipulate the split screen feature on your Redmi Note 10. With its spacious display and powerful specifications, this smartphone provides the perfect platform for maximizing productivity and efficiency.
So why limit yourself to using one app at a time when you can take advantage of the split screen feature? Start exploring the possibilities of multitasking on your Redmi Note 10 today and enjoy an enhanced mobile experience like never before.
FAQs
1. How do I enable split screen on Redmi Note 10?
2. Can all apps be used in split screen mode?
3. Is there a limit to the number of apps I can use in split screen mode?
4. Can I adjust the size of the split screen windows?
5. How do I exit split screen mode on Redmi Note 10?
