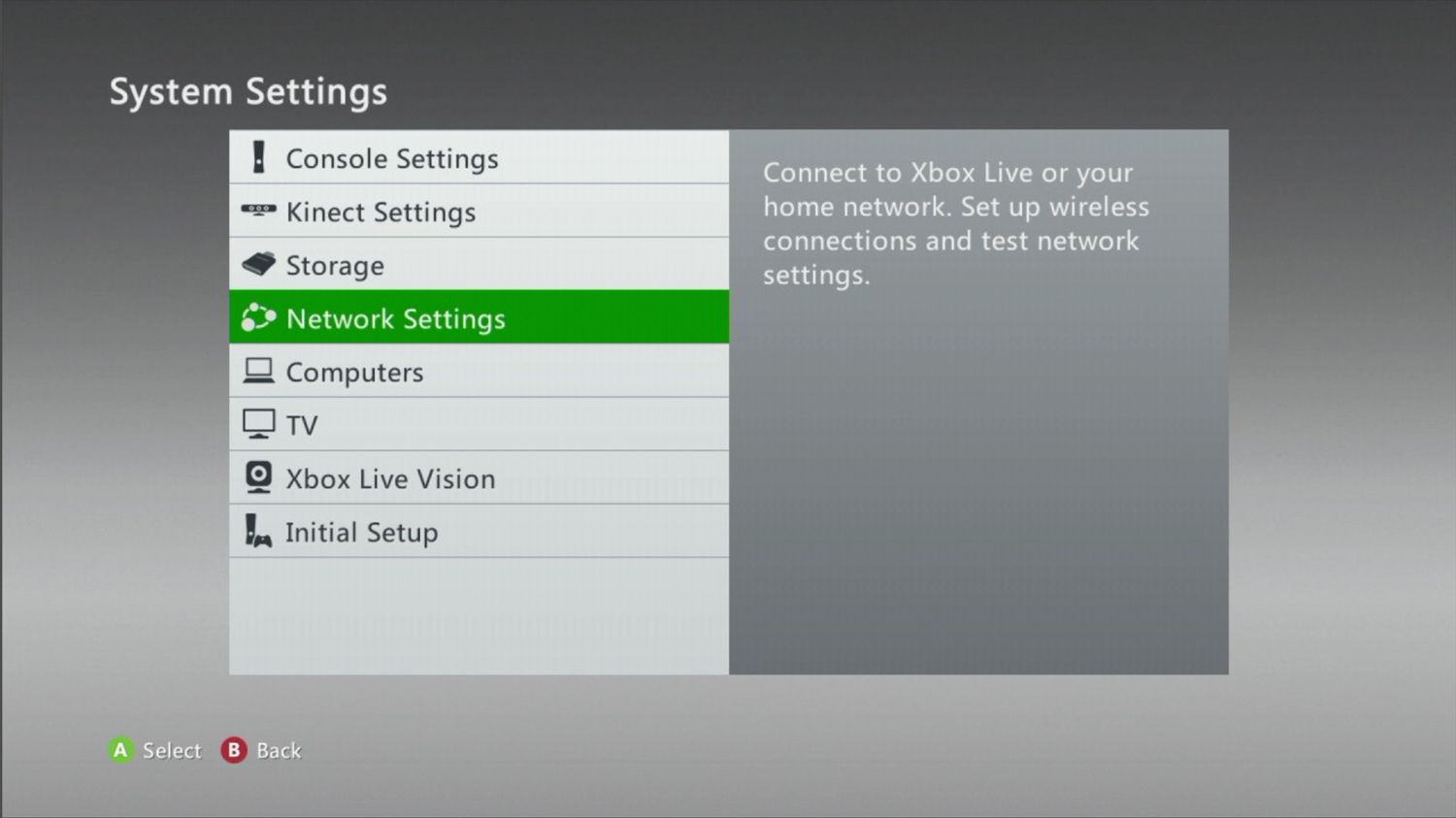
If you’re an avid gamer with an Xbox 360, you know how important it is to have a seamless internet connection. Whether you want to download the latest game updates, access online multiplayer features, or stream your favorite movies and TV shows, connecting your Xbox 360 to wireless internet is a must. In this article, we’ll guide you through the process of setting up a wireless connection for your Xbox 360, so you can fully immerse yourself in the world of online gaming. We’ll cover the necessary steps, from finding your network name and password to configuring the network settings on your console. So, grab your controller and get ready to level up your gaming experience by connecting your Xbox 360 to wireless internet.
Inside This Article
- Determine the Wireless Network Settings on Your Xbox 360
- Connect the Xbox 360 to Your Wireless Network – Choosing the wireless network name (SSID)- Entering the network password (if applicable)- Confirming the network connection status
- Troubleshooting Wireless Connection Issues
- Enjoying Online Gaming and Media Streaming
- Conclusion
- FAQs
Determine the Wireless Network Settings on Your Xbox 360
Before you can connect your Xbox 360 to a wireless network, you need to access the wireless network settings on your console. Here’s how:
To start, turn on your Xbox 360 and navigate to the main dashboard. From there, scroll to the right until you reach the “System” tab. Select it to open the System Settings menu.
Within the System Settings menu, you will find various options. Look for the “Network Settings” option and select it. This will take you to a new menu where you can manage your network connections.
In the Network Settings menu, you will see a list of available options. Choose the “Wireless Network” option to proceed with setting up a wireless connection.
Next, your Xbox 360 will scan for available wireless networks. Wait for the scan to complete, and a list of detected networks will appear on the screen. Take note of the network you want to connect to.
Once you have identified your desired wireless network, select it from the list. If the network is password-protected, you will be prompted to enter the network password to establish a connection.
After entering the correct password, your Xbox 360 will attempt to connect to the wireless network. Wait for a moment as the console establishes the connection and verifies the network settings.
If the connection is successful, you will see a confirmation message indicating that your Xbox 360 is now connected to the wireless network.
That’s it! You have successfully determined the wireless network settings on your Xbox 360 and connected it to your desired wireless network. Now you are ready to enjoy online gaming, streaming, and more.
Connect the Xbox 360 to Your Wireless Network – Choosing the wireless network name (SSID)- Entering the network password (if applicable)- Confirming the network connection status
Once you have determined the wireless network settings on your Xbox 360, it’s time to connect it to your wireless network. This process involves choosing the wireless network name, entering the network password (if applicable), and confirming the network connection status.
To begin, navigate to the Network Settings option in the System Settings menu on your Xbox 360. This can be accessed by pressing the Guide button on your controller and selecting System Settings. From there, scroll to the Network Settings option and select it.
Next, you will be presented with a list of available wireless networks. This list will include the SSIDs (Service Set Identifiers) of the wireless networks within range of your Xbox 360. Use the directional pad or thumbstick on your controller to highlight the desired network and press the A button to select it.
If the selected network has a password, you will be prompted to enter it. Using the on-screen keyboard, enter the password and ensure that the correct characters are being entered by paying close attention to uppercase and lowercase letters. Once you have entered the password, press the Start button to proceed.
After entering the network password, your Xbox 360 will attempt to establish a connection to the wireless network. This process may take a few moments as the console negotiates with the wireless router. Once the connection is established, the network connection status will be displayed on-screen.
To confirm that your Xbox 360 is connected to the wireless network successfully, you can perform a test by accessing the Xbox Live service. From the Network Settings menu, select Test Xbox Live Connection. This test will check the network connection and verify that your Xbox 360 is able to connect to the internet.
With a successful network connection, you can now enjoy online gaming, multiplayer options, and media streaming on your Xbox 360. Whether you want to challenge friends in multiplayer battles or stream your favorite shows and movies from popular apps and services, your Xbox 360 is ready to deliver an immersive entertainment experience.
Troubleshooting Wireless Connection Issues
When connecting your Xbox 360 to a wireless network, you may encounter some common issues that can affect your connection. Here are some troubleshooting steps to help you resolve these problems and ensure a seamless wireless gaming experience.
Checking the wireless router settings
The first step in troubleshooting your wireless connection is to check the settings on your wireless router. Make sure that the router is properly configured to allow the Xbox 360 to connect. Check if the wireless network is enabled, the SSID (wireless network name) is correctly entered, and the security settings are properly configured. It’s also a good idea to update the router firmware to the latest version to ensure compatibility with the Xbox 360.
Ensuring the Xbox 360 is within range of the wireless signal
The distance between your Xbox 360 and the wireless router can significantly affect the strength and stability of your wireless connection. Ensure that the Xbox 360 is within range of the wireless signal by placing it in close proximity to the router, preferably in the same room or area. Avoid obstacles such as walls, large furniture, or other electronic devices that can interfere with the wireless signal. If possible, try adjusting the position of the router’s antennas to optimize signal strength.
Resolving potential interference problems
Interference from other wireless devices or neighboring networks can cause disruptions in your wireless connection. To resolve potential interference problems, try the following steps:
- Change the wireless channel on your router to a less crowded one. Most routers have an option to manually select the channel.
- Move other wireless devices away from your Xbox 360 and the router, as their signals may interfere with each other.
- Ensure that there are no other electronic devices, such as cordless phones or microwave ovens, in close proximity to the router that may cause interference.
- If you live in a densely populated area with many neighboring networks, consider using a dual-band router that operates on both 2.4GHz and 5GHz frequencies. This can help avoid interference from nearby networks.
By following these troubleshooting steps, you can often resolve common wireless connection issues when connecting your Xbox 360 to a wireless network. However, if you continue to experience connectivity problems, it may be helpful to contact your internet service provider or Microsoft support for further assistance.
Enjoying Online Gaming and Media Streaming
Once you have successfully connected your Xbox 360 to the wireless network, you can now delve into the exciting world of online gaming and media streaming. Here are some ways to make the most out of your Xbox Live connection:
Testing the Xbox Live connection
Before you dive into the online gaming universe, it’s essential to ensure that your Xbox Live connection is stable and reliable. To test your connection, navigate to the System Settings menu, then select Network Settings. From there, choose Test Xbox Live Connection, and the console will run a series of diagnostic tests to evaluate your network connection. This will help identify any issues that may be affecting your online gaming experience.
Exploring multiplayer gaming options
One of the main advantages of connecting your Xbox 360 to the internet is the ability to play online multiplayer games. With Xbox Live, you can join millions of gamers from around the world in thrilling multiplayer battles. Whether you prefer cooperative campaigns, competitive matches, or massive online role-playing adventures, there is a vast library of multiplayer games for you to explore. Join forces with friends or challenge strangers to test your skills and compete for supremacy in the virtual realm.
Streaming content from popular apps and services
Aside from gaming, the Xbox 360 also offers a plethora of entertainment options through various apps and services. With apps like Netflix, Hulu, and Amazon Prime Video, you can stream your favorite movies and TV shows directly to your console and enjoy them on the big screen. Additionally, platforms like Spotify and Pandora allow you to listen to your favorite music while gaming or simply relaxing. The Xbox 360 transforms into a complete entertainment hub, bringing your favorite media content right to your living room.
Take advantage of these features to elevate your gaming and entertainment experience. Whether you’re engaging in intense multiplayer battles or binge-watching your favorite shows, the Xbox 360 offers endless hours of entertainment.
Conclusion
Connecting your Xbox 360 to wireless internet opens up a whole new world of gaming possibilities. With a stable internet connection, you can enjoy online multiplayer games, access streaming services like Netflix and Hulu, and download additional content and updates for your games.
By following the steps outlined in this guide, you can easily connect your Xbox 360 to your wireless network and start reaping the benefits of online gaming. Remember to ensure that your wireless router is set up correctly, and that you have the necessary login credentials and security settings in place.
With wireless internet connectivity, you can take full advantage of the Xbox Live service, connecting with friends, joining gaming communities, and accessing a world of entertainment options. So, get ready to embark on exciting multiplayer adventures, stream your favorite shows, and stay up to date with the latest updates for your games.
Now that you have the knowledge to connect your Xbox 360 to wireless internet, go ahead and unleash the full potential of your gaming experience!
FAQs
1. How do I connect my Xbox 360 to wireless internet?
In order to connect your Xbox 360 to wireless internet, you will need to follow these steps:
- Turn on your Xbox 360 console and navigate to the System tab on the dashboard.
- Select Network Settings and choose your wireless network from the list of available networks.
- Enter your wireless network password, if prompted, and wait for your Xbox 360 to connect to the internet.
- Once connected, you can start enjoying online multiplayer games, streaming services, and other online features available on your Xbox 360.
2. Can I connect my Xbox 360 to a wired internet connection instead?
Yes, you can connect your Xbox 360 to a wired internet connection if you prefer. To do so:
- Locate the Ethernet port on the back of your Xbox 360 console.
- Connect one end of an Ethernet cable to the Ethernet port on your console and the other end to your modem or router.
- Once connected, your Xbox 360 should automatically detect the wired connection and you will be able to access the internet without the need for a wireless network.
3. How do I know if my Xbox 360 is connected to the internet?
You can check if your Xbox 360 is connected to the internet by following these steps:
- Go to the System tab on the dashboard and select Network Settings.
- Look for the Network Status option and check the connection status. If it says “Connected”, then your Xbox 360 is successfully connected to the internet.
4. What should I do if I’m unable to connect my Xbox 360 to wireless internet?
If you’re facing difficulties connecting your Xbox 360 to wireless internet, here are a few troubleshooting steps you can try:
- Make sure your wireless network is functioning properly. Restart your router or modem, and ensure that other devices can connect to the network.
- Move your Xbox 360 closer to the wireless router to ensure a stronger signal.
- Double-check that you are entering the correct password for your wireless network.
- If the problem persists, try resetting your network settings on the Xbox 360 and set up the connection again from scratch.
5. Can I use a wireless adapter to connect my Xbox 360 to the internet?
Yes, you can use a wireless adapter to connect your Xbox 360 to the internet if your console does not have built-in wireless capabilities. The wireless adapter plugs into the USB port on the back of your console and allows you to connect to a wireless network.
