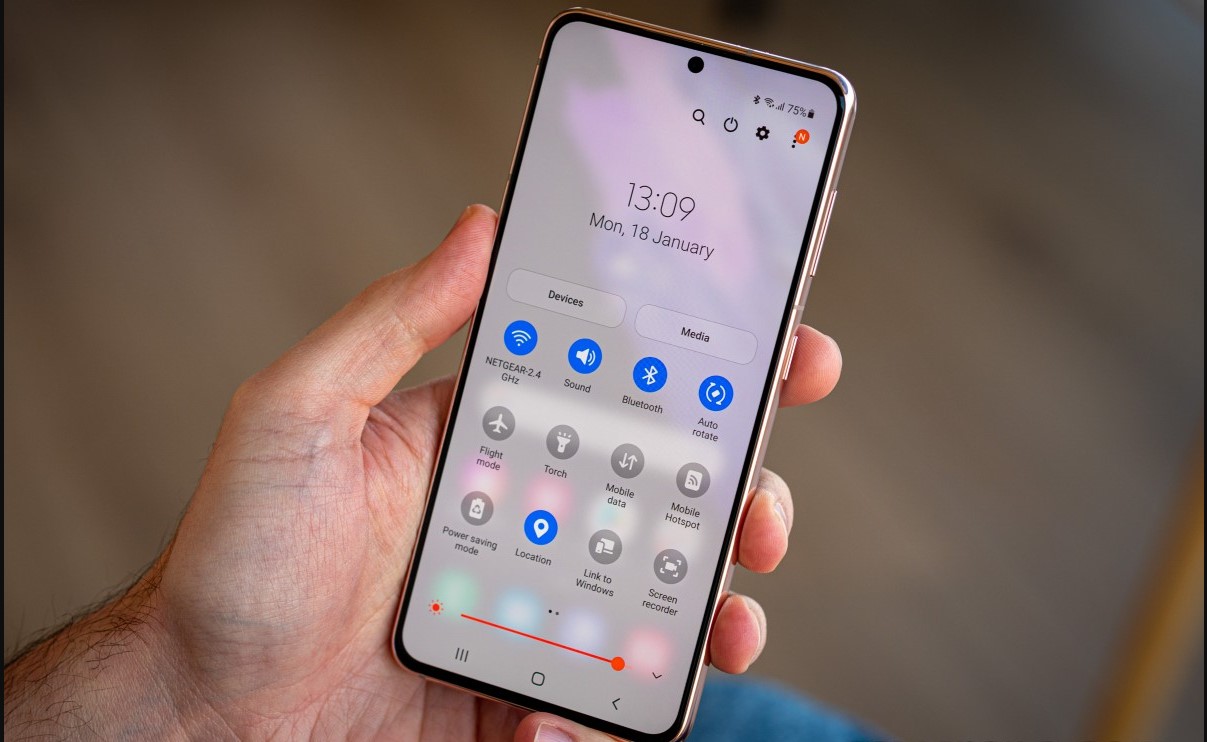
\
Are you frustrated because your Galaxy S21 screen won’t rotate? You’re not alone. Many Samsung users encounter this issue, but fear not! There are several simple solutions to get your screen rotating smoothly again. In this article, we’ll explore the reasons behind this problem and provide you with easy-to-follow steps to troubleshoot and fix it. Whether you’re experiencing this issue for the first time or it’s been a recurring annoyance, we’ve got you covered. By the end of this article, you’ll have the knowledge and confidence to resolve the screen rotation problem on your Galaxy S21, allowing you to enjoy a seamless and intuitive user experience once more.
Inside This Article
- Enabling Screen Rotation
- Checking Screen Rotation Settings
- Resetting Device Settings
- Updating Software
- Conclusion
- FAQs
Enabling Screen Rotation
Have you ever found yourself in a situation where you are trying to view content on your Samsung Galaxy S21, but the screen won’t rotate? It can be frustrating, especially when you want to enjoy a video or game in landscape mode. Fortunately, enabling screen rotation on your Galaxy S21 is a straightforward process that can enhance your user experience.
Firstly, ensure that your Galaxy S21 is powered on and unlocked. Then, navigate to the home screen to begin the process of enabling screen rotation. Once you’re on the home screen, swipe down from the top of the screen to access the Quick Settings menu. Look for the “Auto rotate” icon, which resembles a phone with double arrows, and tap on it to enable screen rotation.
After tapping the “Auto rotate” icon, you should see it turn blue, indicating that screen rotation is now enabled. Now, when you tilt your Galaxy S21 horizontally or vertically, the screen should automatically adjust to the appropriate orientation, allowing you to view content in landscape or portrait mode as desired.
Checking Screen Rotation Settings
Checking the screen rotation settings on your Galaxy S21 is essential to ensure that the feature is enabled and functioning correctly. This allows you to effortlessly switch between portrait and landscape modes based on how you hold your device.
To check the screen rotation settings, swipe down from the top of the screen to access the Quick Settings panel. Look for the “Auto rotate” icon, which resembles a phone with arrows circling it. If it’s highlighted, screen rotation is enabled. If not, tap the icon to activate it.
Alternatively, you can access the screen rotation settings by navigating to “Settings” and selecting “Display.” Look for the “Screen rotation” option and ensure that it’s toggled on. This ensures that the screen will automatically rotate when you turn your device.
By checking the screen rotation settings, you can quickly determine whether the feature is enabled and make adjustments as needed to enhance your viewing experience on the Galaxy S21.
Resetting Device Settings
Resetting your Galaxy S21’s settings can resolve issues related to screen rotation. This process will not erase your personal data, but it will reset system settings to their default state. Here’s how to do it:
To begin, navigate to the “Settings” app on your Galaxy S21. You can usually find this app on your home screen or in the app drawer. Once you’ve located the “Settings” app, tap to open it.
Within the “Settings” menu, scroll down and select “General management.” This option is typically located towards the bottom of the menu. Tap on “General management” to proceed.
Next, tap on “Reset” to view the reset options. From the list of reset options, select “Reset settings.” You may be prompted to enter your device’s PIN, pattern, or password to confirm the action.
After selecting “Reset settings,” you will see a confirmation prompt detailing the changes that will occur. Review the information to ensure you understand the implications of resetting your device’s settings. If you’re ready to proceed, tap “Reset” to initiate the process.
Once the reset is complete, your Galaxy S21 will reboot, and the system settings will be restored to their default configurations. After the device restarts, check to see if the screen rotation issue has been resolved. If not, you may need to explore other troubleshooting options or seek assistance from a certified technician.
Updating Software
Keeping your Galaxy S21’s software up to date is crucial for ensuring optimal performance and fixing any bugs that may affect screen rotation. Samsung regularly releases software updates to enhance the user experience and address any issues that may arise. By updating your device’s software, you can potentially resolve screen rotation issues and enjoy improved functionality.
To check for available software updates on your Galaxy S21, follow these steps:
- Open the Settings app on your device.
- Scroll down and tap on “Software update.
- Select “Download and install” to check for any available updates.
If an update is available, follow the on-screen prompts to download and install it. Once the update is complete, restart your device to ensure that the changes take effect. By keeping your Galaxy S21’s software updated, you can address potential issues related to screen rotation and benefit from the latest improvements and enhancements.
Conclusion
Having your Galaxy S21 screen rotate properly can significantly enhance your user experience. Whether you’re browsing the web, watching videos, or playing games, the ability to seamlessly switch between portrait and landscape modes is essential. By ensuring that your device’s auto-rotate feature is enabled and that no software issues are interfering with its functionality, you can enjoy the full range of viewing options that your Galaxy S21 has to offer. With these troubleshooting tips and the knowledge of how to adjust your phone’s settings, you can make the most of your device’s versatile display capabilities.
FAQs
Q: Why won’t my Galaxy S21 screen rotate?
A: If your Galaxy S21 screen won’t rotate, ensure that the screen rotation feature is enabled. You can do this by swiping down from the top of the screen to access the Quick Settings panel, then tapping the “Auto rotate” icon to enable it. If the issue persists, check if the screen rotation is locked in the settings. To do this, go to “Settings,” then “Display,” and ensure that “Auto rotate screen” is turned on.
Q: How do I enable screen rotation on my Galaxy S21?
A: To enable screen rotation on your Galaxy S21, swipe down from the top of the screen to access the Quick Settings panel. Look for the “Auto rotate” icon and tap it to enable screen rotation. Alternatively, you can go to “Settings,” then “Display,” and ensure that “Auto rotate screen” is turned on.
Q: What should I do if the screen rotation is slow or laggy on my Galaxy S21?
A: If the screen rotation is slow or laggy on your Galaxy S21, try restarting the device to see if it resolves the issue. Additionally, ensure that your phone’s software is up to date by going to “Settings,” then “Software update,” and selecting “Download and install.” If the problem persists, consider performing a factory reset as a last resort after backing up your data.
Q: Can I adjust the screen rotation sensitivity on my Galaxy S21?
A: Unfortunately, there isn’t a built-in option to adjust the screen rotation sensitivity on the Galaxy S21. However, you can try using third-party apps from the Google Play Store that offer more advanced screen rotation customization options.
Q: Does the Galaxy S21 support landscape mode for all apps?
A: The Galaxy S21 supports landscape mode for many apps, especially those designed to work in both portrait and landscape orientations. However, some apps may not fully support landscape mode, leading to limited functionality or a less optimized experience when the device is rotated. Keep in mind that app developers determine whether their apps support landscape mode.
