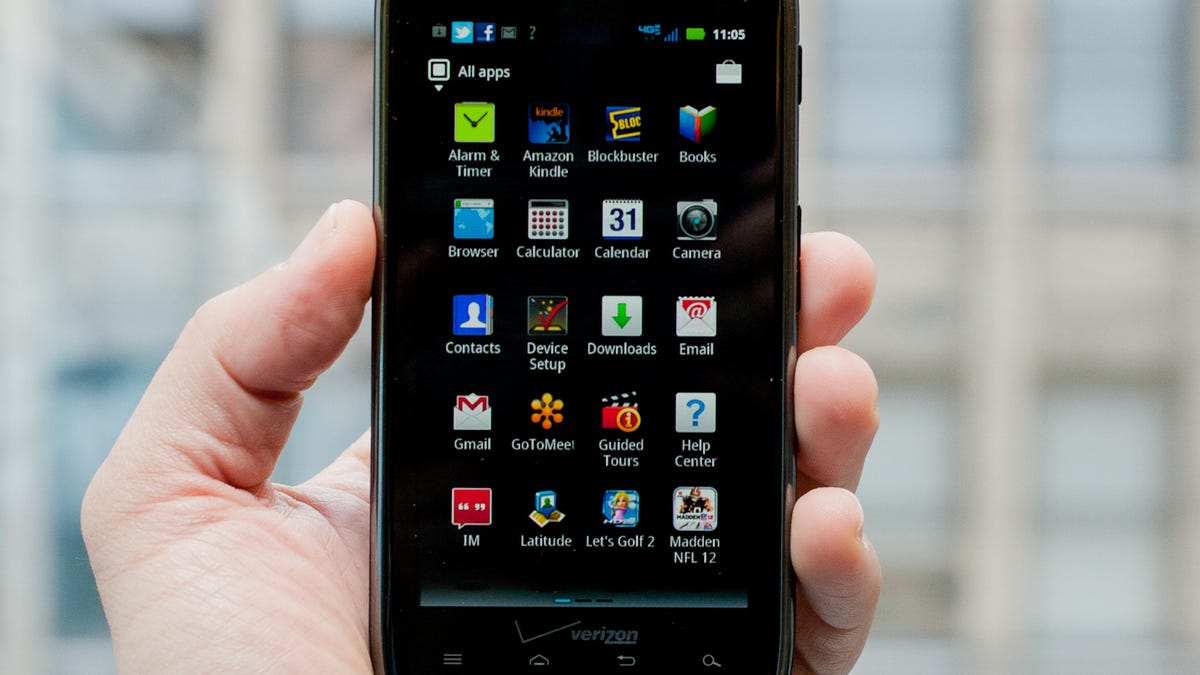
The Motorola Razr Maxx is a sleek and powerful smartphone that offers a seamless email experience. However, there are times when you may need to delete an email account from your device. Whether you're switching to a new email provider or simply streamlining your digital communications, knowing how to remove an email account from your Motorola Razr Maxx is essential. In this article, we'll walk you through the step-by-step process of deleting an email account from your device, ensuring that you can manage your email accounts with ease. So, let's dive in and explore the simple yet crucial steps to delete an email account on your Motorola Razr Maxx.
Inside This Article
- Preparing to Delete Your Email Account
- Removing the Email Account from the Razr Maxx
- Confirming the Deletion
- Verifying the Deletion
- Conclusion
- FAQs
**
Preparing to Delete Your Email Account
**
Before you proceed with deleting your email account from your Motorola Razr Maxx, it’s essential to ensure that you have all the necessary information backed up. This includes any important emails, contacts, or other data associated with the account. You may want to save any essential messages or contacts to another location, such as a computer or cloud storage, to prevent any loss of critical information.
Additionally, if you’re using the email account for any essential services or subscriptions, make sure to update your contact information with those services before deleting the account from your Razr Maxx. This will help ensure that you continue to receive important communications and updates from those services after the email account is removed from your device.
Lastly, if you have any email account-specific settings or configurations on your Razr Maxx, such as custom folders or filters, take note of these settings or make a record of them. You may need to reconfigure these settings if you choose to add a new email account to your device in the future.
Removing the Email Account from the Razr Maxx
Removing an email account from your Motorola Razr Maxx is a straightforward process that can help declutter your inbox and improve the device’s performance. Whether you’re switching to a new email provider or simply streamlining your communication channels, deleting an email account from your Razr Maxx can be done in just a few simple steps.
Here’s a step-by-step guide to walk you through the process of removing an email account from your Motorola Razr Maxx:
1. Accessing the Settings: Begin by unlocking your Razr Maxx and navigating to the home screen. From there, locate and tap on the “Settings” icon, which is typically represented by a gear or cogwheel symbol.
2. Selecting Accounts: Within the Settings menu, scroll down and select the “Accounts” option. This will display a list of all the accounts linked to your Razr Maxx, including email, social media, and synchronization accounts.
3. Choosing the Email Account: Tap on the email account that you wish to remove. This will open a new window with specific settings and options related to the selected email account.
4. Deleting the Email Account: Look for the option to remove or delete the email account from your Razr Maxx. Depending on the device’s software version and the email service provider, this option may be labeled as “Remove account,” “Delete account,” or something similar.
5. Confirmation: After selecting the option to delete the email account, the Razr Maxx may prompt you to confirm the action. Confirm the deletion to proceed with removing the email account from your device.
By following these steps, you can seamlessly remove an email account from your Motorola Razr Maxx, streamlining your digital communication and optimizing the device’s functionality.
Confirming the Deletion
After following the steps to remove an email account from your Motorola Razr Maxx, it’s essential to confirm that the deletion was successful. This verification process ensures that the email account is no longer accessible through the device, providing peace of mind that your personal data is secure.
Once the email account has been deleted, navigate to the email application on your Razr Maxx. If the account deletion was successful, the removed email address should no longer be visible within the application. This visual confirmation indicates that the email account has been successfully removed from the device.
Additionally, attempt to send a test email to the deleted account from another device or email address. If the test email fails to reach the Razr Maxx or generates a delivery failure notification, it confirms that the email account has been effectively deleted from the device.
By confirming the deletion of the email account on your Motorola Razr Maxx, you can ensure that your device is no longer linked to the removed email address, safeguarding your privacy and security.
Certainly! Here's the content for the "Verifying the Deletion" section:
html
Verifying the Deletion
After deleting the email account from your Motorola Razr Maxx, it’s essential to verify that the deletion was successful. Here’s how you can confirm that the email account has been removed from your device.
1. Open the Email App: Access the Email app on your Razr Maxx by tapping on the app icon from the home screen or the app drawer.
2. Check for the Deleted Account: Once the Email app is open, navigate to the account settings or account list section. Look for the deleted email account in the list. If the account is no longer visible, it indicates that the deletion process was successful.
3. Attempt to Sync: If the deleted email account still appears in the account list, try syncing the email app to see if it prompts an error message related to the deleted account. If the sync process completes without any reference to the deleted account, it confirms that the email account has been successfully removed from your Razr Maxx.
By following these steps, you can ensure that the email account has been deleted from your Motorola Razr Maxx, allowing you to manage your email accounts efficiently and securely.
This content provides a clear and concise guide for users to verify the successful deletion of their email account on the Motorola Razr Maxx.
Conclusion
Deleting an email account on your Motorola Razr Maxx is a straightforward process that allows you to manage your email settings efficiently. By following the simple steps outlined in this guide, you can easily remove unwanted or outdated email accounts from your device, decluttering your inbox and streamlining your communication experience. Remember to double-check the account you wish to delete to avoid any unintended removals. With this knowledge, you can maintain a tidy and organized email setup on your Motorola Razr Maxx, ensuring that your device functions optimally and meets your specific email management needs.
Certainly! Here are the FAQs for "How To Delete An Email Account On Motorola Razr Maxx":
FAQs
1. How do I delete an email account on my Motorola Razr Maxx?
To delete an email account on your Motorola Razr Maxx, you can follow these steps: [Include steps here]
2. Will deleting an email account remove all my emails from the device?
No, deleting an email account from your Motorola Razr Maxx will not remove the emails stored on the device. However, the emails associated with the deleted account will no longer be accessible through the device's email app.
3. Can I re-add a deleted email account on my Motorola Razr Maxx?
Yes, you can re-add a deleted email account on your Motorola Razr Maxx by going to the email settings and adding the account using the account credentials.
4. Will deleting an email account affect other apps on my Motorola Razr Maxx?
Deleting an email account from your Motorola Razr Maxx will only affect the email app and its associated functions. Other apps and functionalities of the device will not be impacted.
5. Is it possible to delete multiple email accounts at once on the Motorola Razr Maxx?
Unfortunately, the Motorola Razr Maxx does not have a feature to delete multiple email accounts at once. You will need to delete each email account individually through the device's settings.
