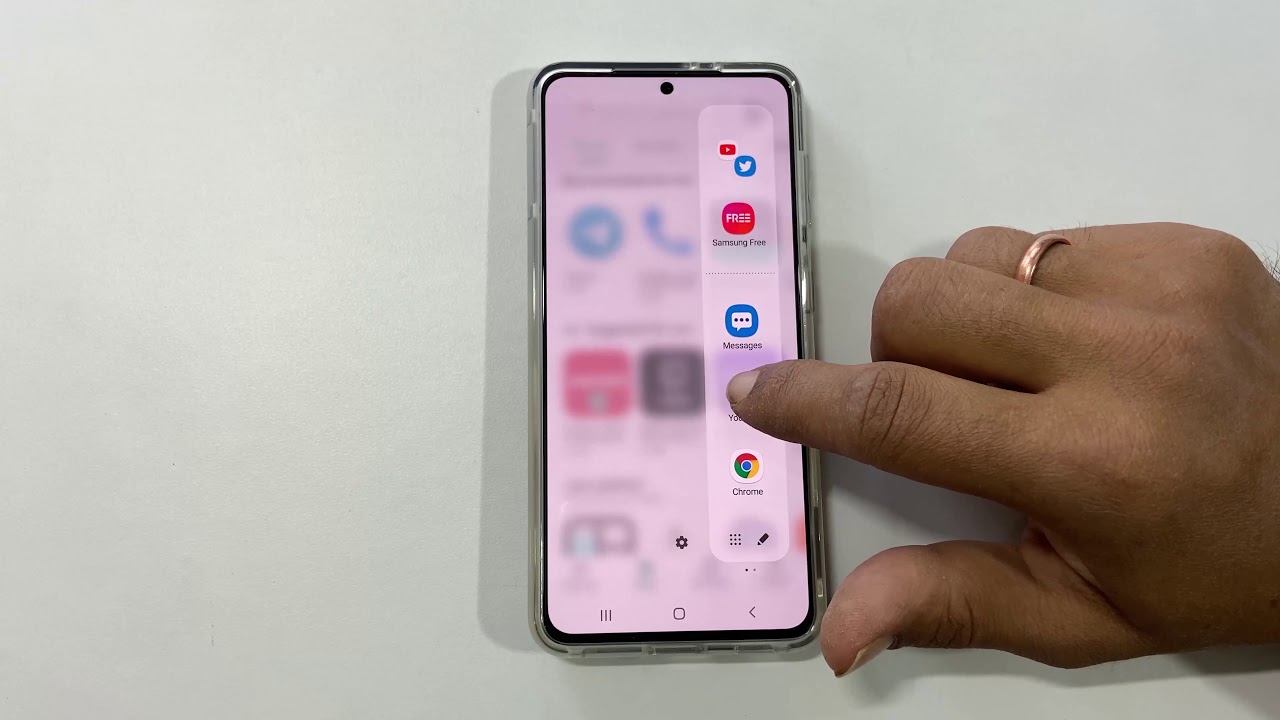
The Galaxy S21 is a powerhouse of a smartphone, offering a range of features that cater to multitasking and productivity. One such feature that users often find invaluable is the split-screen functionality. This innovative capability allows you to run two apps simultaneously, making it easier to compare information, copy and paste between apps, and enhance overall efficiency. In this article, we'll delve into the step-by-step process of how to do split screen on Galaxy S21, enabling you to harness the full potential of your device for seamless multitasking. Whether you're juggling work tasks, researching on the go, or simply want to streamline your mobile experience, mastering this feature will undoubtedly elevate your smartphone usage. So, let's dive in and unlock the multitasking prowess of your Galaxy S21!
Inside This Article
- Enabling Split Screen Mode
- Using Split Screen Mode
- Adjusting the Split Screen
- Exiting Split Screen Mode
- Conclusion
- FAQs
Enabling Split Screen Mode
Split screen mode is a convenient feature that allows you to multitask on your Samsung Galaxy S21 by running two apps simultaneously. To enable this feature, follow these simple steps:
1. Open the First App: Start by launching the first app you want to use in split screen mode. This can be any app that supports this feature, such as Chrome, Messages, or YouTube.
2. Access Recent Apps: Next, tap the “Recent Apps” button, typically located at the bottom of the screen. This will display a list of all the apps you’ve recently used.
3. Select the App: Locate the second app you want to use in split screen mode from the list of recent apps. Tap and hold the app’s icon to reveal a menu of options.
4. Choose “Open in Split Screen View”: From the menu, select “Open in split screen view” to launch the app in split screen mode alongside the first app you opened.
Once you’ve completed these steps, you’ll have successfully enabled split screen mode on your Galaxy S21, allowing you to enjoy the convenience of using two apps simultaneously on the same screen. This feature is particularly useful for tasks such as referencing information while composing an email, watching a video while browsing the web, or chatting while multitasking with other apps.
Using Split Screen Mode
Once you’ve activated split screen mode on your Galaxy S21, it’s time to harness its multitasking power. Here’s how to make the most of this feature:
1. Open the First App: Begin by launching the first app you want to use in split screen mode. This could be anything from your email client to a social media app or a web browser.
2. Swipe Up: Swipe up from the bottom of the screen to access the recent apps menu. This will display all the apps you’ve recently used.
3. Select the Second App: Scroll through the list of recent apps and tap the app you want to use alongside the first one. This will automatically place the first app at the top of the screen and the second app at the bottom, creating a split screen setup.
4. Adjust the Divider: You can adjust the position of the divider between the two apps by tapping and dragging it up or down. This allows you to allocate more space to one app over the other based on your preference.
5. Interact with Both Apps: You can now interact with both apps simultaneously. For instance, you could be reading an article in the top app while taking notes in the bottom app, or watching a video while composing an email.
By following these steps, you can seamlessly utilize the split screen mode on your Galaxy S21 to enhance productivity and convenience.
Adjusting the Split Screen
Once you’ve activated split screen mode on your Galaxy S21, you can easily adjust the size of the two apps displayed simultaneously. This feature allows you to prioritize one app over the other, depending on your current task or preference.
To adjust the split screen, simply tap and hold the divider line between the two apps. You’ll notice a blue handle appear on the divider, indicating that you can now adjust the size of each app window. Drag the handle left or right to resize the windows according to your needs. This flexibility enables you to allocate more screen space to the app you’re primarily focused on, enhancing your multitasking experience.
It’s worth noting that some apps may have limitations on how small or large their window can be within the split screen mode. However, most commonly used apps are optimized to adapt seamlessly to varying window sizes, ensuring a smooth and efficient multitasking experience on your Galaxy S21.
Exiting Split Screen Mode
Exiting split screen mode on your Galaxy S21 is just as simple as entering it. Once you’re done with the split screen view and want to return to the standard full-screen mode, follow these steps:
1. To exit split screen mode, tap and hold the handle in the center of the screen and drag it all the way to the top or bottom of the display, depending on which app you want to keep open. Release your finger once the handle reaches the edge of the screen.
2. Alternatively, you can also exit split screen by tapping the app switcher button (the square icon) at the bottom of the screen. This will display both apps in split screen view. Simply tap the app you want to close, and it will return to full-screen mode, while the other app will remain open.
3. If you want to completely close one of the apps in split screen mode, tap the app switcher button and then tap the “X” on the app you want to close. This will exit split screen mode and return the remaining app to full-screen view.
Exiting split screen mode is as easy as entering it, giving you the flexibility to seamlessly transition between full-screen and split screen views on your Galaxy S21.
Conclusion
Mastering the split-screen feature on your Galaxy S21 opens up a world of multitasking possibilities, allowing you to seamlessly juggle multiple apps and boost your productivity. Whether you’re researching while taking notes, watching a video while messaging, or comparing products side by side, the split-screen functionality empowers you to do more in less time. With a few simple taps, you can harness the full potential of your device and elevate your multitasking experience. As you continue to explore the diverse capabilities of your Galaxy S21, integrating split-screen usage into your daily routine will undoubtedly enhance your efficiency and convenience, making it an invaluable tool for managing various tasks simultaneously.
FAQs
**Q: How do I enable split screen on my Galaxy S21?**
A: To enable split screen on your Galaxy S21, open the first app you want to use, then tap the Recents button to view your recent apps. Find the second app you want to use, then tap and hold the app's icon and select "Open in split screen view."
Q: Can I use any apps in split screen mode on my Galaxy S21?
A: Most apps are compatible with split screen mode on the Galaxy S21, but some apps may not support this feature. You can check if an app supports split screen by attempting to open it in split screen view. If the app is compatible, it will open alongside the primary app you are using.
Q: Is split screen mode available on all Galaxy S21 models?
A: Yes, split screen mode is available on all models of the Galaxy S21, including the Galaxy S21, S21+, and S21 Ultra. You can use this feature to multitask and enhance your productivity on any of these devices.
Q: Can I adjust the size of the split screen windows on my Galaxy S21?
A: Yes, you can adjust the size of the split screen windows on your Galaxy S21. When in split screen view, simply drag the handlebar between the two apps to resize the windows according to your preference.
Q: Does using split screen mode affect the performance of my Galaxy S21?
A: Using split screen mode may have a slight impact on the performance of your Galaxy S21, especially when running two resource-intensive apps simultaneously. However, the device is designed to handle multitasking efficiently, and you should be able to use split screen mode without significant performance issues.
