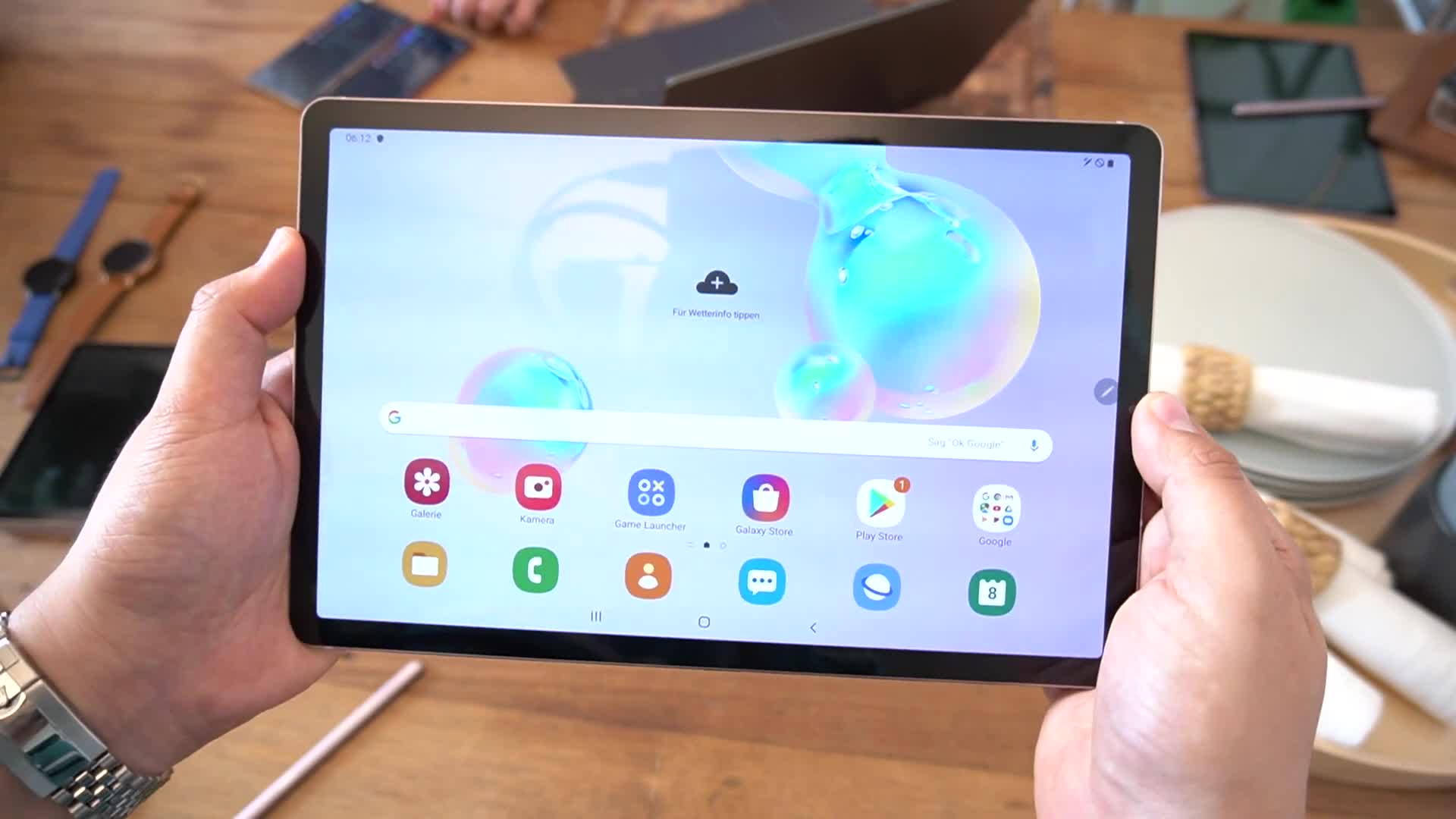
**
Are you looking to play audio files sequentially on your Samsung Galaxy A Tab? The Samsung Galaxy A Tab offers a seamless and enjoyable experience for playing audio files, whether it's music, podcasts, or audiobooks. With its user-friendly interface and advanced features, you can easily create a playlist and enjoy your favorite audio content in the desired order. In this article, we will explore the step-by-step process of playing audio files sequentially on your Samsung Galaxy A Tab, allowing you to make the most of your audio experience on this exceptional device. Let's dive in and discover how you can effortlessly organize and play your audio files in the sequence you prefer.
Inside This Article
- Preparing Your Audio Files
- Using the Default Music Player
- Creating a Playlist
- Using a Third-Party App
- Conclusion
- FAQs
Preparing Your Audio Files
Before you can play audio files sequentially on your Samsung Galaxy A Tab, it’s essential to ensure that the audio files are properly organized and accessible on your device. Start by transferring or downloading the audio files to a specific folder on your tablet. This can be achieved by connecting your tablet to a computer and transferring the files or by downloading them directly onto the device from a trusted source. Make sure to organize the files in the order in which you want them to be played, ensuring a seamless listening experience.
Once the audio files are on your Samsung Galaxy A Tab, it’s a good idea to check the file formats. Ensure that the files are in a compatible format that can be played by the default music player or any third-party app you plan to use. Common audio file formats such as MP3, AAC, and WAV are usually supported by most media players, including the ones available on the Samsung Galaxy A Tab. If your audio files are in a different format, consider converting them to a compatible format using a reliable file conversion tool before proceeding.
Using the Default Music Player
When it comes to playing audio files sequentially on your Samsung Galaxy A Tab, the default music player is a reliable and convenient option. The default music player, often pre-installed on Samsung devices, offers a user-friendly interface and essential features for managing and playing your audio files.
To access the default music player, simply locate the “Music” app on your Samsung Galaxy A Tab. Once opened, you can navigate through your audio files with ease, allowing you to play them in the sequence you prefer. The default music player typically supports various audio file formats, ensuring compatibility with your music library.
Furthermore, the default music player on your Samsung Galaxy A Tab provides basic playback controls, such as play, pause, skip, and shuffle, allowing you to customize your listening experience. Additionally, it may offer features like creating playlists and organizing your music library, enhancing your ability to manage and play audio files seamlessly.
Creating a Playlist
Creating a playlist on your Samsung Galaxy A Tab is a great way to organize your favorite audio files and play them sequentially. To create a playlist, start by opening the default music player app on your device.
Once the music player is open, navigate to the “Playlists” section, where you will find an option to create a new playlist. Tap on this option to begin the playlist creation process.
Next, you can give your playlist a name that reflects the mood, genre, or theme of the songs you plan to add. This personalized touch can make it easier to identify and select the playlist when you want to listen to it.
After naming your playlist, you can start adding songs to it. Scroll through your music library and select the songs you want to include in the playlist. You can add songs from different albums or artists to create a diverse and enjoyable listening experience.
Once you have added all the desired songs, save the playlist. Your newly created playlist will now be available in the “Playlists” section of your music player, ready to be played sequentially whenever you’re in the mood for a curated audio experience.
Using a Third-Party App
If you’re looking for more advanced features to play audio files sequentially on your Samsung Galaxy A Tab, consider using a third-party app. There are numerous apps available on the Google Play Store that offer enhanced functionality and customization options for playing audio files. These apps often provide more control over the playback order, equalizer settings, and additional features to enhance your listening experience. Before choosing a third-party app, read user reviews and explore the features to ensure it meets your specific requirements.
One popular third-party app for managing and playing audio files is “Poweramp Music Player.” This app boasts an intuitive interface, extensive customization options, and a powerful equalizer for fine-tuning the audio output. With Poweramp, you can create and manage playlists, customize the playback order, and seamlessly navigate through your audio library. Additionally, it supports various audio formats, ensuring compatibility with a wide range of audio files.
Another noteworthy app is “PlayerPro Music Player,” which offers a user-friendly interface and a host of advanced features for organizing and playing audio files. It provides support for various audio formats, including MP3, WAV, and FLAC, and allows you to create and manage playlists effortlessly. Furthermore, PlayerPro features a built-in tag editor, enabling you to edit metadata and customize the display of your audio files within the app.
Conclusion
Mastering the art of playing audio files sequentially on your Samsung Galaxy A Tab opens up a world of entertainment and convenience. With the user-friendly features and versatile capabilities of the device, you can effortlessly create and curate playlists to suit your mood and preferences. By leveraging the built-in music player or exploring third-party apps, you can enhance your audio experience and streamline your listening habits. Whether you’re enjoying music, podcasts, or audiobooks, the Samsung Galaxy A Tab empowers you to immerse yourself in a seamless and uninterrupted audio journey. Embrace the endless possibilities of audio playback on your device and elevate your digital lifestyle with every beat and melody.
FAQs
Q: Can I play audio files sequentially on my Samsung Galaxy A Tab?
A: Yes, you can play audio files sequentially on your Samsung Galaxy A Tab by creating a playlist in the music player app or using a third-party music player app that supports sequential playback.
Q: How do I create a playlist on my Samsung Galaxy A Tab?
A: To create a playlist on your Samsung Galaxy A Tab, open the music player app, navigate to the "Playlists" section, and select "Create new playlist." You can then add your desired audio files to the playlist.
Q: Can I change the playback order of audio files in a playlist on my Samsung Galaxy A Tab?
A: Yes, you can change the playback order of audio files in a playlist on your Samsung Galaxy A Tab by editing the playlist and rearranging the order of the songs or tracks.
Q: Are there any third-party music player apps that support sequential playback on Samsung Galaxy A Tab?
A: Yes, there are several third-party music player apps available on the Google Play Store that support sequential playback on Samsung Galaxy A Tab, such as Poweramp, PlayerPro Music Player, and BlackPlayer.
Q: Can I set my Samsung Galaxy A Tab to automatically play the next audio file after the current one finishes?
A: Yes, you can set your Samsung Galaxy A Tab to automatically play the next audio file after the current one finishes by enabling the "Auto-advance to next track" or similar option in the music player app settings.
