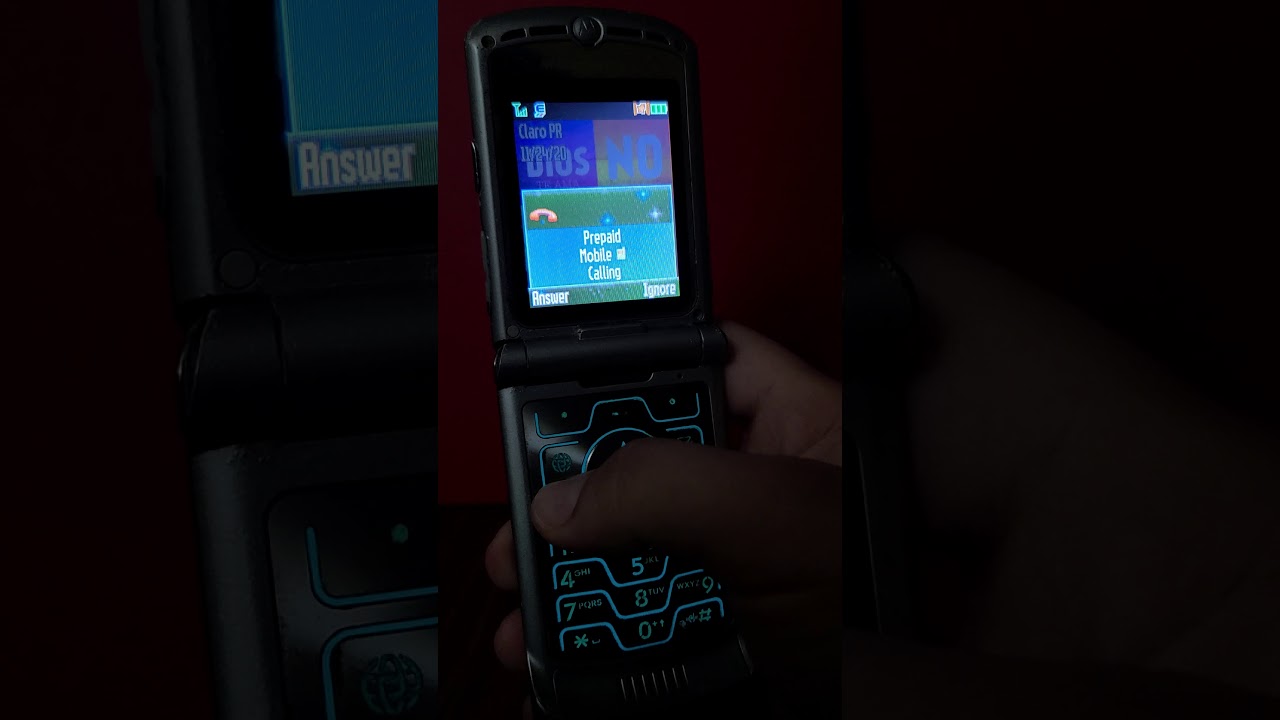
Are you looking for a reliable way to record phone calls on your Motorola Razr? You’re in the right place! With the growing importance of phone call recordings for various purposes such as interviews, conversations, or even for legal reasons, knowing how to record phone calls has become essential.
In this article, we will guide you through the process of recording phone calls on your Motorola Razr. Whether you have important business calls or personal conversations that you want to capture, we will provide you with step-by-step instructions and recommended apps to make the process smooth and hassle-free.
So, let’s dive in and explore how you can record phone calls on your Motorola Razr device to ensure that you never miss any important details during those crucial conversations.
Inside This Article
- Preparing Your Motorola Razr for Call Recording
- Recording a Phone Call on Motorola Razr
- Saving and Accessing Recorded Phone Calls
- Conclusion
- FAQs
Preparing Your Motorola Razr for Call Recording
If you’re looking to record phone calls on your Motorola Razr, it’s essential to ensure that your device is properly set up for this feature. Follow these steps to prepare your Motorola Razr for call recording:
1. Check local laws and regulations: Before you proceed with call recording, familiarize yourself with the legalities surrounding phone call recording in your country or region. It’s important to understand the relevant laws to ensure compliance and avoid any legal issues.
2. Confirm call recording capability: Not all smartphone models have built-in call recording functionality. Check if your Motorola Razr has native call recording features. If it doesn’t, you can explore third-party recording apps available on the Play Store that are compatible with your device.
3. Install a call recording app: If your Motorola Razr doesn’t have built-in call recording, navigate to the Google Play Store and search for call recording apps. Read the reviews, check the ratings, and choose a reputable app that suits your requirements. Install the app and grant the necessary permissions.
4. Configure recording settings: Once you’ve installed a call recording app, launch it and configure the recording settings according to your preferences. You may be able to select automatic call recording, record specific contacts, or enable recording for all calls. Take some time to explore the app’s settings and adjust them as needed.
5. Test call recording: Before you start recording important phone calls, it’s a good idea to test the call recording feature. Call a friend or family member, engage in a conversation, and check if the app is successfully recording the call. Play back the recorded file to ensure the audio quality is clear and audible.
6. Enable storage permissions: Call recording apps require storage permissions to save the recorded audio files. Make sure to grant the necessary permissions to the app to ensure that the recordings are saved properly and can be accessed later.
7. Keep backups of recordings: It’s always wise to keep backups of your recorded phone calls. Regularly transfer the recorded files to your computer, external storage, or cloud storage platforms to prevent accidental deletion or loss of important recordings.
By following these steps, you’ll be well-prepared to record phone calls on your Motorola Razr. Remember to respect privacy and adhere to the laws and regulations surrounding call recording.
Recording a Phone Call on Motorola Razr
Recording phone calls can be a valuable tool in many situations, whether you’re conducting an important interview, documenting important details, or simply want to have a record of a conversation. Motorola Razr offers a convenient and easy way to record phone calls directly from your device. Here is how you can do it:
Step 1: Open the phone application on your Motorola Razr. This is the app that you would typically use for making and receiving calls.
Step 2: Make sure that the call recording feature is enabled on your device. To do this, open the settings menu of your phone application, usually represented by three dots or a gear icon. Look for the “Call settings” option and tap on it. Then, navigate to the “Recording” or “Call recording” section and enable the feature if it’s not already enabled.
Step 3: Once you are on a call that you want to record, look for the “Record” button. It is usually represented by a microphone or a circle with a dot inside it. Tap on the record button to start recording the call.
Step 4: Your Motorola Razr will notify you that the call is being recorded. This is an important legal requirement in many jurisdictions. Make sure to comply with any local laws or regulations regarding call recording.
Step 5: To stop recording the call, simply tap the “Stop” or “End” button, usually found next to the record button. Your recorded call will be automatically saved on your device.
Step 6: To access your recorded calls, open the phone application and look for the “Recordings” or “Call recordings” section. You will find all your recorded calls listed here.
It’s important to note that call recording may not be legal in all jurisdictions without the consent of all parties involved. Make sure to familiarize yourself with the laws and regulations governing call recording in your area before using this feature.
With the ability to record phone calls on your Motorola Razr, you can now document important conversations, capture helpful information, or simply have a record of your conversations for future reference. Just remember to use this feature responsibly and in compliance with local laws and regulations.
Saving and Accessing Recorded Phone Calls
Once you have successfully recorded a phone call on your Motorola Razr, you may wonder how to save and access those recorded conversations. Fortunately, the process is straightforward and can be done with just a few simple steps.
To access your recorded phone calls, navigate to the voice recording app on your Motorola Razr. This app is typically located in the app drawer or on the home screen. Once you open the app, you should see a list of all the recorded phone calls.
Next, select the specific phone call recording that you would like to save or access. You can do this by tapping on the recording from the list. The app will open the selected recording and provide you with options to manage it.
One way to save the recorded phone call is by using the “Save” or “Export” option within the voice recording app. This option allows you to save the recording as an audio file, which you can then transfer to other devices or share with others.
If you prefer to access the recorded phone call without leaving the voice recording app, you can simply playback the recording from within the app itself. This allows you to listen to the conversation whenever you want, without the need to transfer or export the file.
Additionally, some voice recording apps may provide cloud storage options. This means that you can save your recorded phone calls to a cloud service like Google Drive or Dropbox. By uploading the recordings to the cloud, you can access them from any device with internet access, providing you with flexibility and convenience.
It is important to note that the availability of saving and accessing options may vary depending on the voice recording app installed on your Motorola Razr. Some apps may offer additional features, such as the ability to transcribe recorded phone calls or automatically back them up to a cloud service.
Conclusion
Recording phone calls can be a useful feature, especially in situations where you need to capture important information or have a record of a conversation. In this article, we explored how to record a phone call using the Motorola Razr. By following the steps outlined above, you can easily enable the call recording feature on your device and start capturing your calls.
Remember to always follow local laws and regulations regarding call recording, as they may vary from region to region. Additionally, it’s important to respect the privacy of others and inform them if you are recording the call.
The Motorola Razr offers a convenient and user-friendly approach to call recording, allowing you to effortlessly save and review your important conversations. Whether for professional or personal use, having the ability to record phone calls can be a valuable tool in today’s digital age.
FAQs
Q: Can I record phone calls on my Motorola Razr?
A: Yes, you can record phone calls on your Motorola Razr. The device comes with built-in call recording functionality, allowing you to easily capture and save important conversations.
Q: How do I activate call recording on my Motorola Razr?
A: To activate call recording on your Motorola Razr, simply open the phone dialer app and go to the settings menu. From there, enable the call recording feature by toggling the switch. Once activated, your phone will automatically record all incoming and outgoing calls unless you choose to disable the feature.
Q: Where are the recorded calls stored on my Motorola Razr?
A: The recorded calls are typically saved in the default call recording folder on your Motorola Razr. You can access the recordings by going to the file manager app and navigating to the Call Recordings or Voice Recorder folder. Alternatively, you can also find the recorded calls in the phone’s built-in call log or call recording app.
Q: Can I share the recorded calls from my Motorola Razr?
A: Yes, you can share the recorded calls from your Motorola Razr. Once you locate the recorded call file in the file manager or call recording app, you can use the sharing options to send the file via email, messaging apps, or upload it to cloud storage platforms. You can also transfer the recordings to a computer or another device using a USB cable or Bluetooth.
Q: Are there any legal restrictions on recording phone calls with my Motorola Razr?
A: The legalities surrounding call recording vary by jurisdiction. It is important to familiarize yourself with the laws and regulations in your region regarding call recording. In some areas, it may be illegal to record a phone call without the consent of all parties involved. Make sure you understand and comply with the applicable laws to avoid any legal consequences.
