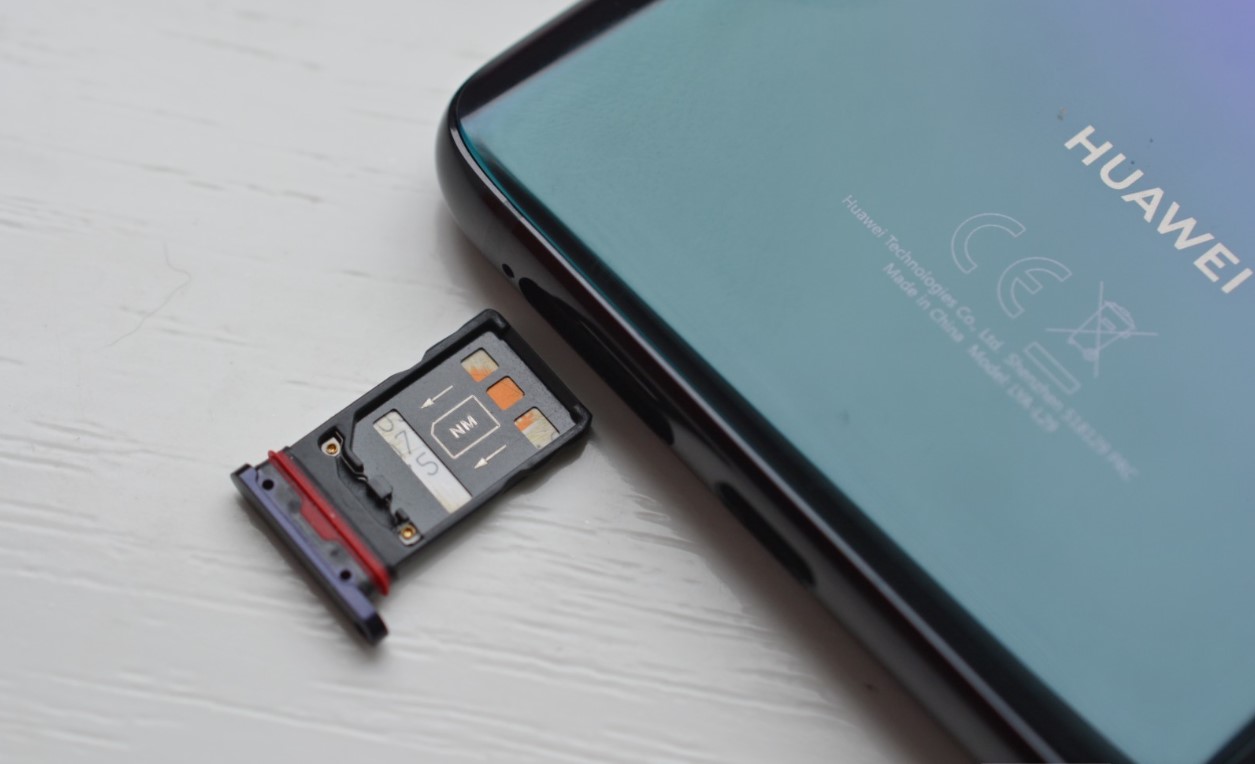
The Huawei Mate 20 Pro is a powerhouse of a smartphone, equipped with cutting-edge features and a stunning camera. With its impressive capabilities, you may find yourself capturing countless photos, recording high-definition videos, and downloading various apps, all of which can quickly consume the device's internal storage. However, fear not, as the Huawei Mate 20 Pro offers the flexibility to expand its storage capacity through the use of a memory card. In this article, we will delve into the step-by-step process of saving data to a memory card on the Huawei Mate 20 Pro. Whether it's freeing up space for more memories or optimizing your device's performance, understanding how to utilize a memory card effectively can elevate your smartphone experience. So, let's embark on this journey to unleash the full potential of your Huawei Mate 20 Pro.
Inside This Article
- Inserting a Memory Card
- Formatting the Memory Card
- Transferring Data to the Memory Card
- Ejecting the Memory Card
- Conclusion
- FAQs
Inserting a Memory Card
One of the standout features of the Huawei Mate 20 Pro is its expandable storage option, allowing users to insert a memory card for additional space. To insert a memory card, locate the SIM card tray on the device. The SIM card tray is usually positioned on the side of the phone.
Next, you’ll need the SIM ejector tool that came with your Huawei Mate 20 Pro. Gently insert the ejector tool into the small hole on the SIM card tray to release it. Once the tray is out, you’ll notice two slots – one for the SIM card and the other for the memory card.
Carefully place the memory card into the designated slot, ensuring it aligns with the tray’s shape. Once inserted, gently push the tray back into the phone until it clicks into place. Your Huawei Mate 20 Pro is now ready to utilize the expanded storage capacity provided by the memory card.
Formatting the Memory Card
Formatting a memory card is an essential process that prepares it for use with your Huawei Mate 20 Pro. Whether you’re using a new memory card or one that has been used previously, formatting ensures that it is compatible and optimized for your device’s storage needs.
Before formatting the memory card, it’s crucial to back up any important data stored on it. Once the formatting process begins, all existing data on the memory card will be erased, so it’s essential to safeguard any valuable information.
To format the memory card on your Huawei Mate 20 Pro, navigate to the device’s settings and select “Storage.” From there, locate the option to format the memory card. Follow the on-screen prompts to initiate the formatting process, which will prepare the memory card for use with your device.
Upon completion of the formatting process, the memory card will be ready to store and access data on your Huawei Mate 20 Pro. It’s important to note that formatting the memory card may take a few moments, depending on its capacity and speed.
Transferring Data to the Memory Card
Transferring data to the memory card on your Huawei Mate 20 Pro is a breeze. Whether it’s photos, videos, music, or documents, the process is straightforward and efficient. Here’s how you can easily move your files to the memory card:
1. Access the File Manager: Open the File Manager app on your Mate 20 Pro. This will allow you to view all the files stored on your device, including those on the memory card.
2. Select the Files: Navigate to the files you want to transfer. You can choose individual files or select multiple items at once. Simply tap and hold to select the desired files.
3. Choose “Move” or “Copy”: Once you’ve selected the files, tap the “Move” or “Copy” option. “Move” will transfer the files to the memory card and remove them from their original location, while “Copy” will duplicate the files on the memory card while keeping the original files intact.
4. Select the Memory Card as the Destination: After choosing “Move” or “Copy,” select the memory card as the destination for the files. You can navigate to the memory card by tapping on the appropriate storage location within the File Manager.
5. Complete the Transfer: Confirm the transfer, and the selected files will be moved or copied to the memory card. Depending on the size of the files, the process should only take a few moments.
With these simple steps, you can efficiently transfer your files to the memory card on your Huawei Mate 20 Pro, freeing up space on your device and ensuring that your important data is securely stored.
Ejecting the Memory Card
Before removing the memory card from your Huawei Mate 20 Pro, it’s crucial to ensure that all data transfers and operations involving the memory card have been completed. This helps to prevent any potential data corruption or loss.
To safely eject the memory card, start by navigating to the “Settings” on your device. From there, select “Storage” and then tap on “SD card.” You will find the “Unmount” option, which, when selected, will safely eject the memory card from your device.
After tapping “Unmount,” wait for the system to complete the process. Once the system confirms that the memory card has been safely unmounted, you can physically remove the memory card from your Huawei Mate 20 Pro.
It’s important to handle the memory card with care during the removal process to avoid any physical damage. Gently press the memory card inwards to release it from the slot, then carefully pull it out of the device.
Always store the memory card in a safe place to prevent any damage or loss. Once the memory card has been safely removed, you can proceed with any necessary maintenance, such as cleaning the contacts or storing it in a protective case.
In conclusion, knowing how to save to a memory card on your Huawei Mate 20 Pro can greatly enhance your device’s storage capabilities and overall user experience. By following the simple steps outlined in this guide, you can efficiently manage your files and media, ensuring that your device operates smoothly and efficiently. With the ability to expand your storage capacity, you can freely capture more memories, download additional apps, and store a wealth of content without worrying about running out of space. Embracing the convenience of a memory card empowers you to make the most of your smartphone’s advanced features and functionalities, providing a seamless and enjoyable digital experience.
FAQs
**Q: Can I save photos and videos directly to the memory card on my Huawei Mate 20 Pro?**
A: Yes, you can save photos and videos directly to the memory card on your Huawei Mate 20 Pro. The device supports expandable storage via a Nano Memory (NM) card.
Q: How do I transfer apps to the memory card on my Huawei Mate 20 Pro?
A: Unfortunately, the Huawei Mate 20 Pro does not support the transfer of apps to the memory card. However, you can still move media files and documents to the memory card to free up space on your device.
Q: What is the maximum memory card capacity supported by the Huawei Mate 20 Pro?
A: The Huawei Mate 20 Pro supports Nano Memory (NM) cards with a maximum capacity of up to 256GB.
Q: Can I use the memory card from my old phone in the Huawei Mate 20 Pro?
A: If your old phone uses a Nano Memory (NM) card, you can use it in the Huawei Mate 20 Pro. However, if your old phone uses a different type of memory card, it may not be compatible with the Mate 20 Pro.
Q: Will using a memory card affect the performance of my Huawei Mate 20 Pro?
A: Using a memory card in your Huawei Mate 20 Pro should not significantly affect the device's performance. However, using a low-quality or slow memory card may result in slower data transfer speeds. It is recommended to use a high-quality Nano Memory (NM) card for optimal performance.
