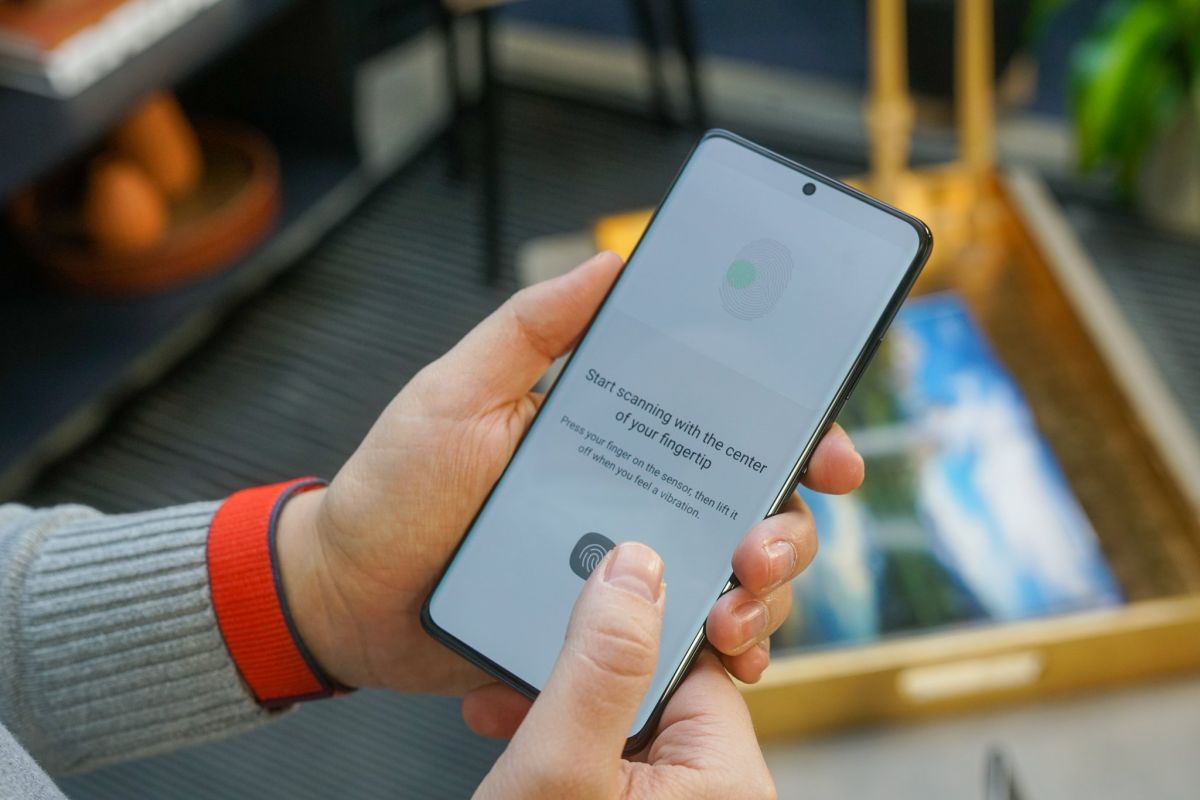
The Samsung Galaxy S21 is a powerful and innovative smartphone that offers a range of cutting-edge features, including the ability to set up fingerprint recognition for enhanced security. By setting up fingerprint authentication on your Galaxy S21, you can ensure that your device remains secure while also enjoying the convenience of quick and easy access. In this article, we will guide you through the process of setting up fingerprint recognition on your Galaxy S21, providing step-by-step instructions and valuable tips to help you make the most of this advanced security feature. Whether you're new to the world of smartphone technology or a seasoned user, setting up fingerprint recognition on your Galaxy S21 is a straightforward process that can greatly enhance your device's security and user experience. Let's dive in and explore the simple yet powerful steps to set up fingerprint recognition on your Galaxy S21.
Inside This Article
- Setting Up Fingerprint
- Adding Fingerprint
- Managing Fingerprint
- Troubleshooting Fingerprint Issues
- Conclusion
- FAQs
Setting Up Fingerprint
Setting up your fingerprint on the Galaxy S21 is a simple and secure way to protect your device and quickly access it with just a touch. The fingerprint sensor on the Galaxy S21 is conveniently located on the display, making it easy to use while providing enhanced security for your smartphone.
To begin setting up your fingerprint, navigate to the “Settings” menu on your Galaxy S21. From there, select “Biometrics and security,” then tap on “Fingerprints.” You will be prompted to enter your PIN, pattern, or password to proceed with the setup process.
Once you have entered your security credentials, select “Add fingerprint” to initiate the setup wizard. Follow the on-screen instructions to position your finger on the designated area of the display. You will need to lift and replace your finger several times to ensure the sensor captures a comprehensive image of your fingerprint.
As you continue to lift and replace your finger, the Galaxy S21 will vibrate and provide visual cues to indicate the progress of capturing your fingerprint. It’s essential to cover different areas of your finger to ensure that the sensor captures a complete and accurate image for reliable recognition.
After successfully capturing your fingerprint, you will be prompted to give the fingerprint a recognizable name, such as “Index Finger” or “Thumb.” This naming convention allows you to easily manage and identify different fingerprints saved on your device, especially if you choose to add multiple fingerprints for added convenience.
Adding Fingerprint
Adding your fingerprint to your Galaxy S21 is a simple and secure way to enhance the security of your device. With the advanced biometric technology of the Galaxy S21, you can ensure that only you have access to your smartphone’s sensitive information and features. Follow these steps to add your fingerprint to your Galaxy S21:
1. Open the “Settings” app on your Galaxy S21 and navigate to “Biometrics and security.
2. Select “Fingerprint” and then enter your PIN, pattern, or password to proceed.
3. Tap “Add fingerprint” and follow the on-screen instructions to place your finger on the sensor. Make sure to cover the entire sensor area to capture your fingerprint accurately.
4. Lift and replace your finger repeatedly as the device captures different parts of your fingerprint. This ensures that your fingerprint is fully registered for seamless and reliable access.
5. Once the fingerprint is successfully added, you can assign a name to the fingerprint for easy identification, especially if you plan to add multiple fingerprints.
By following these straightforward steps, you can add your fingerprint to your Galaxy S21 and enjoy the convenience and security of biometric authentication.
Managing Fingerprint
Once you’ve added your fingerprints to your Galaxy S21, you may want to manage them to ensure optimal performance and security. Here are some essential tips for managing your fingerprints on the Galaxy S21:
1. Renaming Fingerprints: You can assign custom names to your fingerprints for easier identification. This can be especially helpful if you’ve registered multiple fingerprints and want to differentiate between them. To do this, navigate to the fingerprint settings and select the fingerprint you wish to rename.
2. Deleting Fingerprints: If you no longer need a particular fingerprint or want to replace it with a new one, you can easily delete it from the device. Simply access the fingerprint settings, choose the fingerprint you want to remove, and follow the prompts to delete it from the system.
3. Adding Additional Fingerprints: As your needs change or if you want to grant access to your device to someone else, you can add new fingerprints at any time. Whether it’s a family member or a trusted friend, the process of adding additional fingerprints is straightforward and can be done through the device’s settings menu.
4. Adjusting Fingerprint Recognition: If you’re experiencing challenges with fingerprint recognition, you can fine-tune the settings to enhance accuracy. The device allows you to adjust the sensitivity of fingerprint recognition, which can improve the overall performance of the feature.
5. Security Considerations: It’s important to periodically review and manage your registered fingerprints to maintain the security of your device. Regularly auditing and updating your fingerprints can help prevent unauthorized access and ensure that only authorized users can unlock the device.
By effectively managing your fingerprints on the Galaxy S21, you can optimize security and convenience, ensuring that the device recognizes your fingerprints reliably and accurately.
Troubleshooting Fingerprint Issues
If you encounter issues with your Galaxy S21 fingerprint sensor, don’t worry. Here are some common problems and their solutions to help you troubleshoot effectively.
If your fingerprint isn’t recognized, ensure that your finger and the sensor are clean and dry. Also, consider re-registering your fingerprint to improve accuracy.
In case the fingerprint sensor is slow or unresponsive, check for software updates. Keeping your device up to date can resolve performance issues related to the fingerprint sensor.
If you’re experiencing frequent fingerprint recognition failures, try deleting and re-adding your fingerprints. This can help refresh the sensor’s data and improve accuracy.
Should the fingerprint sensor fail to work after a software update, reboot your device. Sometimes, a simple restart can resolve temporary glitches caused by the update process.
If none of the above solutions work, consider reaching out to Samsung support for further assistance. They can provide advanced troubleshooting steps or arrange a repair if necessary.
Conclusion
Setting up fingerprint recognition on your Galaxy S21 is a simple yet powerful way to enhance the security and convenience of your smartphone. By following the steps outlined in this guide, you can ensure that your device remains secure while also enjoying the ease of unlocking it with just a touch. The advanced technology behind the fingerprint sensor not only provides a secure means of authentication but also adds a futuristic touch to your smartphone experience. As biometric authentication continues to evolve, the Galaxy S21 remains at the forefront, offering users a seamless and secure way to access their devices. With your fingerprint set up, you can now enjoy the peace of mind that comes with knowing your smartphone is protected by cutting-edge security features.
FAQs
Q: How do I set up fingerprint on my Galaxy S21?
A: To set up fingerprint on your Galaxy S21, go to Settings > Biometrics and security > Fingerprints. Then, follow the on-screen instructions to register your fingerprint.
Q: Can I register multiple fingerprints on my Galaxy S21?
A: Yes, you can register multiple fingerprints on your Galaxy S21 for added convenience and accessibility.
Q: Is fingerprint recognition secure on the Galaxy S21?
A: Fingerprint recognition on the Galaxy S21 is highly secure, utilizing advanced technology to ensure the protection of your personal data.
Q: What should I do if my Galaxy S21 doesn’t recognize my fingerprint?
A: If your Galaxy S21 doesn’t recognize your fingerprint, ensure that your finger and the fingerprint sensor are clean and dry. You can also try re-registering your fingerprint for improved accuracy.
Q: Can I use my fingerprint to authorize app purchases on the Galaxy S21?
A: Yes, you can use your fingerprint to authorize app purchases and other transactions for a seamless and secure experience on your Galaxy S21.
