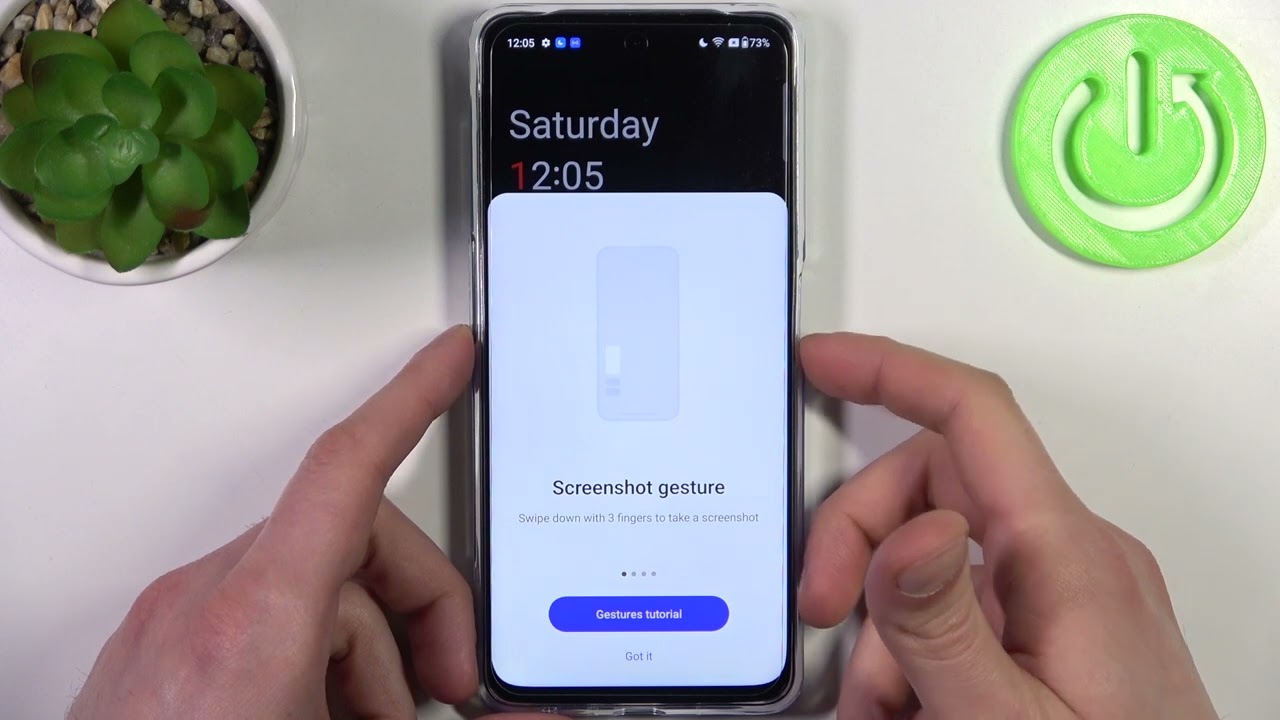
Sure, here's the introduction wrapped in the
tag:
Are you looking to capture a snapshot of your OnePlus Nord’s screen? Taking a screenshot on your smartphone is a handy way to save and share important information, memorable moments, or simply to troubleshoot an issue. In this comprehensive guide, we’ll delve into the various methods to capture screenshots on your OnePlus Nord, catering to different preferences and scenarios. Whether you prefer using hardware buttons or intuitive gestures, we’ve got you covered. By the end of this article, you’ll be well-equipped to effortlessly capture and share screenshots on your OnePlus Nord. Let’s dive in!
Inside This Article
- Preparing to Take a Screenshot
- Using the Hardware Buttons Method
- Using the Three-finger Swipe Method
- Using the Quick Settings Panel
- Conclusion
- FAQs
**
Preparing to Take a Screenshot
**
Before capturing a screenshot on your OnePlus Nord, it’s essential to ensure that the device is ready for the process. Taking a screenshot is a quick and convenient way to capture and share what’s displayed on your screen, whether it’s a memorable conversation, a funny meme, or important information.
Firstly, make sure that the content you want to capture is visible on the screen. Whether it’s a hilarious chat, a stunning image, or a vital piece of information, having it displayed and ready for the screenshot is the first step. Once the content is visible, you’re all set to proceed with the screenshot process.
Additionally, ensure that your OnePlus Nord has sufficient battery life. While capturing a screenshot doesn’t consume a significant amount of power, it’s always prudent to have ample battery to avoid any interruptions during the process. A well-charged device ensures a seamless and uninterrupted screenshot capture.
Sure, I can help with that. Here's the content for "Using the Hardware Buttons Method" section:
Using the Hardware Buttons Method
One of the most straightforward ways to capture a screenshot on your OnePlus Nord is by utilizing the hardware buttons. This method is simple and can be executed quickly, making it ideal for capturing spontaneous moments on your device.
To take a screenshot using the hardware buttons, navigate to the screen you want to capture. Once you have the desired content on the display, press and hold the Power button and the Volume Down button simultaneously. You will hear a shutter sound or feel a vibration, indicating that the screenshot has been successfully taken.
After capturing the screenshot, you can access it immediately through the notification panel or by navigating to the “Screenshots” folder in the Gallery app. From there, you can view, edit, or share the screenshot according to your preferences.
Using the Three-finger Swipe Method
Another quick and convenient way to capture your screen on the OnePlus Nord is by using the three-finger swipe method. This intuitive feature allows you to effortlessly take a screenshot with just a simple gesture, eliminating the need to fumble with hardware buttons. To get started, ensure that the feature is enabled in your device settings.
Once the three-finger swipe gesture is activated, capturing a screenshot is as easy as swiping down on the screen with three fingers. This action triggers the device to capture the current screen and save it as an image file in your gallery. It’s a seamless and efficient way to capture important information, entertaining conversations, or anything else you want to preserve in a snapshot.
Whether you’re browsing the web, scrolling through social media, or viewing a memorable photo, the three-finger swipe method provides a hassle-free approach to taking screenshots on your OnePlus Nord. It’s a feature designed to streamline the screenshot process, allowing you to capture and share content with ease.
Using the Quick Settings Panel
If you prefer a hassle-free way to capture your OnePlus Nord’s screen, the Quick Settings panel offers a convenient method. This feature enables you to take a screenshot without using any physical buttons, making it especially useful for those who may have difficulty pressing multiple buttons simultaneously.
To utilize this method, start by navigating to the screen you want to capture. Once you have the desired content on display, swipe down from the top of the screen to access the Quick Settings panel. Next, look for the “Screenshot” icon, which typically resembles a small phone screen with a dotted outline. Tap this icon, and your device will instantly capture the current screen and save the screenshot to your gallery.
Using the Quick Settings panel to take screenshots on your OnePlus Nord is a swift and effortless process, allowing you to capture important information or memorable moments with ease. Whether you’re sharing a hilarious meme or saving vital information, this method simplifies the screenshot-taking experience, enhancing your overall user experience.
Conclusion
Learning how to take a screenshot on your OnePlus Nord is a simple yet essential skill that can come in handy in various situations. Whether you want to capture a memorable moment, save important information, or troubleshoot an issue, knowing the different methods to take a screenshot gives you the flexibility to choose the most convenient option for your needs. With the combination of hardware buttons, gestures, and the built-in screenshot tool, capturing and sharing your screen has never been easier. By mastering these techniques, you can effortlessly preserve and share your favorite content with just a few taps or swipes, enhancing your overall user experience with the OnePlus Nord.
Certainly! Here are the FAQs about taking a screenshot on the OnePlus Nord:
FAQs
Q: How do I take a screenshot on my OnePlus Nord?
A: To take a screenshot on your OnePlus Nord, simply press the power button and the volume down button simultaneously. You will hear a shutter sound, and a preview of the screenshot will appear on the screen.
Q: Where can I find the screenshots after capturing them?
A: After taking a screenshot, you can find it in the "Screenshots" folder within the Gallery app. Alternatively, you can access it through the File Manager under the "Pictures" or "Screenshots" directory.
Q: Can I edit the screenshots after capturing them?
A: Yes, you can edit the screenshots using the built-in photo editor in the Gallery app. Simply open the screenshot, tap on the edit icon, and you can crop, annotate, or apply various effects to the screenshot.
Q: Is there a way to take a scrolling screenshot on the OnePlus Nord?
A: Yes, the OnePlus Nord offers the scrolling screenshot feature. After capturing a screenshot using the standard method, tap on the "Scroll" option that appears at the bottom of the screen to capture a longer page or conversation.
Q: Can I share the screenshots directly after capturing them?
A: Absolutely! After taking a screenshot, you can immediately share it by tapping on the share icon in the preview window. This allows you to send the screenshot via various apps or save it to the cloud.
