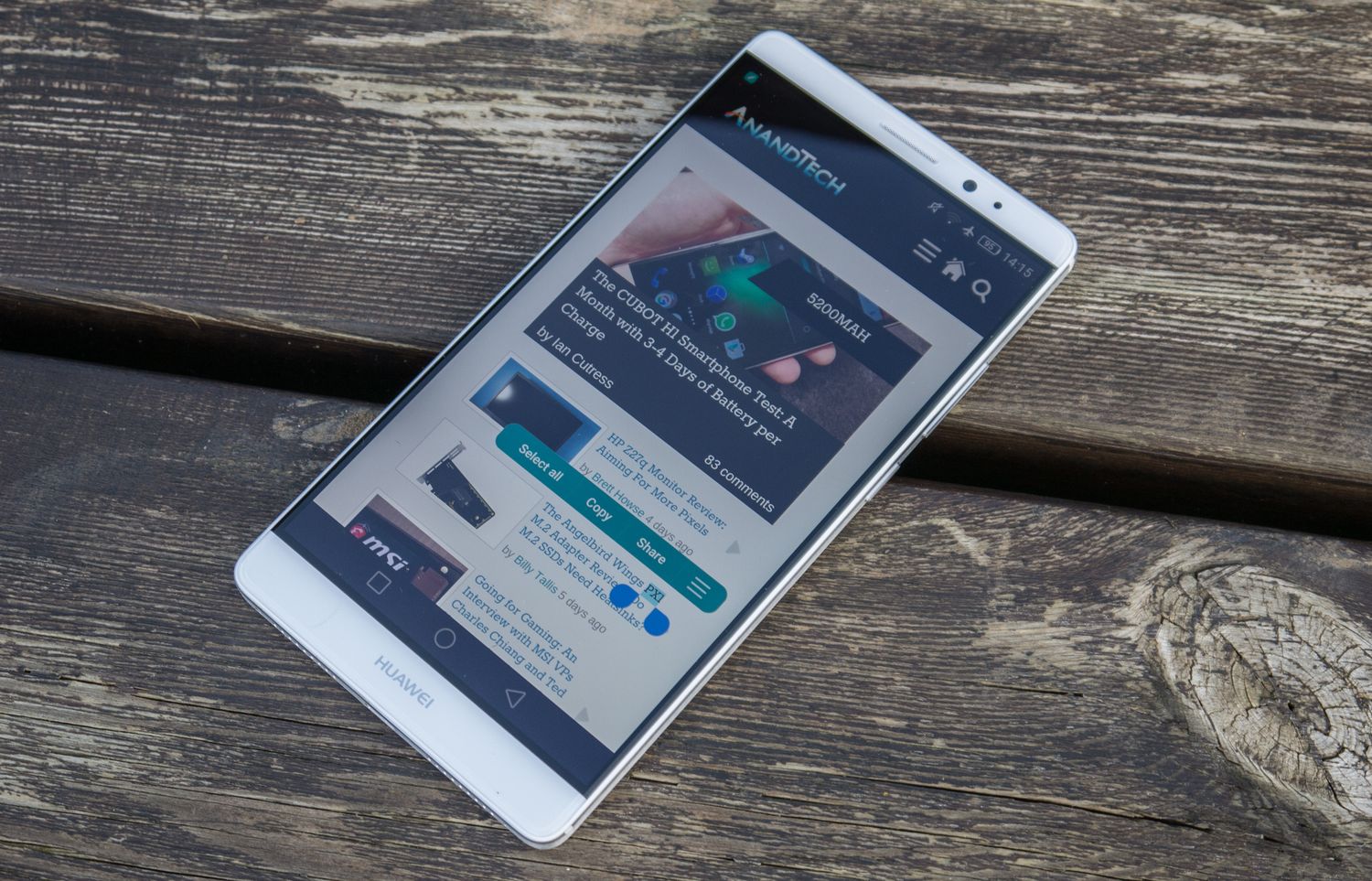
Are you looking to transfer files from your Huawei Mate 8 to a Windows 10 computer? This process can be seamless and efficient, allowing you to easily access and manage your smartphone files on your PC. Whether it's photos, videos, documents, or other data, transferring them to your Windows 10 system is essential for backup, organization, and sharing. In this article, we'll delve into the step-by-step process of transferring files from your Huawei Mate 8 to a Windows 10 computer, ensuring that you can effortlessly manage and access your smartphone data on your PC. Let's explore the simple yet effective methods to achieve this transfer seamlessly.
Inside This Article
- Preparing Your Huawei Mate 8 for File Transfer
- Using USB Cable to Transfer Files
- Using Bluetooth to Transfer Files
- Using Huawei HiSuite to Transfer Files
- Conclusion
- FAQs
Preparing Your Huawei Mate 8 for File Transfer
Before transferring files from your Huawei Mate 8 to a Windows 10 computer, it’s essential to ensure that your smartphone is ready for the process. Here are the key steps to prepare your Huawei Mate 8 for file transfer:
1. Check the USB Connection Settings: First, ensure that the USB connection settings on your Huawei Mate 8 are configured for file transfer. To do this, go to the Settings menu, select “System,” then tap “Developer options.” From here, enable the “USB debugging” option. This will allow your device to communicate with the Windows 10 computer when connected via USB.
2. Verify Device Recognition: Once USB debugging is enabled, connect your Huawei Mate 8 to your Windows 10 computer using a USB cable. Upon connection, your smartphone may prompt you to allow access to the connected device. Ensure that you grant permission for file transfer by tapping “Allow” on your Huawei Mate 8.
3. Ensure Sufficient Battery and Storage: To prevent any interruptions during the file transfer process, ensure that your Huawei Mate 8 has sufficient battery charge. Additionally, check that your device has ample storage space to accommodate the files you intend to transfer to your Windows 10 computer.
Sure, here's the content for "Using USB Cable to Transfer Files" section:
Using USB Cable to Transfer Files
One of the most efficient ways to transfer files from your Huawei Mate 8 to a Windows 10 computer is by using a USB cable.
Start by connecting one end of the USB cable to the USB port on your Huawei Mate 8 and the other end to an available USB port on your Windows 10 computer.
Once the devices are connected, your computer should recognize the Huawei Mate 8 as an external storage device.
Now, simply navigate to the file explorer on your Windows 10 computer and locate the Huawei Mate 8 under the list of available drives. You can then access the files on your phone and transfer them to your computer as needed.
After completing the file transfer, safely eject the Huawei Mate 8 from your computer to ensure that no data is lost or corrupted during the disconnection process.
Using Bluetooth to Transfer Files
Bluetooth technology offers a convenient way to wirelessly transfer files between your Huawei Mate 8 and a Windows 10 computer. Here’s how to utilize this wireless technology for seamless file transfer.
First, ensure that Bluetooth is enabled on both your Huawei Mate 8 and your Windows 10 computer. On your Mate 8, navigate to Settings, then Bluetooth, and toggle the switch to enable it. On your Windows 10 computer, go to Settings, then Devices, and turn on Bluetooth.
Once Bluetooth is enabled on both devices, pair your Huawei Mate 8 with your Windows 10 computer. On your Mate 8, select the file you want to transfer, tap the Share icon, and choose Bluetooth as the sharing method. Your Mate 8 will then search for nearby Bluetooth devices.
On your Windows 10 computer, open the Bluetooth settings and ensure that it’s discoverable. Once your Mate 8 detects your computer, select it to initiate the pairing process. Follow the on-screen prompts to complete the pairing.
After the devices are paired, the file transfer can commence. Select the file on your Mate 8 and choose your Windows 10 computer as the destination. Accept the incoming file transfer request on your computer to initiate the transfer. The file will then be wirelessly transmitted from your Mate 8 to your Windows 10 computer via Bluetooth.
Using Huawei HiSuite to Transfer Files
Another convenient method to transfer files from your Huawei Mate 8 to a Windows 10 computer is by using Huawei HiSuite. This official software developed by Huawei allows seamless file transfer and management between your phone and computer.
To get started, download and install Huawei HiSuite on your Windows 10 computer. Once installed, launch the application and connect your Huawei Mate 8 to the computer using a USB cable. Follow the on-screen instructions to establish a connection between the two devices.
Once the connection is established, you can use Huawei HiSuite to transfer various types of files, including photos, videos, music, contacts, and more. The user-friendly interface of HiSuite makes it easy to navigate and manage the files on your Huawei Mate 8 directly from your computer.
Furthermore, Huawei HiSuite offers additional features such as system updates, data backup, and device management, providing a comprehensive solution for maintaining and organizing your Huawei Mate 8 from your Windows 10 computer.
Transferring files from your Huawei Mate 8 to a Windows 10 computer is a seamless process that enhances your data management and accessibility. By utilizing the effective methods outlined in this article, you can effortlessly move photos, videos, documents, and other files between your smartphone and PC. With the diverse options available, such as USB connections, cloud services, and third-party software, you have the flexibility to choose the approach that best suits your preferences and requirements.
FAQs
Q: Can I transfer files from my Huawei Mate 8 to my Windows 10 computer?
Yes, you can easily transfer files from your Huawei Mate 8 to a Windows 10 computer using various methods such as USB connection, Bluetooth, or third-party applications.
Q: What is the most efficient way to transfer files from my Huawei Mate 8 to Windows 10?
The most efficient way to transfer files from your Huawei Mate 8 to Windows 10 is through a USB connection. This method allows for quick and direct file transfer between the two devices.
Q: Are there any specific software or drivers required to transfer files from Huawei Mate 8 to Windows 10?
No, specific software or drivers are not required to transfer files from your Huawei Mate 8 to a Windows 10 computer. The device should be automatically recognized when connected via USB, enabling seamless file transfer.
Q: Can I transfer large files from my Huawei Mate 8 to Windows 10?
Yes, you can transfer large files from your Huawei Mate 8 to Windows 10 without any limitations, as long as there is sufficient storage space available on both devices.
Q: What should I do if I encounter issues while transferring files from Huawei Mate 8 to Windows 10?
If you encounter any issues during the file transfer process, ensure that the USB cable is properly connected, and the devices are unlocked and set to allow file transfer. Additionally, you can troubleshoot by restarting both devices and trying a different USB port on the computer.
