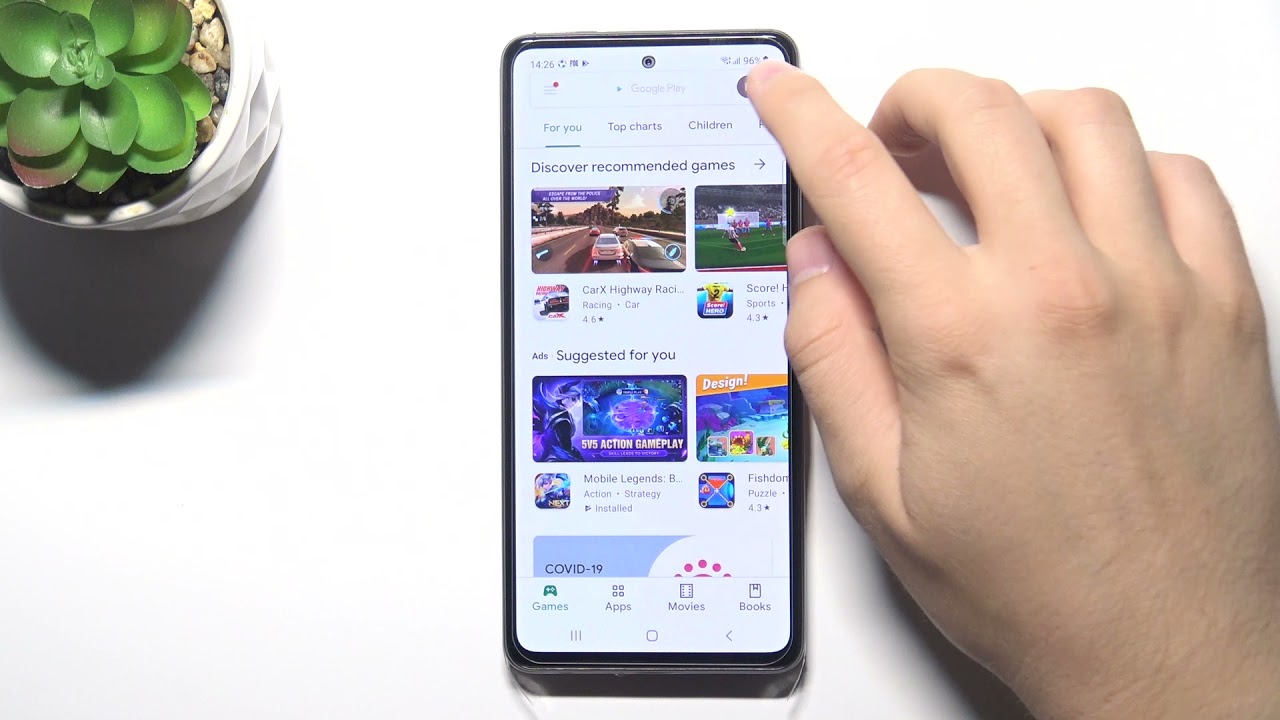
Updating apps on your Samsung Galaxy A is essential to ensure that you have access to the latest features, improvements, and security patches. Whether you're a seasoned smartphone user or new to the Android ecosystem, keeping your apps up to date is crucial for optimal performance and functionality. In this article, we'll explore the step-by-step process of updating apps on a Samsung Galaxy A, providing you with the knowledge and confidence to effortlessly manage your device's software. From navigating the Google Play Store to enabling automatic updates, we'll cover everything you need to know to keep your Galaxy A's apps current and running smoothly. So, let's dive in and learn how to ensure that your Samsung Galaxy A is always equipped with the latest app versions.
Inside This Article
- Checking for Updates
- Updating Apps Automatically
- Updating Apps Manually
- Troubleshooting Update Issues
- Conclusion
- FAQs
Checking for Updates
Keeping your apps updated is crucial for ensuring that they run smoothly and securely on your Samsung Galaxy A. To check for updates, follow these simple steps:
1. Open the Google Play Store app on your Samsung Galaxy A.
2. Tap the three horizontal lines in the top-left corner to open the menu.
3. Select “My apps & games” from the menu. This will display a list of all the apps installed on your device.
4. Look for the “Updates” tab at the top of the screen. If there are any available updates for your apps, they will be listed here.
5. If you see any pending updates, tap the “Update” button next to each app to install the latest version.
By regularly checking for updates, you can ensure that your apps are equipped with the latest features and security patches, enhancing your overall smartphone experience.
Updating Apps Automatically
Keeping your apps updated ensures that you have access to the latest features, improvements, and security patches. With the Samsung Galaxy A, you can enable automatic updates to streamline this process.
To enable automatic app updates on your Samsung Galaxy A, follow these steps:
- Open the Google Play Store app on your device.
- Tap the three horizontal lines in the top-left corner to open the menu.
- Select “Settings” from the menu.
- Tap “Auto-update apps.”
- Choose “Over Wi-Fi only” or “Over any network” based on your preference.
- If you prefer not to use mobile data for updates, select “Over Wi-Fi only.
- Alternatively, you can select “Over any network” to allow updates using both Wi-Fi and mobile data.
- Once you’ve made your selection, automatic updates for your apps will be enabled.
By enabling automatic updates, your Samsung Galaxy A will ensure that your apps are always up to date without requiring manual intervention. This can save you time and effort while keeping your device optimized with the latest app versions.
Updating Apps Manually
While automatic updates are convenient, some users prefer to have more control over the update process. Manually updating apps on your Samsung Galaxy A is a straightforward process that allows you to review the changes and choose which apps to update.
To manually update apps on your Samsung Galaxy A, start by opening the Google Play Store app. Once the app is open, tap on the three horizontal lines in the top-left corner to open the menu. From the menu, select “My apps & games.” This will display a list of apps installed on your device that have available updates.
Next, you can review the list of apps with pending updates. If you want to update all apps at once, simply tap “Update All.” Alternatively, if you prefer to update specific apps, you can individually select the apps you wish to update by tapping “Update” next to each app’s name.
After tapping “Update” for the desired apps, the updates will begin downloading and installing. Depending on the size of the updates and your internet connection speed, this process may take some time. Once the updates are complete, the apps will be refreshed with the latest versions, ensuring you have access to the newest features and improvements.
Troubleshooting Update Issues
If you encounter issues while updating apps on your Samsung Galaxy A, don’t worry. There are several troubleshooting steps you can take to resolve these issues and ensure that your apps are up to date.
First, check your internet connection. Sometimes, slow or unstable internet connections can prevent apps from updating properly. Try switching to a different Wi-Fi network or using mobile data to see if the issue persists.
If the problem persists, you can try clearing the cache and data for the Google Play Store app. To do this, go to Settings > Apps > Google Play Store, then tap on “Storage” and select “Clear Cache” and “Clear Data.” This can help resolve issues related to the Play Store’s functioning.
Another potential solution is to restart your device. Rebooting your Samsung Galaxy A can help resolve temporary software glitches that may be preventing app updates from installing correctly.
If none of these steps resolve the issue, you can try uninstalling updates for the Google Play Store app. This will revert the app to its original version, which may help resolve any issues that have arisen from recent updates.
If all else fails, you can contact Samsung customer support for further assistance. They may be able to provide additional troubleshooting steps or recommend a course of action to resolve the update issues you’re experiencing.
Conclusion
Updating apps on your Samsung Galaxy A is a simple process that ensures you have access to the latest features, security updates, and bug fixes. By regularly updating your apps, you can optimize the performance of your device and enjoy a seamless user experience. Whether you choose to update apps individually or use the auto-update feature, staying current with app versions is essential for maximizing the functionality of your smartphone. Remember to keep an eye on app permissions and review the changelogs after updates to stay informed about any modifications to the app’s behavior or features. With these practices in place, you can make the most of your Samsung Galaxy A and its diverse range of applications.
FAQs
**Q: How do I update apps on my Samsung Galaxy A?**
To update apps on your Samsung Galaxy A, open the Google Play Store, tap the three horizontal lines in the top-left corner, select “My apps & games,” and then tap “Update” next to the apps you wish to update.
Q: Can I set my Samsung Galaxy A to update apps automatically?
Yes, you can set your Samsung Galaxy A to update apps automatically. To do this, open the Google Play Store, tap the three horizontal lines in the top-left corner, select "Settings," then "Auto-update apps," and choose your preferred option.
Q: What should I do if an app update fails on my Samsung Galaxy A?
If an app update fails on your Samsung Galaxy A, try restarting your device and ensuring that you have a stable internet connection. If the issue persists, you can try clearing the cache and data of the Google Play Store app.
Q: How can I check for app updates on my Samsung Galaxy A if I don't have access to Wi-Fi?
If you don't have access to Wi-Fi, you can check for app updates on your Samsung Galaxy A using mobile data. Open the Google Play Store, tap the three horizontal lines in the top-left corner, select "Settings," then "App download preference," and choose "Over any network."
Q: Is it necessary to update apps on my Samsung Galaxy A?
It is generally recommended to update apps on your Samsung Galaxy A to ensure that you have the latest features, bug fixes, and security patches. Updated apps can also offer improved performance and compatibility with your device.
