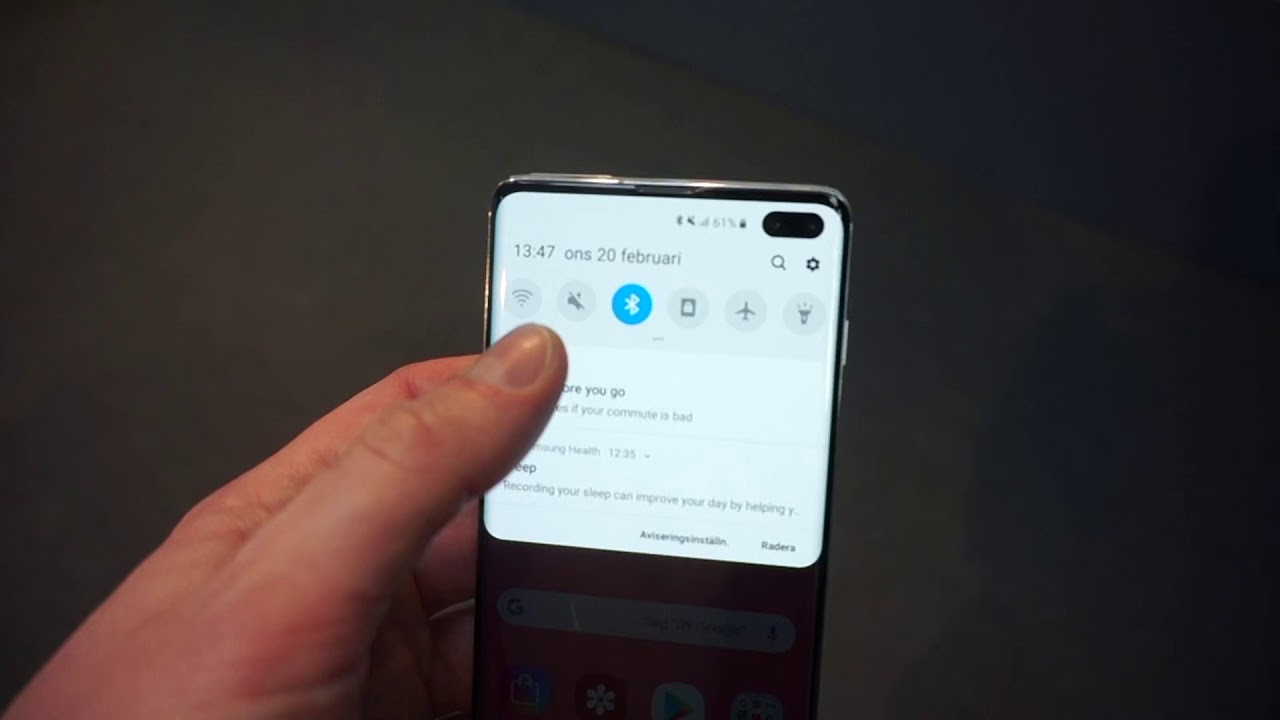
Have you ever experienced the frustration of your Samsung Galaxy A showing that it’s connected to a wireless network, only to find that the connection drops unexpectedly? This issue can be exasperating, especially when you’re in the middle of an important task or trying to stream your favorite content. Understanding why this happens and how to address it is crucial for a seamless smartphone experience. In this article, we’ll delve into the potential reasons behind this perplexing problem and provide practical solutions to help you stay connected without interruptions. Let’s explore the possible causes and effective remedies for the Samsung Galaxy A wireless connection drops, ensuring that you can make the most of your device without encountering recurrent connectivity issues.
Inside This Article
- Common Causes of Wireless Connection Drops
- Troubleshooting Wireless Connection Issues
- Updating Software and Firmware
- Resetting Network Settings
- Conclusion
- FAQs
Common Causes of Wireless Connection Drops
Experiencing wireless connection drops on your Samsung Galaxy A can be frustrating, especially when your device indicates that it is connected. Several factors can contribute to this issue, ranging from network congestion to device-specific issues. Understanding the common causes of wireless connection drops can help you troubleshoot and resolve these issues effectively.
One common cause of wireless connection drops is network congestion. When multiple devices are connected to the same network, especially during peak usage hours, the network may become congested, leading to intermittent connection drops. Additionally, physical obstructions, such as walls and large objects, can interfere with the wireless signal, resulting in connectivity issues.
Another potential cause is outdated firmware or software. If your Samsung Galaxy A’s firmware or software is not up to date, it may experience compatibility issues with the wireless network, leading to intermittent disconnections. Similarly, incompatible network settings or misconfigured network configurations can cause your device to drop its wireless connection unexpectedly.
Furthermore, environmental factors, such as electromagnetic interference from nearby electronic devices or appliances, can disrupt the wireless signal and lead to connection drops. Additionally, distance from the wireless router or access point can impact signal strength, especially in larger homes or areas with multiple obstructions.
Lastly, hardware-related issues, such as a malfunctioning wireless antenna or radio frequency interference, can also contribute to wireless connection drops on your Samsung Galaxy A. Identifying and addressing these common causes can help you troubleshoot and resolve wireless connectivity issues effectively.
Troubleshooting Wireless Connection Issues
Experiencing wireless connection issues with your Samsung Galaxy A can be frustrating, especially when the device indicates that it’s connected, but you’re unable to access the internet or use online services.
When encountering such problems, it’s essential to troubleshoot the potential causes to pinpoint the issue and implement the necessary solutions.
Here are some steps to troubleshoot wireless connection issues on your Samsung Galaxy A:
- Check the Wi-Fi signal strength and ensure that you are within range of a stable and strong connection. Weak signals can lead to intermittent connectivity problems.
- Verify that the Wi-Fi network you’re attempting to connect to is functioning properly. Test the network with another device to rule out any issues with the network itself.
- Restart your Samsung Galaxy A and the Wi-Fi router. Sometimes, a simple reboot can resolve temporary connectivity glitches.
- Forget the Wi-Fi network on your device and reconnect. This can help refresh the connection and resolve any authentication issues.
- Ensure that your device’s Wi-Fi feature is enabled and that Airplane Mode is turned off.
- Check for any software updates for your Samsung Galaxy A. Manufacturers often release updates to address connectivity and performance issues.
- Reset the network settings on your device. This can clear any misconfigured network preferences and resolve connectivity problems.
By following these troubleshooting steps, you can effectively address wireless connection issues on your Samsung Galaxy A, ensuring a seamless and reliable internet experience.
Sure, here's the content for "Updating Software and Firmware" section:
html
Updating Software and Firmware
Keeping your Samsung Galaxy A’s software and firmware updated is crucial for maintaining a stable wireless connection. Manufacturers regularly release updates to improve device performance, fix bugs, and enhance network connectivity. These updates often include patches for known Wi-Fi issues, ensuring a smoother and more reliable wireless experience.
When your device’s software or firmware is outdated, it may struggle to maintain a consistent wireless connection, leading to frequent drops or disconnections. By installing the latest updates, you can address potential compatibility issues and benefit from improved network stability and performance.
To update your Samsung Galaxy A’s software and firmware, navigate to the “Settings” menu and select “Software Update.” Here, you can check for available updates and follow the on-screen prompts to download and install them. It’s advisable to connect to a stable Wi-Fi network before initiating the update process to ensure a seamless and uninterrupted installation.
This content provides valuable information about the importance of updating software and firmware for maintaining a stable wireless connection on the Samsung Galaxy A. It also offers clear instructions on how users can check for and install updates to address potential connectivity issues.
Resetting Network Settings
When you encounter persistent wireless connection issues on your Samsung Galaxy A, resetting the network settings can often resolve the issue. This process essentially clears out all network-related settings, including Wi-Fi, Bluetooth, and mobile data configurations, and restores them to their default state.
To reset the network settings on your Samsung Galaxy A, navigate to the “Settings” app and select “General Management.” From there, tap on “Reset,” and then choose “Reset network settings.” Confirm the action, and your device will proceed to reset all network settings.
It’s important to note that this process will not delete any personal data or media from your device. However, it will erase all saved Wi-Fi networks, Bluetooth pairings, and mobile data settings. After the reset is complete, you’ll need to reconfigure your Wi-Fi and Bluetooth connections, as well as any mobile data settings, if necessary.
By performing a network settings reset, you can often eliminate any underlying configuration issues that may be causing wireless connection drops on your Samsung Galaxy A. This step can be particularly helpful if you’ve already attempted other troubleshooting methods without success.
In conclusion, the Samsung Galaxy A’s wireless connection issues can be frustrating, but there are steps you can take to troubleshoot and resolve them. By ensuring your device is running the latest software, optimizing your Wi-Fi and mobile data settings, and considering the possibility of hardware issues, you can improve the stability of your wireless connections. Additionally, seeking assistance from Samsung’s support channels or authorized service centers can provide further insights and potential solutions. Remember that connectivity problems can stem from various factors, and a systematic approach to identifying and addressing them can lead to a more reliable and seamless wireless experience with your Samsung Galaxy A smartphone.
FAQs
1. Why does my Samsung Galaxy A’s wireless connection drop even when it says it’s connected?
There are several reasons why your Samsung Galaxy A’s wireless connection might drop despite showing as connected. It could be due to interference from other devices, outdated software, or a problem with the wireless router. Troubleshooting these issues can help resolve the connectivity issues.
2. How can I troubleshoot wireless connection issues on my Samsung Galaxy A?
To troubleshoot wireless connection issues on your Samsung Galaxy A, you can start by restarting your device, forgetting and reconnecting to the Wi-Fi network, checking for software updates, and ensuring that the router is functioning properly. Additionally, adjusting the Wi-Fi settings and avoiding signal interference can help improve connectivity.
3. Is there a way to improve the wireless connection stability on my Samsung Galaxy A?
Yes, there are several ways to enhance the wireless connection stability on your Samsung Galaxy A. You can consider optimizing the Wi-Fi settings, updating the device’s software, relocating the router to minimize interference, and using a Wi-Fi range extender if needed. These steps can contribute to a more stable wireless connection.
4. What should I do if my Samsung Galaxy A frequently loses Wi-Fi connection?
If your Samsung Galaxy A frequently loses Wi-Fi connection, you can try resetting the network settings, ensuring that the router firmware is up to date, and contacting your internet service provider to address any potential network issues. It’s also advisable to check for any physical obstructions or sources of interference near the router.
5. Can app-related issues cause wireless connection problems on my Samsung Galaxy A?
Yes, app-related issues can potentially impact the wireless connection on your Samsung Galaxy A. Certain apps may consume excessive data or interfere with the device’s network settings, leading to connectivity issues. Monitoring and managing app usage, as well as updating apps and the device’s operating system, can help mitigate such problems.
