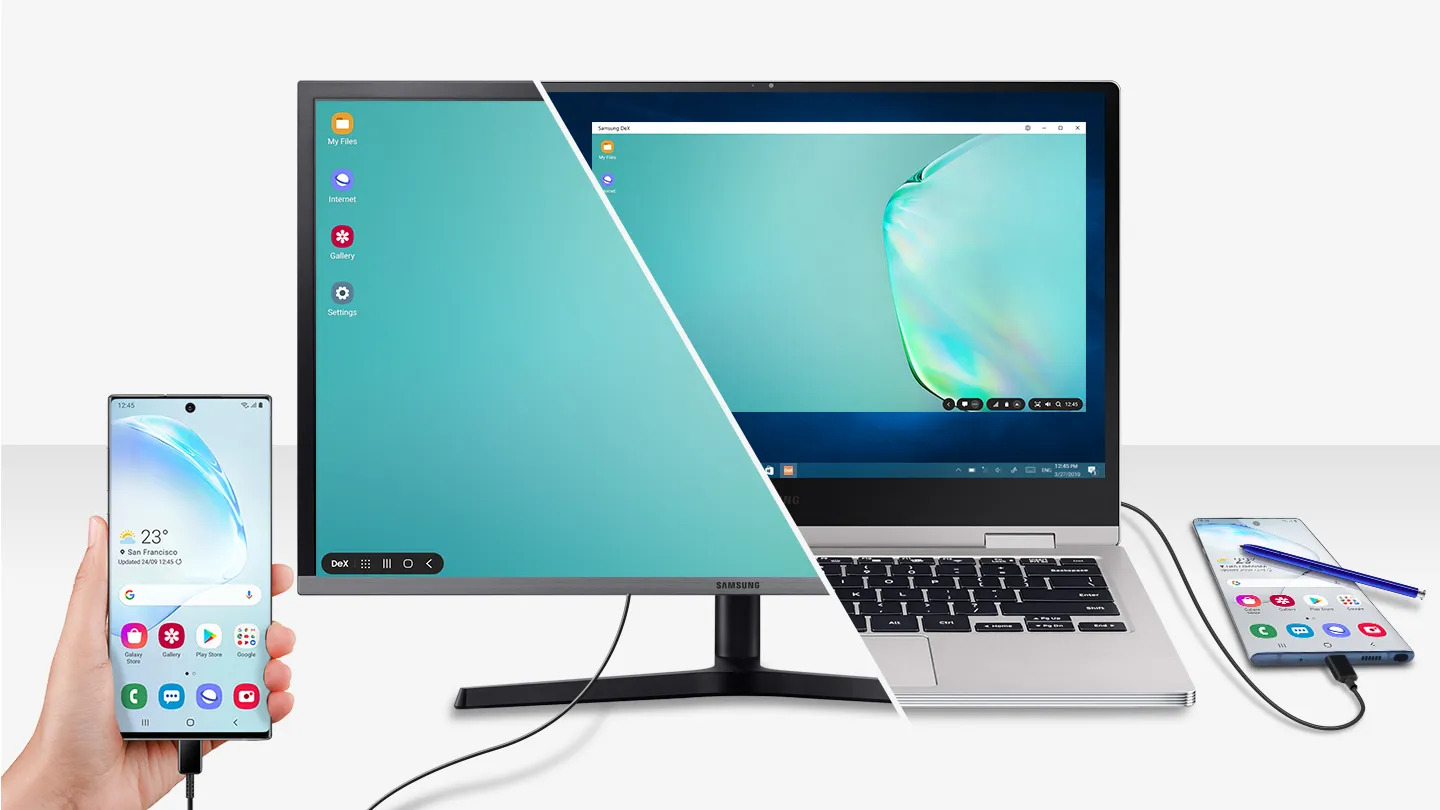
Are you maximizing the potential of your Samsung phone? If you own a Samsung device, you may be familiar with DeX – a powerful feature that transforms your phone into a full-fledged desktop experience. With DeX, you can seamlessly connect your phone to a monitor, keyboard, and mouse, unlocking a whole new level of productivity. But what exactly can you do with DeX? In this article, we will explore 7 of the best DeX features that will elevate your mobile experience to the next level. Whether you’re a power user, a multitasker, or someone who simply wants a more immersive computing experience, DeX has got you covered. So, let’s dive in and discover the amazing capabilities of DeX on your Samsung phone!
Inside This Article
- Unlock Additional Productivity with Desktop Mode
- Seamless Multitasking with Multi-Window Support
- Boost Your Gaming Experience with Game Tools
- Turn Your Smartphone into a PC with Wireless DeX Mode
- Conclusion
- FAQs
Unlock Additional Productivity with Desktop Mode
One of the standout features of Samsung phones is the Desktop Mode, also known as DeX. This innovative feature allows you to transform your smartphone into a desktop-like experience, complete with a familiar interface and enhanced functionality.
With DeX, you can connect your Samsung phone to a larger screen, such as a monitor or TV, and use it as a fully functional computer. This means you can enjoy the convenience of a desktop environment while still having the mobility and versatility of your phone.
One of the key advantages of using Desktop Mode is the ability to unlock additional productivity. By connecting your phone to a larger screen, you can take advantage of a more spacious interface to work on multiple tasks simultaneously. Whether you are juggling emails, creating documents, or researching online, having a larger screen makes it easier to stay organized and efficient.
Moreover, DeX allows for multi-window support, enabling you to have multiple apps open and active at the same time. This means you can easily switch between different tasks without losing focus or wasting time. Whether you need to refer to a document while drafting an email or compare multiple websites side by side, multi-window support makes multitasking a breeze.
Another productivity-boosting feature of DeX is the ability to connect a keyboard and mouse to your Samsung phone. This enhances your typing speed and accuracy, making it much easier to compose emails, write reports, and edit documents. The precise control of a mouse also makes navigating through menus and applications more efficient.
Furthermore, DeX allows you to access a wide range of desktop applications. From productivity suites like Microsoft Office to creative tools like Adobe Photoshop, you can enjoy the full power of these applications on a larger screen. This opens up new possibilities for professionals and creatives alike, as you can now accomplish complex tasks that were previously limited to traditional computers.
Desktop Mode on Samsung phones also offers the convenience of a familiar desktop interface. The user-friendly interface makes it easy to navigate through your files and folders, just like you would on a computer. This means you can quickly access your documents, photos, and other files without the need to dig through multiple layers of menus.
Whether you are a student, professional, or someone who simply wants to enhance their productivity, Desktop Mode on your Samsung phone is a game-changer. With its ability to provide a desktop-like experience, multi-window support, keyboard and mouse compatibility, and access to desktop applications, DeX is sure to unlock new levels of productivity and efficiency.
Seamless Multitasking with Multi-Window Support
In today’s fast-paced digital world, multitasking is a necessity. With the Multi-Window Support feature on your Samsung phone, you can seamlessly juggle between multiple tasks without skipping a beat. This innovative feature allows you to have multiple apps open and active on your screen at the same time, making it easier than ever to stay organized and efficient.
Picture this: you’re sending an important email while referencing a document, and suddenly, a notification pops up. With Multi-Window Support, you can effortlessly view and respond to the notification without interrupting your current tasks. You can even drag and drop content between different apps, like copying text from a webpage and pasting it into an email – all without having to switch back and forth between apps.
Gone are the days of constantly minimizing and maximizing apps or losing track of where you left off. With Multi-Window Support, you have the power to divide your screen and have two or more apps running simultaneously. Need to research something while writing a report? Simply open the web browser and your word processing app side by side, making the process seamless and efficient.
But it doesn’t stop there! Multi-Window Support goes beyond just splitting the screen. You can also adjust the size of each app window to fit your preferences. Whether you prefer a 50/50 split or one app taking up the majority of the screen, the choice is yours. This customizability allows you to create the perfect multitasking setup tailored to your specific needs.
Additionally, the Multi-Window Support feature is not limited to just apps. You can also have multiple instances of the same app open simultaneously. For example, you can have two separate chat windows open in your favorite messaging app, making it easier to stay connected with different conversations at once.
With the Multi-Window Support feature, your Samsung phone becomes a productivity powerhouse, enabling you to do more in less time. Say goodbye to the limitations of single-tasking and embrace the freedom of multitasking with ease and efficiency.
Boost Your Gaming Experience with Game Tools
Are you an avid gamer who loves to play games on your smartphone? If so, you’ll be thrilled to discover the game-changing features of Game Tools on your Samsung phone. Game Tools is a powerful software that enhances your gaming experience by providing a range of convenient and customizable options.
With Game Tools, you can optimize your device’s performance, ensuring smooth gameplay without any lag or interruptions. You can adjust settings like the screen resolution, frame rate, and graphics quality to match your preferences and the requirements of the game.
One of the standout features of Game Tools is the ability to record your gameplay. Whether you want to capture your best gaming moments or create content for streaming platforms, Game Tools allows you to record high-quality videos directly from your phone. You can even record your voice and add commentary to create a more immersive experience for your audience.
Another useful feature of Game Tools is the Game Launcher. This feature acts as a central hub for all your games, organizing them in one place for easy access. It also provides quick shortcuts to adjust game settings, enable or disable notifications, and even lock the navigation buttons to avoid accidental touches during intense gaming sessions.
Game Tools also offers the convenience of taking screenshots while you are in the midst of your gaming session. Whether you want to capture an epic moment or share a gameplay strategy with your friends, Game Tools allows you to capture high-resolution screenshots with just a tap of a button.
Furthermore, Game Tools allows you to block incoming calls and notifications while you are playing, ensuring that you can fully immerse yourself in the gaming experience without any distractions. You can customize this feature to whitelist certain contacts or apps, so you never miss anything important.
Lastly, Game Tools offers a feature called “Performance Mode,” which optimizes your phone’s performance specifically for gaming. By allocating more resources to the game and limiting background processes, Performance Mode maximizes your device’s capabilities and ensures a smooth and lag-free gaming experience.
Turn Your Smartphone into a PC with Wireless DeX Mode
One of the most exciting features of Samsung phones is the ability to transform your smartphone into a fully functional PC with Wireless DeX mode. With this innovative feature, you can enjoy the convenience of a desktop computing experience from the comfort of your mobile device.
Wireless DeX mode allows you to seamlessly connect your Samsung phone to a compatible monitor or TV using Wi-Fi. No more cables or adapters needed – simply launch the DeX mode on your phone, connect to a wireless display, and Voila! Your smartphone screen is magically transformed into a desktop interface.
Once your phone is connected to a larger display, you can enjoy a PC-like experience with a familiar desktop layout, complete with resizable windows, a taskbar, and support for keyboard and mouse input. This opens up a whole new world of possibilities, enabling you to work on documents, browse the web, stream media, and even play games with the comfort and ease of a traditional computer.
With Wireless DeX mode, you have the freedom to be productive from anywhere. Whether you’re at home, in the office, or on-the-go, you can simply connect your phone to a monitor or TV and instantly turn it into a powerful PC. This flexibility allows you to work on important tasks or enjoy your favorite content without the need for a separate desktop or laptop computer.
Moreover, Wireless DeX mode supports seamless multitasking, enabling you to run multiple apps simultaneously in resizable windows. This means you can work on a document while having a video chat, browse the web while keeping an eye on your social media feeds, or edit photos while listening to your favorite music – all on the same screen.
Another advantage of Wireless DeX mode is the ability to easily transfer files and share data between your phone and the connected display. You can drag and drop files onto the desktop, copy and paste text, and even use the File Explorer to manage your files and folders, just like you would on a traditional desktop computer.
When it comes to compatibility, Wireless DeX mode is supported on a range of Samsung devices, including the latest flagship models like the Galaxy S21, Galaxy Note20, and Galaxy Z Fold2. However, it’s important to note that not all models support Wireless DeX mode, so it’s always a good idea to check the specifications of your device.
Conclusion
In conclusion, the DeX feature on your Samsung phone opens up a world of possibilities for turning your mobile device into a powerhouse of productivity. With its seamless integration between your phone and a larger screen, you can enjoy a desktop-like experience with the convenience of a portable device.
From multitasking with multiple windows to running productivity apps and accessing files and documents with ease, DeX transforms your Samsung phone into a versatile workstation. Whether you’re a professional who needs to work on-the-go or someone who wants to enjoy a better viewing experience on a bigger screen, DeX has got you covered.
With the ability to connect accessories like a keyboard, mouse, and monitor, DeX gives you the flexibility to work or play in a way that suits your needs. So, take advantage of this innovative feature and unlock the true potential of your Samsung phone.
FAQs
1. What is DeX on Samsung phones?
DeX, short for Desktop Experience, is a feature on Samsung phones that transforms your mobile device into a desktop-like interface when connected to a monitor or TV. It allows you to use your phone in a larger, more productive setup with a keyboard and mouse.
2. Which Samsung phones support DeX?
DeX is available on a wide range of Samsung phones, including the Galaxy S, Note, and A series. Some of the popular models that support DeX are the Galaxy S21, Note 20, and Galaxy A52. However, it is essential to check if your specific phone model is compatible with DeX.
3. How do I connect my Samsung phone to DeX?
To connect your Samsung phone to DeX, you need a compatible USB-C to HDMI adapter or a DeX dock. Simply connect your phone to the adapter or dock, and then connect the HDMI cable to your monitor or TV. As soon as the connection is established, your phone’s screen will be mirrored on the larger display, giving you the DeX experience.
4. Can I use DeX wirelessly?
Yes, Samsung has introduced wireless DeX functionality on certain models. With this feature, you can connect your phone to a compatible smart TV wirelessly, without the need for cables or adapters. Simply ensure that your TV supports wireless DeX, and follow the instructions to establish the connection from your phone’s settings.
5. What are the benefits of using DeX on my Samsung phone?
DeX offers several advantages for users who want a desktop-like experience on their Samsung phones. Some of the benefits include enhanced productivity with a larger screen, the ability to run multiple apps simultaneously in resizable windows, seamless file transfers between your phone and computer, and the convenience of using a keyboard and mouse for tasks like typing, editing documents, and browsing the web.
