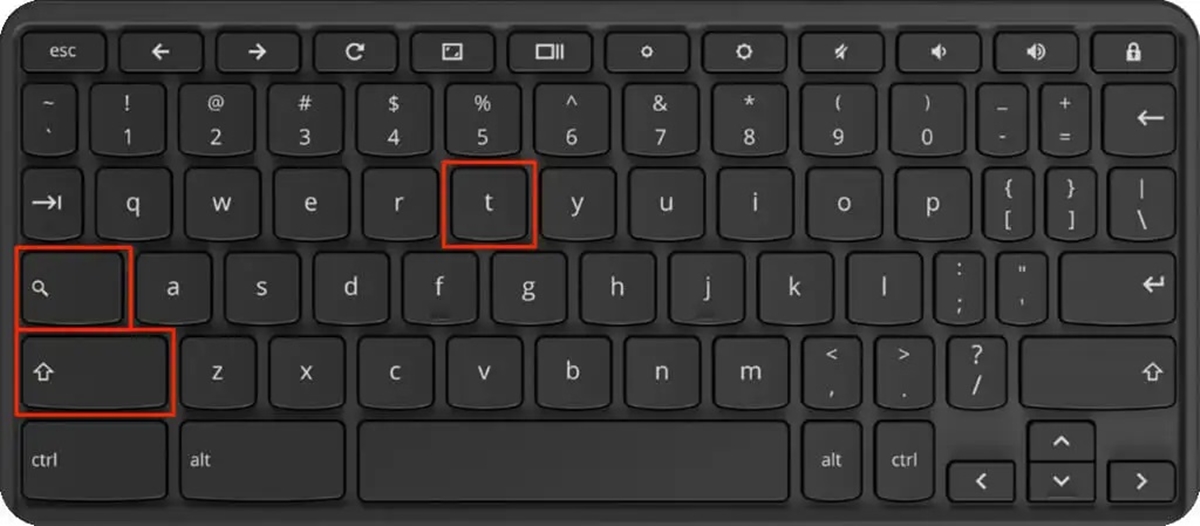
Are you looking to add a touchscreen feature to your Chromebook? Well, you’re in luck! In recent years, many Chromebook models have been released with built-in touchscreens, allowing users to interact with their devices in a whole new way. However, if you currently own a non-touchscreen Chromebook, you may be wondering if there is a way to upgrade your device. In this article, we will explore some options to help you make your Chromebook touchscreen. Whether you want to enjoy the convenience of touchscreen functionality or embrace a more interactive computing experience, we will guide you through the steps and considerations to make your Chromebook touchscreen. So let’s dive in and discover how you can transform your device!
Inside This Article
- Enabling the Chromebook touchscreen functionality
- Adjusting touchscreen settings on Chromebook
- Installing Touchscreen Apps on Chromebook
- Troubleshooting touchscreen issues on Chromebook
- Conclusion
- FAQs
Enabling the Chromebook touchscreen functionality
Chromebooks have gained popularity for their simplicity, affordability, and efficient performance. While most Chromebooks come with a traditional laptop design, some models also feature touchscreen capabilities, adding a whole new level of functionality to your device.
If you own a Chromebook and want to take advantage of its touchscreen functionality, there are a few steps you can follow to enable it. Here’s how to get started:
- Check compatibility: First, ensure that your Chromebook model supports touchscreen functionality. You can usually find this information in the product specifications or by referring to the manufacturer’s website.
- Update Chrome OS: Keeping your Chromebook’s operating system up to date is essential to ensure compatibility with new features and enhancements. Make sure your device is running the latest version of Chrome OS by following these steps:
- Click on the clock in the bottom right corner of the screen to open the system tray.
- Select the gear icon to open the settings menu.
- Scroll down and click on “About Chrome OS.”
- Click on “Check for Updates” and follow the prompts to install any available updates.
- Enable touchscreen: After updating Chrome OS, you can enable touchscreen functionality by following these steps:
- Click on the clock once again to open the system tray.
- Select the gear icon to open the settings menu.
- Scroll down to the “Device” section and click on “Touchpad.”
- Toggle the switch next to “Enable touchscreen” to turn it on.
- Calibrate touchscreen: To ensure accurate touch responses, it’s recommended to calibrate your Chromebook’s touchscreen. Here’s how you can do it:
- Click on the clock and select the gear icon to open the settings menu.
- Scroll down to the “Device” section and click on “Touchpad.”
- Click on “Calibrate” under the “Touchscreen” section.
- Follow the on-screen instructions to complete the calibration process.
Once you have successfully followed these steps, your Chromebook’s touchscreen functionality should be enabled and ready to use. You can now enjoy the convenience of touch interactions, whether it’s navigating through webpages, zooming in on images, or using touch-based applications.
Remember, enabling the touchscreen functionality may slightly impact your Chromebook’s battery life. However, the added versatility and ease of use make it a worthwhile trade-off for most users.
Adjusting touchscreen settings on Chromebook
Your Chromebook comes with a touchscreen feature that allows you to interact with the device using your fingers or a stylus pen. To get the most out of your touchscreen experience, you may need to adjust the settings to suit your preferences. Here’s how you can adjust touchscreen settings on your Chromebook:
1. Accessing the settings: Start by opening the settings menu on your Chromebook. You can do this by clicking on the clock in the bottom-right corner of the screen, followed by the gear icon for “Settings.” Another way to access the settings is by clicking on the launcher icon in the bottom-left corner, then selecting “Settings” from the app list.
2. Navigating to the touchscreen settings: Once you’re in the settings menu, scroll down and click on the “Advanced” option to expand the menu. Look for the “Device” section and select “Touchpad and touchscreen.”
3. Configuring touchscreen settings: Under the “Touchpad and touchscreen” section, you’ll find various settings that can be adjusted. For example:
- Touchpad Sensitivity: You can adjust the sensitivity of the touchscreen to make it more responsive to your touch or reduce it for less accidental touches.
- Tap Dragging: This setting allows you to enable or disable the ability to drag items on the screen by tapping and dragging with your finger.
- Palm Detection: Enabling this setting helps prevent accidental touches when your palm rests on the screen while using the stylus or finger.
- Screen Magnifier: This option allows you to zoom in on the screen by touching and dragging with two fingers.
4. Testing the settings: After adjusting the settings, it’s a good idea to test them out to see if they suit your needs. Navigate to different apps, websites, or documents and interact with the touchscreen to ensure it feels comfortable and responsive.
5. Resetting the settings: If you’re not satisfied with the changes you’ve made, you can easily reset the touchscreen settings by clicking on the “Reset settings” button at the bottom of the touchscreen settings page.
By adjusting the touchscreen settings on your Chromebook, you can personalize your user experience and optimize the way you interact with your device. Take some time to explore the available settings and fine-tune them to your liking.
Installing Touchscreen Apps on Chromebook
Once you’ve enabled the touchscreen functionality on your Chromebook and fine-tuned the settings to your liking, it’s time to explore the world of touchscreen apps. These apps are designed specifically to take advantage of the touchscreen capabilities of your Chromebook, allowing you to interact with them using gestures and tapping.
Chromebooks offer a wide range of touchscreen apps that cater to various interests and needs. From productivity tools to entertainment apps, you’ll find something to enhance your Chromebook experience. Here’s how you can install touchscreen apps on your Chromebook:
- Visit the Chrome Web Store: The Chrome Web Store is the go-to place for finding apps for your Chromebook. You can access it by clicking on the “Apps” icon in your Chromebook’s taskbar or by visiting chrome.google.com/webstore.
- Browse through the available apps: Once you’re in the Chrome Web Store, you can browse through the different categories of apps or use the search bar to find specific touchscreen apps. Take your time to explore the options and read reviews to find the best ones for your needs.
- Install the app: When you’ve found an app you want to install, simply click on the “Add to Chrome” button. The app will be downloaded and added to your Chromebook. Depending on the app, you may be prompted to grant certain permissions or enable certain settings before it can be fully installed.
- Access the app: Once the installation is complete, you can access the app from your Chromebook’s app launcher, which can be found in the bottom-left corner of the screen. Simply click on the launcher icon and find the app among your installed apps. Click on its icon to launch it and start using it with your touchscreen.
It’s important to note that not all apps in the Chrome Web Store are optimized for touchscreen use. While most apps will work just fine with touch input, some may require a keyboard and mouse for full functionality. When browsing through the app descriptions or user reviews, look for any mention of touchscreen support to ensure compatibility.
Additionally, some touchscreen apps may offer additional features or functionality when used in tablet mode. When using your Chromebook as a tablet, you can enjoy a more immersive and tactile experience with apps specifically designed for touch interaction.
By exploring and installing touchscreen apps on your Chromebook, you can unlock a whole new level of productivity, entertainment, and convenience. Whether you’re playing games, editing photos, or managing your schedule, there’s a touchscreen app out there for you. So go ahead, start exploring the Chrome Web Store and make the most of your Chromebook’s touchscreen capabilities!
Troubleshooting touchscreen issues on Chromebook
If you’re experiencing touchscreen issues on your Chromebook, don’t worry. There are several troubleshooting steps you can take to fix the problem and get your touchscreen working smoothly again.
1. Check for physical damage: Start by inspecting your Chromebook’s touchscreen for any physical damage, such as cracks or scratches. These can interfere with the touchscreen’s functionality. If you find any damage, consider getting it repaired or replaced.
2. Clean the screen: Sometimes, a dirty touchscreen can cause issues. Use a soft, lint-free cloth to gently clean the screen, removing any fingerprints, smudges, or debris. Avoid using harsh cleaning agents or abrasive materials that could damage the screen.
3. Restart your Chromebook: A simple restart can often resolve touchscreen problems. Click on the power button and select “Restart” from the menu. After your Chromebook restarts, check if the touchscreen is working properly.
4. Update Chrome OS: Outdated software can cause compatibility issues with the touchscreen. Check for any available system updates by clicking on the time in the bottom right corner and selecting the “Settings” icon. Then, go to “About Chrome OS” and click on “Check for updates.” If there are any updates available, install them and restart your Chromebook.
5. Disable and re-enable the touchscreen: Sometimes, disabling and re-enabling the touchscreen can help resolve issues. To do this, go to the “Device” section in the settings menu and click on “Touchpad and mouse.” Then, under the “Touchpad” section, toggle the switch to disable the touchscreen. Wait a few seconds and then toggle it back on.
6. Remove peripherals: If you have any external devices connected to your Chromebook, such as a mouse or keyboard, disconnect them and check if the touchscreen starts working. Sometimes, conflicting drivers or software from external devices can interfere with the touchscreen’s functionality.
7. Perform a hard reset: If none of the above steps work, you can try performing a hard reset on your Chromebook. This will reset all hardware and software settings to their defaults. To do this, press and hold the power button for 10 seconds until the Chromebook turns off. Then, press the power button again to turn it back on.
8. Contact customer support: If you’ve tried all the troubleshooting steps and the touchscreen still isn’t functioning properly, it may be a hardware issue. In this case, it’s best to contact the manufacturer’s customer support for further assistance or possible repairs.
By following these troubleshooting steps, you can resolve most touchscreen issues on your Chromebook. Remember to keep your Chromebook updated and take care of the touchscreen to prevent any future problems.
Conclusion
Adding a touchscreen capability to your Chromebook can significantly enhance your productivity and overall user experience. With the step-by-step methods outlined in this article, you can transform your Chromebook into a touchscreen device without the need for external accessories.
Whether you choose to install a touch-enabled display or use software solutions like the on-screen keyboard or Android apps, you have options to fit your budget and preference. Embracing the touchscreen functionality opens up a world of possibilities, from effortless navigation and multitasking to taking handwritten notes or doodling on your Chromebook.
Remember to consider your Chromebook model and compatibility before attempting any modifications. Additionally, it’s essential to follow the instructions carefully and make sure you’re comfortable with the level of technical know-how required. With a little patience and perseverance, you’ll be enjoying the benefits of a touchscreen Chromebook in no time!
FAQs
1. Can I make my Chromebook touchscreen?
2. Are all Chromebooks equipped with a touchscreen?
3. How can I determine if my Chromebook has touchscreen functionality?
4. What are the benefits of having a touchscreen Chromebook?
5. Are there any external accessories that can add touchscreen capabilities to a Chromebook?
