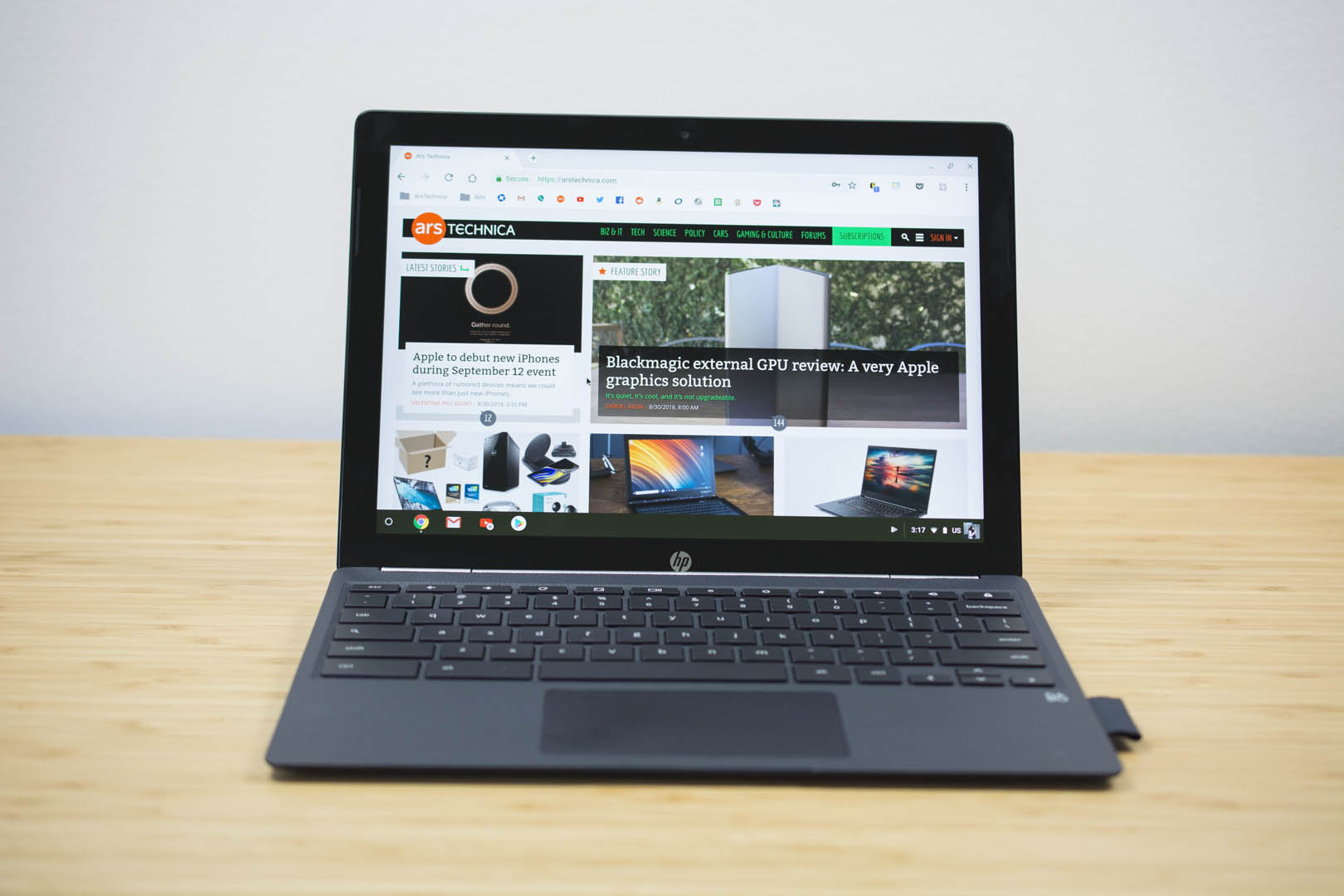
Are you new to using a touchscreen Chromebook and not sure how to turn it on? Don’t worry, we’re here to help! The touchscreen feature on a Chromebook allows for a more intuitive and interactive experience, making it easier to navigate and interact with your device. In this article, we will guide you through the simple steps to turn on the touchscreen on your Chromebook, so you can start enjoying the benefits of touch navigation. Whether you’re using it for work or play, having a responsive touchscreen can greatly enhance your productivity and enjoyment. So let’s dive in and learn how to turn on the touchscreen feature on your Chromebook!
Inside This Article
- Enabling Touchscreen Functionality on a Chromebook
- Why Use a Touchscreen Chromebook?
- Steps to Turn On Touchscreen Mode on Chromebook
- Troubleshooting Touchscreen Issues on Chromebook
- Conclusion
- FAQs
Enabling Touchscreen Functionality on a Chromebook
If you own a Chromebook with a touchscreen, you have the luxury of interacting with your device in a whole new way. With touch-enabled Chromebooks, you can tap, swipe, and pinch-to-zoom just like you would on a smartphone or tablet. This feature not only enhances the user experience but also provides added convenience and flexibility when it comes to navigating your device.
However, some users may find that the touchscreen functionality is not enabled by default on their Chromebook. If you’re one of them, don’t worry! Enabling the touchscreen on your Chromebook is a quick and easy process.
Each Chromebook model may have a slightly different method for enabling the touchscreen, but the general steps remain the same. Follow the steps below to turn on touchscreen functionality on your Chromebook:
- Start by opening the “Settings” menu on your Chromebook. You can do this by clicking on the clock and then clicking on the “Settings” gear icon in the drop-down menu.
- In the Settings menu, scroll down and click on “Device” in the left sidebar.
- Under the “Device” section, click on “Displays”. Here, you will find the settings related to your Chromebook’s display.
- In the “Displays” settings, look for an option called “Touchscreen” or “Enable Touchscreen”. It may be located under the “Advanced” section or in a separate tab.
- Toggle the switch or checkbox next to the “Touchscreen” option to turn it on. Some Chromebooks may require you to click on a “Enable” or “Turn on” button instead.
- Once you’ve enabled touchscreen functionality, close the Settings menu. Your Chromebook is now ready to be used with touch input.
That’s it! You have successfully turned on the touchscreen functionality on your Chromebook. From now on, you can enjoy the benefits of a touch-enabled device and take full advantage of the interactive capabilities of your Chromebook.
It’s important to note that not all Chromebooks come with touchscreen functionality. If you’re unsure whether your Chromebook has a touchscreen or not, you can check the device specifications provided by the manufacturer or refer to the user manual.
If you’re still experiencing issues with your touchscreen after enabling it, there may be some troubleshooting steps you can take to resolve the problem.
In the next section, we will discuss some common touchscreen issues and provide solutions to help you troubleshoot and fix them.
Why Use a Touchscreen Chromebook?
Touchscreen functionality has become a sought-after feature in today’s technology-driven world. With the rise of smartphones and tablets, it’s no surprise that Chromebooks are now offering this intuitive and convenient feature. But why should you consider using a touchscreen Chromebook? Here are some compelling reasons:
1. Intuitive and Seamless Navigation: One of the main advantages of a touchscreen Chromebook is the ability to navigate effortlessly. You can simply tap or swipe on the screen, just like you would on a tablet or smartphone. This makes it easier to scroll through web pages, zoom in and out on content, and perform various actions with a natural touch interface.
2. Improved Productivity: A touchscreen Chromebook can enhance your productivity by providing a more interactive and efficient user experience. You can quickly access and switch between apps, drag and drop files, and effortlessly perform tasks with a simple tap or gesture. This streamlined workflow can save you time and make your work more efficient.
3. Note-Taking and Drawing: If you’re someone who frequently takes notes or enjoys drawing, a touchscreen Chromebook can be a great tool. With compatible stylus pens, you can jot down notes, sketch ideas, or annotate documents directly on the screen. This makes the process more natural and closer to traditional pen and paper, offering a seamless digital note-taking or drawing experience.
4. Entertainment and Media Consumption: Touchscreen functionality on a Chromebook enhances your multimedia experience. You can easily navigate through videos, swipe through photo galleries, and interact with apps and games using your fingertips. The immersive and hands-on experience makes watching movies, browsing photos, and playing games more engaging and enjoyable.
5. Accessibility: A touchscreen Chromebook can be beneficial for users with accessibility needs. The intuitive touch interface can make it easier for individuals with mobility impairments or certain disabilities to navigate the device and access content. Whether it’s zooming in on text or using touch gestures for navigation, the touchscreen feature offers a more inclusive and personalized experience.
6. Versatility and Flexibility: Having a touchscreen Chromebook gives you the flexibility to choose your preferred input method. You can switch seamlessly between typing on the keyboard and interacting with the screen, depending on the task at hand. This versatility allows you to adapt to different workflows and makes the Chromebook a versatile tool for work, education, or entertainment.
Overall, using a touchscreen Chromebook can significantly enhance your user experience, productivity, and versatility. Whether you’re a student, professional, or casual user, the intuitive touch interface opens up a world of possibilities for seamless navigation, efficient multitasking, and creative expression. Experience the future of computing with a touchscreen Chromebook.
Steps to Turn On Touchscreen Mode on Chromebook
If you have a Chromebook with a touchscreen display, you have the advantage of using your device in tablet mode, which allows for a more intuitive and interactive experience. Turning on the touchscreen functionality on your Chromebook is a simple process that can be done in a few easy steps. Here’s a step-by-step guide to help you enable the touchscreen mode on your Chromebook:
- Ensure the Chromebook is powered on: Start by turning on your Chromebook and making sure it’s fully booted up.
- Access the settings menu: Click on the clock in the bottom-right corner of the screen to open the system menu. From there, click on the gear icon to access the settings menu.
- Navigate to the “Device” section: In the settings menu, scroll down and select the “Device” option.
- Select the “Touchpad and touchscreen” settings: In the “Device” section, you will see the “Touchpad and touchscreen” option. Click on it to access the touchpad and touchscreen settings.
- Enable touchscreen mode: Within the “Touchpad and touchscreen” settings, you will find the option to enable the touchscreen functionality. Toggle the switch to the “On” position to turn on the touchscreen mode.
- Confirm the changes: After enabling the touchscreen mode, close the settings menu and test the touchscreen functionality on your Chromebook.
Once you have followed these steps, your Chromebook’s touchscreen should be fully activated, allowing you to use touch gestures and interact with your device in a whole new way. Whether you want to swipe through web pages, pinch to zoom in on images, or navigate apps with ease, the touchscreen mode brings added convenience and versatility to your Chromebook experience.
Troubleshooting Touchscreen Issues on Chromebook
If you’re experiencing touchscreen issues on your Chromebook, there are several troubleshooting steps you can take to try and resolve the problem. Here are some common problems and their potential solutions:
1. Unresponsive Touchscreen: If your touchscreen is not responding to touch, try restarting your Chromebook. This can sometimes resolve temporary software glitches that may be affecting the touchscreen functionality.
2. Calibrate Touchscreen: Occasionally, the touchscreen may need to be calibrated to ensure accurate touch detection. To do this, go to your Chromebook settings, select “Advanced,” then “Accessibility,” and finally “Manage Accessibility Features.” Look for the option to calibrate your touchscreen and follow the on-screen instructions.
3. Check for Updates: Make sure that your Chromebook software is up to date. Outdated software can sometimes cause touchscreen issues. Go to your Chromebook settings, click on “About Chrome OS,” and select “Check for updates.” If there are any updates available, install them and see if the touchscreen problems persist.
4. Clean the Screen: A dirty or smudged screen can interfere with touchscreen functionality. Use a clean, lint-free cloth to gently wipe the screen and remove any fingerprints, smudges, or debris. Avoid using harsh chemicals or abrasive materials that could damage the screen.
5. Enable Touchscreen Gestures: Check if touchscreen gestures are enabled on your Chromebook. Go to your settings, click on “Device,” then “Touchpad and Mouse.” Look for the section on touchpad gestures and make sure the options for touchscreen gestures are enabled.
6. Disable and Re-enable Touchscreen: Sometimes disabling and re-enabling the touchscreen can help resolve issues. Go to your Chromebook settings, click on “Device,” then “Touchpad and Mouse.” Find the option to disable the touchscreen, wait for a few seconds, and then enable it again. Test the touchscreen to see if the problem is resolved.
7. Perform a Powerwash: If none of the above steps work, you can try performing a powerwash, which will reset your Chromebook to its factory settings. Keep in mind that this will erase all data on your Chromebook, so make sure to backup any important files before proceeding.
8. Contact Support: If you’ve tried all the troubleshooting steps and the touchscreen problem persists, it may be a hardware issue. In this case, it’s best to contact the manufacturer’s customer support for further assistance. They can provide guidance on how to proceed and potentially arrange for repairs if necessary.
By following these troubleshooting steps, you can hopefully resolve touchscreen issues on your Chromebook. Remember to always keep your Chromebook updated and take proper care of the touchscreen to ensure optimal performance.
Conclusion
In conclusion, learning how to turn on the touchscreen on your Chromebook is a simple and straightforward process. By following the steps outlined in this article, you can easily enable the touchscreen functionality and enhance your overall user experience.
Having a touchscreen on your Chromebook allows for greater flexibility and convenience, enabling you to navigate and interact with your device in a more intuitive and efficient way. Whether you are browsing the internet, working on documents, or enjoying multimedia content, the touchscreen feature provides a seamless and tactile interaction.
Remember, if you encounter any issues with your touchscreen functionality, it is recommended to check for updates and run diagnostic tests to ensure everything is functioning properly. And don’t hesitate to reach out to the Chromebook’s support team for further assistance if needed.
So go ahead and make the most of your Chromebook’s touchscreen feature to unlock a world of possibilities at your fingertips!
FAQs
1. How do I turn on the touchscreen on my Chromebook?
2. Can all Chromebooks be used with touchscreens?
3. What are the benefits of having a touchscreen on a Chromebook?
4. How can I troubleshoot touchscreen issues on my Chromebook?
5. Are there any specific apps or software I need for using the touchscreen on my Chromebook?
