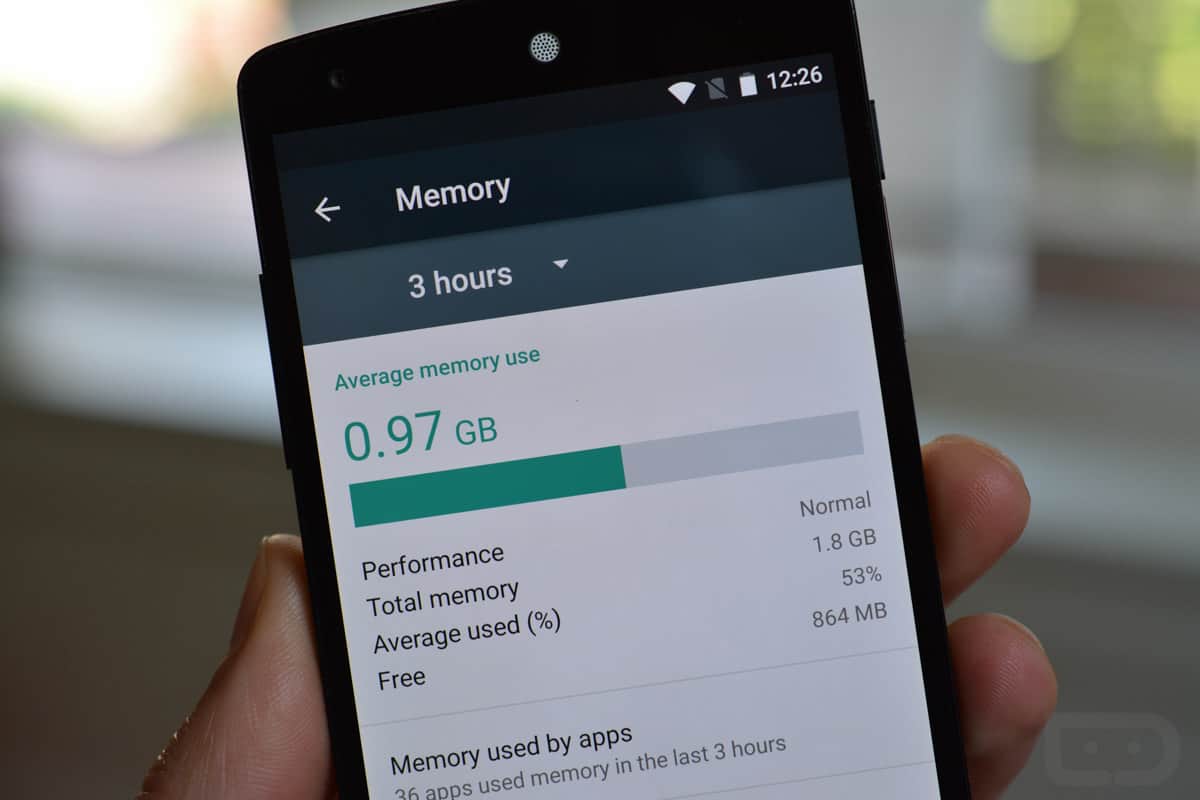
Welcome to our comprehensive guide on how to check the memory of your phone! As cell phones continue to evolve and become an integral part of our daily lives, it’s essential to keep track of the available memory on our devices. Whether you’re running low on space or simply curious about how much storage is being used, understanding how to check your phone’s memory is crucial.
With the countless photos, videos, applications, and files we accumulate, it’s easy to lose track of how much memory is left on our phones. In this article, we’ll explore different methods and step-by-step instructions on how to check the memory on various smartphone models. Whether you’re an iPhone enthusiast or an Android aficionado, we’ve got you covered.
Inside This Article
- Using Settings
- Using File Manager Apps
- Checking Storage Usage
- Using System Monitoring Apps- Tips for Managing Phone Memory
- Clearing Cache and Junk Files
- Uninstalling Unused Apps
- Moving Data to External Storage – Common Memory Related Issues
- Insufficient Memory Error
- Slow Performance due to Low Memory
- Conclusion
- FAQs
Using Settings
One of the easiest ways to check your phone’s memory is by using the built-in settings on your device. This method is supported by most Android and iOS devices. Here’s how you can do it:
- Open the “Settings” app on your phone.
- Scroll down and look for the “Storage” or “Storage & Memory” option.
- Tap on it to access the storage settings.
- You will see a breakdown of the available memory on your phone, including the total storage capacity and the amount of used and free space.
- You can also view the storage usage by categories such as Apps, Photos, Videos, Music, and Cached data.
- If you tap on any of these categories, you will get a detailed view of the memory used by individual apps or files.
Using the settings option, you can quickly check the overall status of your phone’s memory and identify any large files or apps that might be taking up too much space.
It’s worth noting that the location of the storage settings may vary slightly depending on the phone’s manufacturer and operating system version. However, most devices have a dedicated option in the settings menu to check the phone’s memory usage.
Using File Manager Apps
File manager apps are a convenient and efficient way to check your phone memory. These apps offer a user-friendly interface that allows you to navigate through your device’s storage and access files and folders. Here’s how you can use file manager apps to check your phone memory:
- Download a File Manager App: Start by downloading a reliable file manager app from your device’s app store. There are plenty of options available, such as ES File Explorer, Solid Explorer, or Astro File Manager.
- Open the File Manager App: Once the app is installed, open it from your app drawer. You will be greeted with the app’s main interface, displaying various folders and files.
- Navigate to the Device Storage: Look for the option to access your device’s internal storage or SD card. Tap on it to explore the storage contents.
- View Storage Details: Depending on the file manager app you’re using, you will have access to different options to view storage details. Look for a “Storage” or “Memory” option and tap on it.
- Check Memory Usage: The file manager app will now display an overview of your phone’s memory usage. You can see the amount of used and available space, as well as a breakdown of storage usage by different categories like apps, images, videos, etc.
Using file manager apps to check your phone memory gives you a comprehensive understanding of the storage space being utilized. It allows you to identify large files, unnecessary duplicates, or folders that consume significant memory. This information can help you optimize your phone’s storage and make informed decisions about deleting or moving files to free up space.
Utilizing a file manager app can also help you manage your files efficiently. You can organize them into folders, rename files, and even move them to external storage if needed. Additionally, file manager apps often offer additional features like cloud storage integration or a built-in cleaner to further optimize your device’s memory.
Overall, using file manager apps to check your phone memory is a practical and straightforward method. It not only helps you monitor memory usage but also empowers you to take control of your files and storage space.
Checking Storage Usage
Managing storage on your phone is essential to ensure optimal device performance. By regularly checking your storage usage, you can identify and address any issues related to low storage space. Here are a few methods to check your storage usage:
1. Using Settings: Most smartphones have a built-in feature in the Settings menu that allows you to view your storage usage. Simply go to the Settings app, find the “Storage” or “Device Care” option, and tap on it. You will see a breakdown of your storage usage, including how much space is taken up by apps, media files, and system data.
2. Using File Manager Apps: If your device doesn’t have a built-in storage checker, you can download a file manager app from the app store. These apps provide a detailed view of your phone’s file system and storage usage. Look for the option that displays your overall storage usage and provides insights into which types of files are taking up the most space.
3. Checking Storage Usage: Another way to check your storage usage is by going into the settings of individual apps. Many apps have their own storage management feature that allows you to see how much space they are occupying. This can be particularly useful if you suspect a specific app is using up too much storage and want to clear its cache or delete unnecessary files.
4. Using System Monitoring Apps: There are several third-party system monitoring apps available that provide comprehensive insights into your phone’s performance, including storage usage. These apps often have a dedicated section that displays storage information, including which apps are using the most space, and offer additional features for managing and optimizing storage.
By regularly checking your storage usage, you can identify any apps or files that are hogging up space and take appropriate actions to free up storage. This can help prevent issues such as slow performance, insufficient memory errors, and storage full warnings. Proper storage management will not only enhance your phone’s overall performance but also ensure that you have enough space for new apps, photos, videos, and other media.
Using System Monitoring Apps- Tips for Managing Phone Memory
Managing phone memory can sometimes be a daunting task, especially when trying to find out which apps or processes are eating up your precious storage space. Fortunately, there are system monitoring apps available that can help you keep track of your phone’s memory usage. These apps provide detailed information about your device’s memory usage, allowing you to identify and manage memory-hungry apps or unnecessary files. Here are some useful tips for managing phone memory using system monitoring apps.
1. Install a Reliable System Monitoring App: The first step is to find and install a reliable system monitoring app from the app store. Some popular options include “Clean Master,” “CCleaner,” and “Disk Usage.” These apps provide real-time information about your device’s memory usage, including RAM, internal storage, and external SD card.
2. Monitor Memory Usage: Once you have installed a system monitoring app, open it and navigate to the memory section. Here, you will find a breakdown of your memory usage, including the amount of RAM currently in use and the available storage space. Keep an eye on the app or process that consumes a significant amount of memory.
3. Identify Memory-Hungry Apps: System monitoring apps can help you identify the apps that consume a large portion of your device’s memory. Look for apps that are consistently running in the background or have a high memory usage percentage. These apps may include social media platforms, games, or resource-intensive applications. By identifying these apps, you can take appropriate actions to optimize your device’s memory usage.
4. Close Unnecessary Apps: Use the system monitoring app to force stop or close unnecessary apps running in the background. This will free up memory and give your device a performance boost. Remember to only close the apps that you don’t need or use regularly.
5. Clear App Cache: Many apps store temporary files and data in the cache memory, which can accumulate over time and take up valuable storage space. System monitoring apps often include a feature to clear app cache. Use this feature to remove unnecessary data and reclaim some memory.
6. Uninstall or Disable Unused Apps: Take a look at the list of installed apps on your device using the system monitoring app. Identify the apps that you no longer use or need. Uninstalling or disabling these apps can significantly free up storage space and improve device performance.
7. Optimize Storage Usage: System monitoring apps can provide insights into which types of files are taking up the most space on your device. Look for large files, such as videos or high-resolution images, that you can transfer to an external storage device or delete if not needed. Consider moving your media files, such as photos and videos, to cloud storage solutions like Google Drive or Dropbox to further optimize your device’s storage space.
By utilizing system monitoring apps and following these tips, you can effectively manage your phone memory and ensure that your device operates smoothly with ample storage space. Regularly monitoring and optimizing your device’s memory usage will not only enhance its performance but also prevent you from encountering the dreaded “out of memory” errors.
Clearing Cache and Junk Files
Over time, your phone accumulates cache and junk files that take up valuable space in your phone’s memory. These files are often generated by apps and websites you visit, and they can slow down your device’s performance. To keep your phone running smoothly, it’s essential to regularly clear out these unnecessary files.
There are several ways you can clear cache and junk files on your mobile device. One way is to go to the settings of your phone and find the storage or cache section. This will allow you to view a breakdown of the different types of files taking up space on your device.
From there, you can select the option to clear cache or junk files. This action will remove temporary files that are no longer needed, freeing up storage space on your device. It’s important to note that clearing the cache may cause some apps to reload information the next time you open them, but it can significantly improve the overall performance of your phone.
Another method is to use a dedicated file manager app. These apps often have built-in features that allow you to clean up your device by identifying and deleting unnecessary files. They can also help you locate and remove duplicate files, which can take up even more space on your phone.
One of the most effective ways to clear cache and junk files is to use a trusted system monitoring app. These apps provide an in-depth analysis of your phone’s storage, including cache and junk files. They also offer the option to delete these files with just a few taps, making it a convenient and hassle-free solution.
Regularly clearing cache and junk files is crucial for maintaining your phone’s performance and ensuring you have enough storage space for important files and apps. By incorporating this habit into your phone maintenance routine, you can keep your device running smoothly and avoid unnecessary slowdowns.
Uninstalling Unused Apps
One effective way to free up phone memory and improve overall device performance is by uninstalling unused apps. Over time, we tend to accumulate a plethora of applications on our smartphones, many of which we no longer use or need. These unused apps not only occupy valuable storage space but can also slow down the device.
To uninstall unused apps, follow these steps:
- Go to the Settings menu on your phone.
- Locate the “Apps” or “Applications” option.
- Scroll through the list of installed apps and identify the ones you no longer use.
- Tap on the app you want to uninstall.
- On the app’s details page, you will find an “Uninstall” button; tap on it.
- Confirm the uninstallation when prompted.
By following these steps, you can easily get rid of unnecessary apps and declutter your device’s memory. This process helps improve storage capacity and ensures that your phone runs smoothly.
It’s important to note that some pre-installed apps, known as bloatware, may not allow uninstallation. However, you can disable these apps to prevent them from running in the background and consuming memory.
Regularly reviewing your installed apps and uninstalling those you no longer use is an important habit to maintain. It not only frees up phone memory but also enhances the overall user experience by reducing clutter and improving performance.
Remember, uninstalling unused apps is just one part of efficient memory management. Consider using other methods like clearing cache, transferring data to external storage, and optimizing storage usage for a comprehensive approach to ensure your phone memory remains optimized for smooth functioning.
Moving Data to External Storage – Common Memory Related Issues
Running out of storage space on your phone can be a frustrating experience, especially when you’re unable to install new apps or save more photos and videos. Fortunately, there are several ways to mitigate this problem and one effective solution is to move data to external storage. This not only frees up valuable internal memory but also allows you to access your files on other devices.
Let’s take a closer look at some common memory-related issues and how moving data to external storage can help address them:
- Insufficient Memory Error: One of the most common memory-related issues is the “Insufficient Memory” error message that pops up when you attempt to install an app or download a large file. By moving data, such as photos, videos, or documents, to an external storage device like an SD card, you can free up internal memory and create space for new app installations or downloads.
- Slow Performance due to Low Memory: When your phone’s internal memory fills up, it can greatly impact its performance. You may notice sluggishness, lagging, or freezing while navigating through apps or performing various tasks. By moving data to external storage, you can alleviate the burden on the internal memory, allowing your phone to run smoother and faster.
- Storage Full Warning: If you frequently receive a “Storage Full” warning on your phone, it’s a sign that you need to take action. Moving data to an external storage device can help prevent this warning from appearing, as you will have more space available on your phone for new files. This is particularly useful when you’re capturing photos or recording videos and don’t want to miss out on those memorable moments.
Now that you understand some of the common memory-related issues, let’s explore how to move data to the external storage:
- Using the File Manager App: Many Android devices come pre-installed with a file manager app. Open the app and navigate to the files you wish to move. Select the files and choose the option to move them to the external storage or SD card. This process may differ slightly based on the file manager app installed on your device.
- Transferring Files via USB: If your device supports USB OTG (On-The-Go) functionality, you can connect a USB flash drive or external hard drive using an OTG cable. This allows you to transfer files directly from your phone to the external storage device or vice versa.
- Automatic Storage Management: Some phones have a built-in feature that automatically transfers data, such as photos and videos, to the external storage. This saves you from manually moving files and ensures that your internal memory remains uncluttered without the need for constant monitoring.
By moving data to external storage, you can optimize your phone’s performance and avoid storage-related issues. Remember to periodically check your internal storage and move files that are no longer needed to free up space. This will not only enhance your phone’s overall efficiency, but also prolong its lifespan.
Insufficient Memory Error
One of the most frustrating issues that mobile phone users encounter is the “Insufficient Memory” error. This error message usually pops up when you are trying to install new apps, take photos, or download files, indicating that your phone does not have enough available storage space to complete the action.
When this error occurs, it can be quite troublesome as it prevents you from carrying out certain tasks and may even hinder the overall performance of your device. However, there are a few steps you can take to address the “Insufficient Memory” error and regain control over your phone’s storage.
The first thing you should do when encountering this error is to check the available storage on your device. You can do this by going to the “Settings” menu and selecting “Storage.” This will show you a breakdown of the storage usage on your phone, including how much space is being occupied by apps, photos, videos, and other files.
If you find that your phone’s internal storage is nearing its capacity, it’s time to free up some space. Start by removing unnecessary apps that you no longer use or rarely use. You can do this by going to the “Settings” menu, selecting “Apps,” and then uninstalling the apps that you want to remove.
In addition to uninstalling apps, you can also clear cache and junk files from your phone. These files accumulate over time and can take up a significant amount of storage space. You can clear cache and junk files by going to the “Settings” menu, selecting “Storage,” and then tapping on “Cache” or “Junk Files” to clear them.
Another effective way to free up storage space is by moving files, such as photos, videos, and music, to an external storage device or cloud storage. Most smartphones today have the option to expand storage using a microSD card. By transferring files to an external storage device, you can create more space on your phone’s internal memory.
In some cases, the “Insufficient Memory” error may persist even after freeing up storage space. This could indicate that your device’s internal memory is reaching its limit. In such situations, you may consider removing unnecessary files and transferring data to a cloud storage service to optimize your phone’s storage usage.
It’s important to note that the steps mentioned above may vary slightly depending on the make and model of your device. Therefore, it is recommended to consult your phone’s user manual or visit the manufacturer’s website for specific instructions.
By following these steps and effectively managing your phone’s memory, you can reduce the occurrences of the “Insufficient Memory” error and ensure smooth performance for your device.
Slow Performance due to Low Memory
One of the most frustrating issues that users often face with their cell phones is slow performance. This can be attributed to various factors, but one common culprit is low memory. When your phone’s memory is running low, it can drastically affect its speed and overall performance.
When your phone’s memory is filled up with apps, files, and data, it leaves little room for the system to function smoothly. As a result, you may notice a significant lag in app loading times, slower response when navigating through menus, and overall sluggishness in the phone’s operation.
The lack of free memory can also lead to frequent crashes and freezes, especially when running memory-intensive applications or multitasking. Your phone may become unresponsive and take longer to perform even simple tasks like making calls or sending messages.
Furthermore, low memory can impact the performance of your phone’s operating system. This includes slower boot-up times, increased start-up delays for apps, and longer installation times for software updates. The overall user experience can be greatly compromised when your phone is struggling to cope with limited memory resources.
In addition to performance issues, low memory can also hinder your ability to store new files and media. This can be particularly frustrating if you enjoy taking photos or videos, downloading new apps, or saving music and documents on your phone. When the available memory is near its limit, you may receive error messages stating that there is not enough space to perform certain actions.
To mitigate the slow performance caused by low memory, there are several steps you can take. First and foremost, it is important to regularly clean up your phone’s memory by removing unnecessary files, cache, and temporary data. This includes clearing your app cache, deleting unused apps, and transferring files to external storage options like an SD card or cloud storage.
Another effective measure is to manage your app usage and prioritize essential applications. Some apps may constantly consume memory even when they are not in use, so it is wise to close or force stop these apps to free up memory resources. Additionally, consider disabling or uninstalling apps that you no longer use to increase available memory.
By taking these proactive steps and addressing the issue of low memory, you can improve the performance of your cell phone and enjoy a smoother and more efficient user experience.
Conclusion
Checking your phone’s memory is essential to ensure smooth operation and optimal performance. By regularly monitoring your phone’s memory usage, you can identify and address any issues that may be causing lag or slowing down your device.
With the steps outlined in this article, you now have the knowledge to check your phone’s memory effectively. Whether you are using an Android or iOS device, the process is straightforward and can be done in a matter of minutes.
Remember to clear out unnecessary files, uninstall unused applications, and regularly back up your data to free up space and maintain the overall health of your phone. By taking these simple steps, you can enjoy a seamless and efficient mobile experience without any storage-related hindrances.
So, equip yourself with the information provided and keep your phone’s memory in check to enhance its performance and make the most out of your device.
FAQs
1. How can I check the memory on my phone?
To check the memory on your phone, go to the settings menu and look for the “Storage” option. Tap on it, and you will be able to see the amount of available space on your device. It will show you the total capacity, as well as the amount of space used by different categories such as apps, photos, videos, and more.
2. What should I do if my phone’s memory is full?
If your phone’s memory is full, there are several steps you can take to free up space. First, delete unnecessary apps or files that you no longer use. You can also move files such as photos, videos, or music to an SD card or cloud storage. Clearing the cache of apps can also help reclaim some space. Lastly, consider uninstalling apps that take up a significant amount of space.
3. Can I expand the memory on my phone?
Many smartphones these days come with expandable storage options. You can typically use a microSD card to increase the available storage capacity. Look for a microSD card slot on your phone and purchase a compatible card. Insert the card into the slot, and your phone should recognize and allow you to use the additional storage.
4. What is the difference between internal memory and RAM?
Internal memory, also known as internal storage, refers to the space available on your phone for storing apps, files, and other data. It is where you store photos, videos, documents, and install apps. On the other hand, RAM (Random Access Memory) is temporary storage that your phone uses to run apps and processes. It affects the speed and multitasking capabilities of your device.
5. How can I optimize the memory on my phone?
To optimize the memory on your phone, start by regularly deleting unnecessary files and apps that you don’t use. Clear the app cache regularly to free up space. You can also enable automatic storage optimization in your phone’s settings, which will clean up temporary files and optimize storage usage. Additionally, avoid installing too many resource-heavy apps and keep your software up to date for better performance and memory management.
