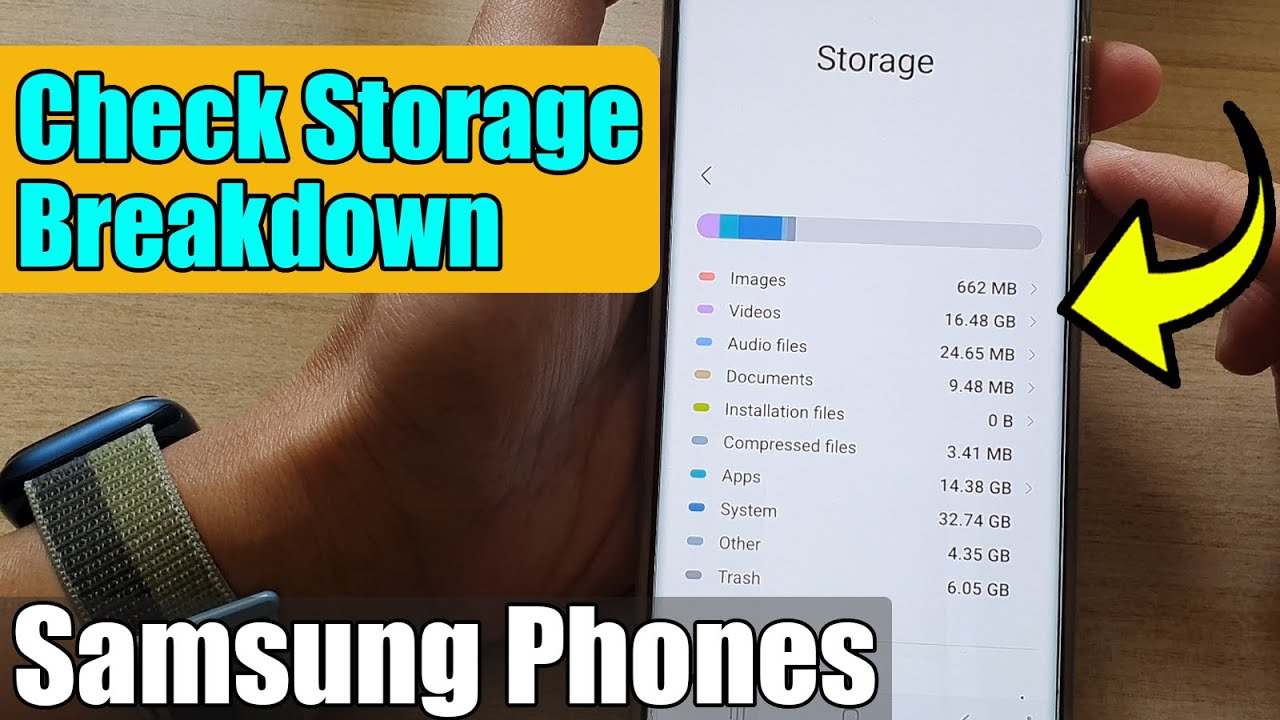
When it comes to smartphones, one of the key factors to consider is the device’s storage capacity. Samsung phones are known for their impressive storage options, allowing users to store a vast amount of data, including photos, videos, apps, and more. However, it’s essential to regularly check your phone’s storage to prevent it from reaching its limit, which can lead to slow performance and limited functionality. In this article, we will guide you through the process of checking the storage on your Samsung phone, ensuring that you can effectively manage your device’s storage and optimize its performance. So, let’s dive in and explore how you can easily check the storage on your Samsung phone.
Inside This Article
Methods to Check Phone Storage on Samsung
If you’re using a Samsung phone and you want to check the available storage on your device, there are several methods you can use. In this article, we’ll explore four different ways to check the phone storage on your Samsung device.
Using the Settings App
The easiest and most straightforward way to check your phone’s storage on a Samsung device is by using the Settings app.
- Open the Settings app on your Samsung device.
- Scroll down and tap on “Device care” or “Device maintenance”, depending on your device model.
- Tap on “Storage” or “Storage usage”.
- You will see a breakdown of your storage usage, including how much space is being used by different categories such as apps, photos, videos, and system files.
Using the My Files App
The My Files app is another built-in tool on Samsung devices that allows you to manage and check your device’s storage.
- Open the My Files app on your Samsung device.
- Tap on the “Internal storage” or “SD card” option, depending on where you want to check the storage.
- You will see a breakdown of your storage usage, including the amount of space used and available.
Using the Samsung Smart Switch App
If you have the Samsung Smart Switch app installed on your Samsung device, you can also use it to check your phone’s storage.
- Open the Samsung Smart Switch app on your Samsung device.
- Tap on the three-dot menu icon in the top-right corner of the screen.
- Select “Settings” from the menu.
- Tap on “Storage”.
- You will see a breakdown of your storage usage, including the amount of space used and available.
Using a Third-Party Storage Manager App
If you prefer more advanced features and options, you can also use a third-party storage manager app to check your phone’s storage on a Samsung device. There are many available apps on the Google Play Store, such as Google Files, DiskUsage, or Storage Analyzer, that can provide detailed information on your storage usage.
Once you’ve downloaded and installed a storage manager app, you can open it and allow it to scan your device’s storage. It will then provide you with a comprehensive breakdown of your storage usage, including the size of individual files and folders.
These are the main methods you can use to check the phone storage on your Samsung device. Whether you prefer using the Settings app, the My Files app, the Samsung Smart Switch app, or a third-party storage manager app, you’ll be able to keep track of your storage usage and make informed decisions about managing your device’s storage effectively.
Conclusion
Checking the phone storage on your Samsung device is a crucial step to ensure smooth functioning and efficient use of your device. By following the simple steps mentioned above, you can easily monitor and manage your phone’s storage space.
Remember to regularly check your phone’s storage status and consider deleting unnecessary files or transferring them to external storage if needed. This will not only free up space but also contribute to optimal performance and prevent storage-related issues.
Being aware of your phone’s storage situation will empower you to make informed decisions about what apps, files, and media to keep or delete. This can greatly enhance your overall user experience and help you make the most out of your Samsung device.
So, take a few moments to check your phone’s storage today and ensure that it is optimized for your needs. Enjoy using your Samsung device to its fullest potential!
FAQs
1. How do I check the storage on my Samsung phone?
To check the storage on your Samsung phone, go to the “Settings” app, then tap on “Device care” or “Device maintenance.” From there, you should see an option called “Storage.” Tap on it and you will be able to see a breakdown of your phone’s storage usage, including how much space is used and how much is free.
2. Can I expand the storage on my Samsung phone?
Yes, many Samsung phones allow for expandable storage through a microSD card. Simply locate the microSD card slot (usually located near the SIM card tray) and insert a compatible microSD card. Once inserted, you can use it to store photos, videos, and other files, effectively increasing your phone’s storage capacity.
3. How do I clear storage on my Samsung phone?
To clear storage on your Samsung phone, you can try the following:
- Delete unnecessary files, such as old photos, videos, and documents.
- Uninstall unused apps.
- Clear app caches by going to “Settings” > “Apps” > [Select App] > “Storage” > “Clear cache.”
- Use Samsung’s built-in Storage Analyzer tool to identify and delete unnecessary files.
4. What is the difference between internal storage and external storage on a Samsung phone?
Internal storage refers to the built-in storage space on your Samsung phone. This is where the operating system, apps, and user data are stored. External storage, on the other hand, refers to additional storage space that can be added using a microSD card. It is separate from the internal storage and can be used to store files like photos, videos, and music.
5. What is the optimal amount of storage for a Samsung phone?
The optimal amount of storage for a Samsung phone depends on your usage and needs. If you frequently take photos and videos or install resource-intensive apps, you may require a higher storage capacity, such as 128GB or 256GB. However, if you primarily use your phone for basic tasks and don’t store a lot of media files, a lower capacity like 64GB or 32GB may be sufficient.
