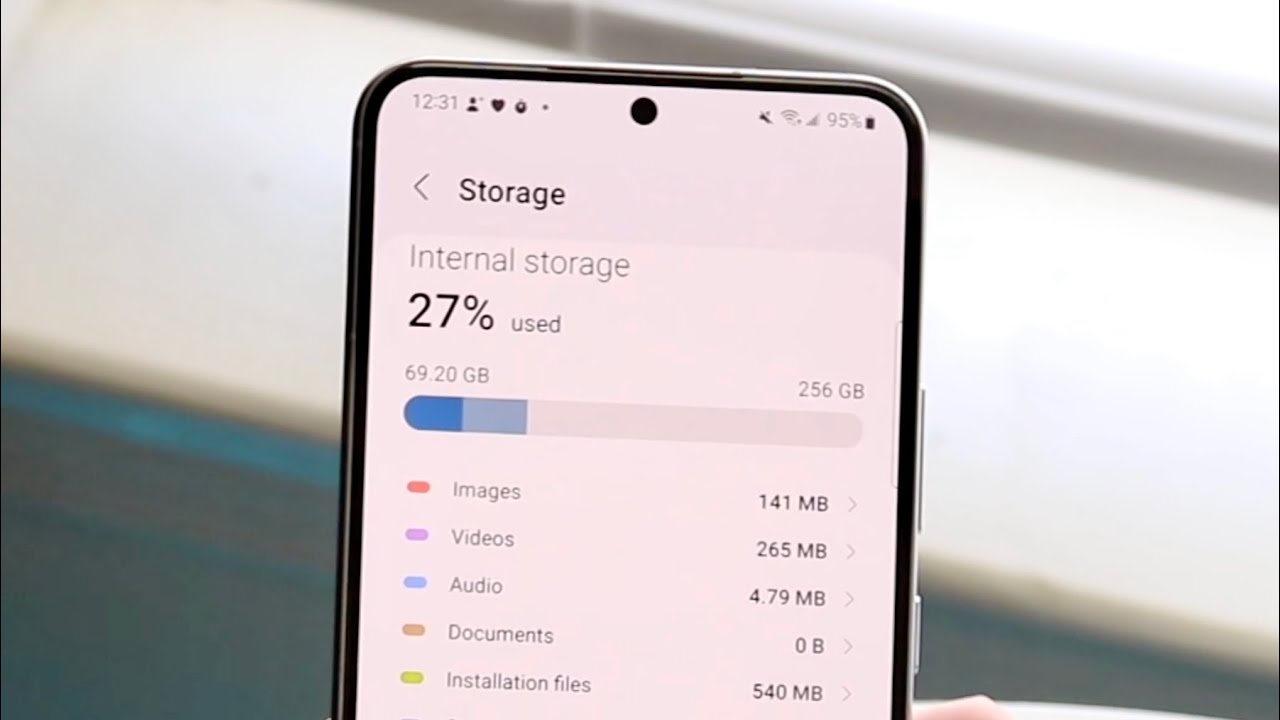
Are you running out of storage space on your Samsung phone? Don’t worry, there’s a solution! In this article, we will show you how to buy more storage on your Samsung phone and free up some much-needed space for all your files, apps, and media. Whether you have a latest flagship like the Samsung Galaxy S21 or an older model, the process is quite similar. By adding more storage to your phone, you can avoid the frustration of constantly deleting files or apps to make room for new ones. So, let’s dive into the steps and explore how you can expand your Samsung phone’s storage capacity with ease.
Inside This Article
- Option 1: Expandable Storage through MicroSD Card
- Option 2: Cloud Storage Services
- Option 3: Utilizing Samsung Cloud Storage
- Option 4: Cleaning up Storage Space
- Conclusion
- FAQs
Option 1: Expandable Storage through MicroSD Card
Are you running out of storage space on your Samsung phone? Don’t worry, there’s a solution! One of the easiest and most affordable options to increase your phone’s storage capacity is by utilizing a microSD card.
A microSD card is a small, removable memory card that can be inserted into your phone. It provides additional storage space for photos, videos, apps, and other files. With a microSD card, you can effectively expand the storage capacity of your device without having to purchase a new phone.
To get started, you’ll need to determine the maximum capacity that your Samsung phone supports. This information can usually be found in your device’s user manual or by checking the manufacturer’s website. Once you’ve identified the maximum capacity, you can purchase a microSD card with the desired storage space.
Inserting the microSD card into your phone is a straightforward process. Most Samsung phones have a dedicated slot for the microSD card, typically located on the side of the device. Simply remove the slot cover, insert the microSD card into the slot, and secure it in place. Make sure that the contacts on the microSD card align properly with the contacts inside the slot.
After inserting the microSD card, your Samsung phone will automatically detect it and prompt you to set it up. Follow the on-screen instructions to format the card and choose how you want to use it. You can use the microSD card as portable storage, which allows you to transfer files between devices, or as internal storage, which integrates the card with your phone’s internal storage.
Once the microSD card is set up, you can start transferring files to it to free up space on your phone’s internal storage. This can be done through the file manager app on your Samsung phone. Simply select the files you want to move, tap on the “Move” or “Copy” option, and choose the microSD card as the destination.
It’s important to note that while the microSD card provides additional storage space, it may not be as fast as your phone’s internal storage. Therefore, it’s recommended to use the microSD card primarily for storing media files and non-essential apps, while keeping essential apps and system files on your phone’s internal storage.
By expanding your Samsung phone’s storage capacity with a microSD card, you can continue to capture memories and download apps without worrying about running out of space. It’s a cost-effective solution that allows you to make the most out of your device’s capabilities.
Option 2: Cloud Storage Services
Another excellent option to expand the storage capacity of your Samsung phone is by utilizing cloud storage services. These services allow you to store your files, documents, photos, and videos in the cloud, freeing up space on your device’s internal storage.
Cloud storage services work by uploading your files to remote servers, which can be accessed from any device with an internet connection. There are several popular cloud storage options available, such as Google Drive, Dropbox, and Microsoft OneDrive.
Here’s how you can take advantage of cloud storage services to expand your storage on your Samsung phone:
### Sign up for a cloud storage service
The first step is to sign up for a cloud storage service of your choice. You can visit the website of the cloud storage provider or download their app from the Google Play Store.
### Set up the app on your Samsung phone
Once you have signed up, install the app on your Samsung phone. Open the app and follow the on-screen instructions to set up your account and configure the app according to your preferences.
### Choose the files to upload
After setting up the app, you can start selecting the files you want to upload to the cloud. These can be photos, videos, documents, or any other type of file that is taking up valuable space on your Samsung phone.
### Enable automatic backup
To ensure that your files are always backed up and synced with the cloud storage service, enable the automatic backup feature. This will regularly upload any new files or changes to existing files to the cloud storage.
### Access your files from anywhere
One of the great advantages of using cloud storage services is that you can access your files from anywhere, as long as you have an internet connection. You can view, download, and even edit your files directly from the cloud storage app on your Samsung phone or any other device.
### Share files with others
Cloud storage services also allow you to easily share files with others. You can generate links or invite specific people to access and collaborate on your files, making it convenient for sharing documents or sending large files without the need for email attachments.
Cloud storage services provide a convenient and reliable way to expand the storage capacity of your Samsung phone. With easy access to your files from anywhere and the ability to share files with others, it’s a practical solution to manage your storage needs.
Option 3: Utilizing Samsung Cloud Storage
If you’re constantly running out of storage on your Samsung phone and don’t want to deal with external storage options, utilizing Samsung Cloud Storage might be the perfect solution for you. Samsung Cloud is a convenient online storage service provided by Samsung that allows you to store and access your files, photos, and even phone settings securely in the cloud.
By using Samsung Cloud Storage, you can free up valuable space on your phone while still keeping your important files and data accessible. Here are a few steps to get started with Samsung Cloud:
- Go to the Settings app on your Samsung device.
- Scroll down and tap on “Cloud and accounts.”
- Select “Samsung Cloud.”
- If prompted, sign in using your Samsung account credentials or create a new account.
- Once signed in, you’ll have access to various options, including backing up your data, syncing photos and videos, and more.
- To free up space on your device, you can choose to back up certain files or folders to Samsung Cloud.
It’s important to note that Samsung offers 15GB of free cloud storage to its users. However, if you require more storage, you have the option to subscribe to a paid plan for additional space. Samsung offers various storage plans at a monthly or annual fee, allowing you to choose the amount of storage that suits your needs.
In addition to providing storage for your files, Samsung Cloud also offers a “Find My Mobile” feature that allows you to track and lock your device remotely. This can be especially useful if your phone gets lost or stolen.
Utilizing Samsung Cloud Storage is a convenient way to manage your storage needs without relying solely on your device’s internal storage. By taking advantage of this cloud storage service, you can keep your files secure and accessible while freeing up space on your Samsung phone.
Option 4: Cleaning up Storage Space
If you find that your Samsung phone is running low on storage space, it’s essential to clean up unnecessary files and data to free up valuable storage capacity. Here are some effective methods to clean up storage space on your device:
1. Remove Unused Apps: Start by uninstalling apps that you no longer use or need. Go to your phone’s settings, navigate to the “Apps” or “Applications” section, and manually uninstall the apps that are taking up unnecessary space.
2. Clear App Cache: Cached data from apps can accumulate over time and consume a significant amount of storage. To clear app cache, go to your phone’s settings, find the “Storage” or “Device Care” section, select “Apps,” and choose the apps you want to clear the cache for. Tap on the “Clear cache” button to remove the cached data.
3. Delete Unnecessary Media Files: Check your photo gallery, videos, and music folder for files that you no longer need. Delete duplicates, blurry images, old screenshots, and any other media files that are taking up unnecessary space. You can use the built-in gallery app or a file manager app to find and delete these files.
4. Utilize Cloud Storage: Offload your files and data to cloud storage services such as Google Drive, Dropbox, or Samsung Cloud. This allows you to access your files from anywhere and free up space on your device. Simply upload your files to the cloud and delete them from your phone’s internal storage.
5. Clear Cached Data: In addition to app cache, your device also accumulates cached system data that can consume a significant amount of storage. To clear cached system data, go to your phone’s settings, find the “Storage” or “Device Care” section, and look for options like “Cached data” or “Temporary files.” Tap on the option to clear the cached system data.
6. Delete Unnecessary Downloads: Go through your Downloads folder and delete any files that you no longer need. This includes PDFs, documents, installations files, and other downloads that are taking up precious storage space on your device.
7. Manage Messaging Apps: Messaging apps like WhatsApp and Messenger can accumulate a significant amount of data over time. Go through your chat history and delete unnecessary conversations, media files, and voice notes. You can also adjust settings within the app to limit the amount of media and data that gets automatically downloaded.
8. Use Storage Manager: Samsung phones come with a built-in Storage Manager feature that helps you identify and clean up unnecessary files. You can access this feature by going to your phone’s settings, finding the “Storage” or “Device Care” section, and selecting “Storage Manager” or a similar option. Follow the prompts to analyze and free up storage space.
By following these steps and regularly cleaning up storage space, you can ensure that your Samsung phone has ample storage capacity for your apps, media files, and other important data.
After exploring the various options to buy more storage on Samsung phones, we can conclude that expanding your device’s storage capacity is a smart move. By investing in additional storage solutions such as microSD cards or cloud storage subscriptions, you can ensure that you never have to worry about running out of space for your photos, videos, apps, and files.
Remember to consider the storage requirements of your specific Samsung phone model and choose the appropriate storage solution accordingly. Whether you opt for a microSD card with a higher capacity or take advantage of cloud storage services, expanding your storage capacity will provide you with the freedom to create, store, and enjoy your digital content to the fullest.
By following the step-by-step guide and utilizing the FAQs provided, you’ll be well-equipped to add more storage to your Samsung phone and enhance its functionality. Now, get ready to make the most of your device without worrying about storage limitations!
FAQs
1. How do I check the available storage on my Samsung phone?
To check the available storage on your Samsung phone, go to the Settings app and look for the Storage option. Tap on it, and you will be able to see the total storage capacity of your device and how much space is currently being used.
2. Can I buy more storage for my Samsung phone?
Unfortunately, it is not possible to upgrade the internal storage capacity of most Samsung phones. However, you can expand the storage by using a microSD card. Simply insert a compatible microSD card into the designated slot on your device, and you will have more space to store files, photos, videos, and apps.
3. How do I buy a microSD card for my Samsung phone?
To buy a microSD card for your Samsung phone, you can visit any electronics store or an online marketplace. Look for a microSD card that is compatible with your device and has a suitable storage capacity. It is recommended to choose a reputable brand and ensure that the card has a high read/write speed for optimal performance.
4. How do I transfer files to the microSD card on my Samsung phone?
To transfer files to the microSD card on your Samsung phone, you can use the default file manager app or any third-party file manager app from the Play Store. Open the app, navigate to the files you want to transfer, select them, and then choose the option to move or copy them to the microSD card. You can also set your device to automatically save certain types of files directly to the microSD card.
5. Can I install apps on the microSD card?
Yes, you can install apps on the microSD card if your Samsung phone supports the feature. However, keep in mind that not all apps can be moved to the microSD card, as some system apps and certain apps require to be stored on the internal storage. To move apps to the microSD card, go to the App settings, select the app you want to move, and choose the option to move it to the microSD card if available.
