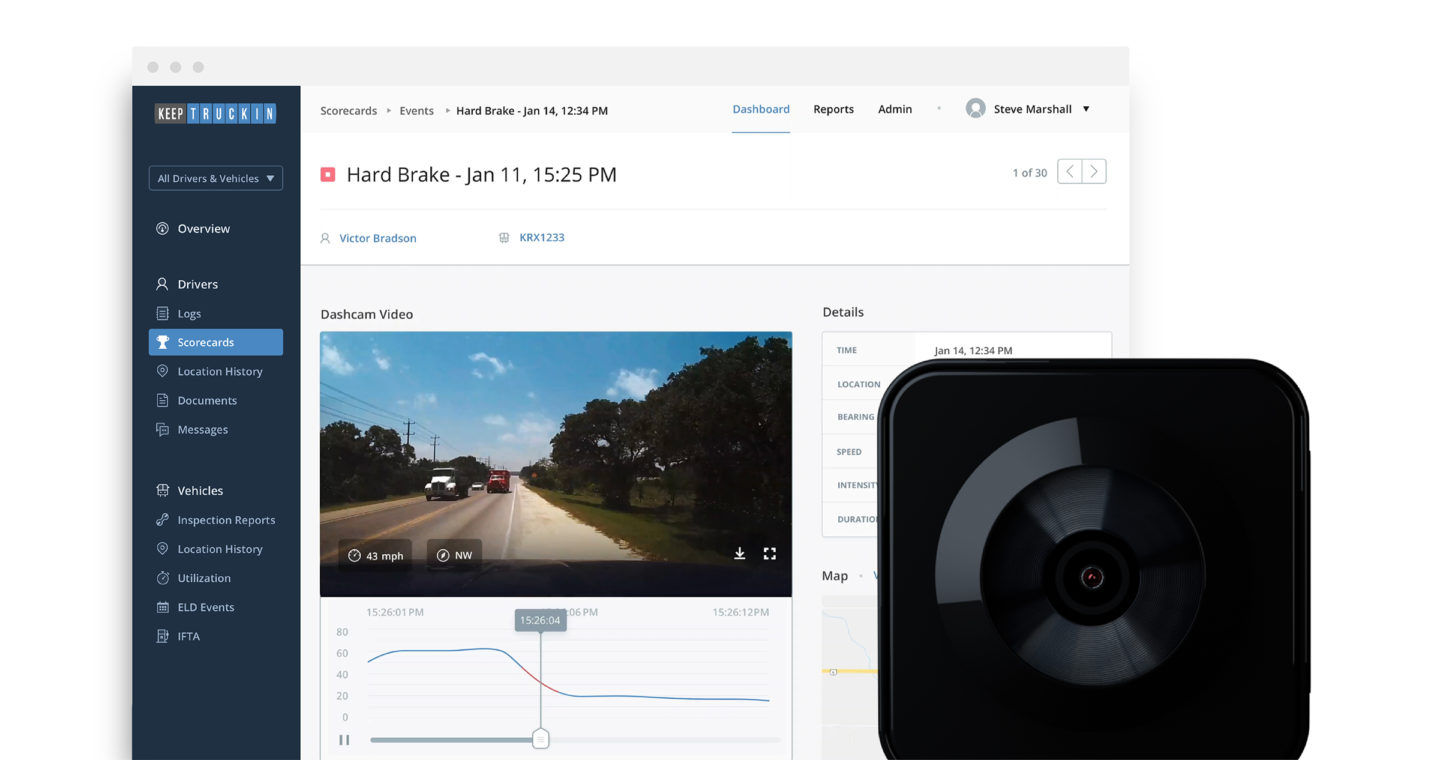
Welcome to the world of portable internet connectivity! In this article, we will explore the ins and outs of connecting to the Keeptruckin hotspot. Whether you are a traveler looking to stay connected on the go or a remote worker needing reliable internet access, the Keeptruckin hotspot is an excellent solution. With its easy setup and powerful performance, you’ll be able to experience seamless internet connectivity wherever you are. In this guide, we will walk you through the step-by-step process of connecting to the Keeptruckin hotspot, ensuring that you can stay connected and productive in any situation. So, let’s dive in and learn how to connect to the Keeptruckin hotspot!
Inside This Article
- Setting up the Keeptruckin Hotspot device
- Connecting to the Keeptruckin Hotspot network
- Troubleshooting common connection issues
- Conclusion
- FAQs
Setting up the Keeptruckin Hotspot device
If you’ve recently acquired a Keeptruckin Hotspot device and want to connect it to your cellular network, you’re in the right place. Setting up the Keeptruckin Hotspot is a straightforward process that will ensure you have a reliable and secure connection on the go.
Here’s a step-by-step guide to help you get your Keeptruckin Hotspot up and running:
Step 1: Check the KeepTruckin Hotspot settings
Before you begin the setup process, it’s essential to verify that the Keeptruckin Hotspot is properly configured. Check that the device has been activated, and your cellular plan is active and has sufficient data. Review the device’s settings to ensure it is set to the correct network and has the necessary security features enabled.
Step 2: Connect to the KeepTruckin Hotspot
To connect your device to the Keeptruckin Hotspot, follow these steps:
- Power on the Keeptruckin Hotspot by pressing and holding the power button until it turns on.
- On your device (such as a smartphone, tablet, or laptop), go to the Wi-Fi settings.
- Locate the Keeptruckin Hotspot network from the list of available networks.
- Select the Keeptruckin Hotspot network to connect to it.
- Enter the password if prompted.
- Once connected successfully, your device should display the Wi-Fi icon indicating a successful connection.
Step 3: Troubleshooting common connection issues
If you’re encountering any problems connecting to the Keeptruckin Hotspot, try the following troubleshooting steps:
- Make sure the Keeptruckin Hotspot device is within range of your device.
- Restart both the Keeptruckin Hotspot and your device.
- Double-check the password you entered, ensuring it is correct.
- Ensure the Keeptruckin Hotspot has an active cellular network connection.
- If the issue persists, refer to the Keeptruckin Hotspot user manual or contact the customer support for further assistance.
Now that you’ve successfully set up your Keeptruckin Hotspot, you can enjoy a reliable and secure internet connection wherever you go. Whether you’re on the road or at a remote job site, the Keeptruckin Hotspot ensures you stay connected, allowing you to access important information, communicate with others, and increase your productivity.
Remember to keep your Keeptruckin Hotspot device charged and periodically check for any firmware updates to ensure optimal performance and security.
So, go ahead and unleash the power of your Keeptruckin Hotspot and never worry about being disconnected again!
Connecting to the Keeptruckin Hotspot network
Connecting to the Keeptruckin Hotspot network is a simple and straightforward process that allows you to access the internet and enjoy a reliable internet connection on the go. Whether you’re a truck driver looking to stay connected during your long hauls or a traveler in need of internet access, the Keeptruckin Hotspot provides a convenient solution.
If you’re ready to connect to the Keeptruckin Hotspot network, follow these steps:
- Step 1: Check the KeepTruckin Hotspot settings
- Step 2: Connect to the KeepTruckin Hotspot
- Go to your device’s settings and locate the Wi-Fi option.
- Toggle the Wi-Fi option to ON.
- From the list of available networks, select the Keeptruckin Hotspot network.
- Enter the network’s password, which can usually be found on the hotspot itself or in the hotspot settings.
- Once you have entered the password, click Connect or Join to establish the connection.
- Step 3: Troubleshooting common connection issues
- Ensure that you are within range of the Keeptruckin Hotspot. The signal strength may weaken if you’re too far away.
- Restart the hotspot and your device.
- Double-check that you have entered the correct password. Passwords are case-sensitive, so ensure that you have correctly capitalized letters and input special characters if required.
- Make sure that your device’s Wi-Fi feature is enabled.
- If the issue persists, contact Keeptruckin customer support for further assistance.
Before connecting to the Keeptruckin Hotspot network, ensure that the hotspot is powered on and ready for connection. Check the hotspot settings by accessing the hotspot’s control panel or using the Keeptruckin mobile app to verify that the hotspot is working correctly.
Once you have confirmed that the hotspot is functioning properly, it’s time to connect your device. Begin by accessing the Wi-Fi settings on your device, whether it’s a smartphone, tablet, or laptop.
If you encounter any issues during the connection process, here are some troubleshooting tips:
Troubleshooting common connection issues
While connecting to the KeepTruckin Hotspot is usually a seamless experience, it’s not uncommon to encounter a few bumps along the way. If you’re experiencing connection issues, don’t worry! Here are some common problems and their solutions to get you back online in no time.
1. Weak signal or no signal: If you’re not able to connect to the KeepTruckin Hotspot, the first thing to check is your signal strength. Make sure you’re within range of the hotspot and that there are no obstructions blocking the signal. Additionally, try moving to a different location or repositioning the hotspot to see if that improves the signal.
2. Incorrect password: Double-check that you’re entering the correct password for the KeepTruckin Hotspot. It’s easy to accidentally mistype or forget a character. If you’re unsure of the password, refer to the hotspot’s user manual or reach out to KeepTruckin support for assistance.
3. Device compatibility: Ensure that your device is compatible with the KeepTruckin Hotspot. Some older devices or models may not support the necessary Wi-Fi bands or protocols. Check the device’s specifications or consult with the manufacturer to verify compatibility.
4. Firmware update: It’s always a good idea to keep your KeepTruckin Hotspot firmware up to date. Outdated firmware can lead to connectivity issues. Check for any available updates in the hotspot’s settings menu or consult the user manual for instructions on updating the firmware.
5. Reboot the hotspot: Sometimes, a simple reboot can fix connection problems. Try turning off the KeepTruckin Hotspot, wait a few seconds, and then turn it back on. This can help resolve any temporary glitches or software issues that may be impacting the connection.
6. Check for interference: Other devices or appliances in your vicinity can cause interference with the KeepTruckin Hotspot signal. Microwaves, cordless phones, and even thick walls can weaken or disrupt Wi-Fi signals. Try moving away from any potential sources of interference or adjusting the positioning of the hotspot to minimize signal loss.
7. Reset network settings: If you’re still having trouble connecting, resetting your device’s network settings can often help. This will clear any saved Wi-Fi networks and their configurations, allowing you to start fresh. Just be aware that you’ll need to reconnect to all previously saved networks after the reset.
8. Contact KeepTruckin support: If none of the above solutions work, it’s time to seek help from KeepTruckin support. Their team of experts can assist you in diagnosing and resolving any complex connectivity issues you may be facing. Provide them with as much detail as possible about your problem and the troubleshooting steps you’ve already taken.
By following these troubleshooting steps, you should be able to resolve most common connection issues with the KeepTruckin Hotspot. Remember, persistence and patience are key when it comes to troubleshooting technology. Happy connecting!
Conclusion
In conclusion, connecting to the Keeptruckin Hotspot is a simple and convenient way to stay connected while on the go. With its user-friendly interface and reliable network coverage, it offers a seamless experience for accessing the internet and staying connected with your devices. Whether you’re a truck driver on a long haul or a traveler exploring new destinations, the Keeptruckin Hotspot ensures that you can stay connected and access the information you need. From checking emails to streaming music, this hotspot provides a fast and secure connection for all your mobile communication needs. So don’t miss out on the opportunity to enhance your connectivity and productivity—connect to the Keeptruckin Hotspot today and experience the power of staying connected wherever you are!
FAQs
1. How do I connect to the Keeptruckin hotspot?
To connect to the Keeptruckin hotspot, follow these simple steps:
– Ensure that your device’s Wi-Fi is turned on.
– Locate the Keeptruckin hotspot SSID (network name).
– Select the Keeptruckin hotspot from the list of available networks.
– Enter the password if prompted.
– Once connected, you will have access to the Keeptruckin hotspot’s internet connection.
2. What is the password for the Keeptruckin hotspot?
The password for the Keeptruckin hotspot may vary, depending on the specific device or implementation. You can usually find the password on the device’s label or in the device’s user manual. If you are unsure, please reach out to Keeptruckin support for assistance.
3. Can I connect multiple devices to the Keeptruckin hotspot?
Yes, the Keeptruckin hotspot supports multiple device connections. As long as your devices are within range and have the correct password, they can connect and use the hotspot’s internet connection simultaneously.
4. What is the range of the Keeptruckin hotspot?
The range of the Keeptruckin hotspot can vary depending on various factors, including environmental conditions and physical barriers. Generally, the hotspot should have a range of up to 100 feet (30 meters) in an open area. Keep in mind that the signal may be weaker or more limited in areas with obstacles such as walls or other structures.
5. Does the Keeptruckin hotspot have a data limit?
The Keeptruckin hotspot itself does not have a data limit. However, the data usage will depend on the cellular plan that is being used for the hotspot. If the cellular plan has a data limit, then the hotspot’s usage will count towards that limit. It is important to keep track of your data usage and monitor any limitations set by your cellular provider.
