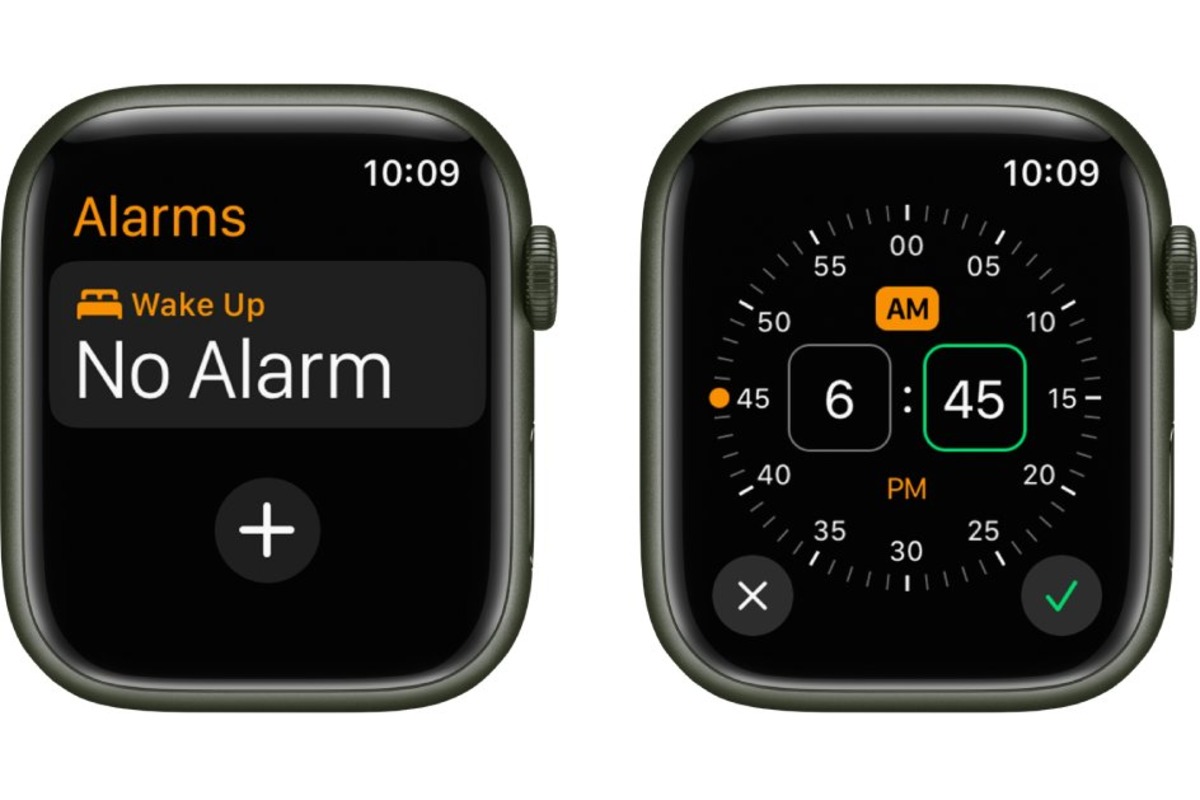
The Apple Watch is not only a stylish accessory but also a versatile device that can help you stay organized and productive throughout the day. One of its useful features includes the ability to set alarms directly on your wrist. With watchOS 9, Apple has introduced new enhancements to the alarm functionality, making it even easier to customize and manage your alarms. Whether you need a gentle reminder to wake up in the morning or a notification for an important meeting, the Apple Watch can be your trusty companion. In this article, we will guide you through the step-by-step process of setting alarms on your Apple Watch, ensuring that you never miss an important event again. Let’s dive in and discover how you can maximize the alarm feature on your Apple Watch in watchOS 9.
Inside This Article
- How to Set Alarm on Apple Watch (watchOS 9)
- # Setting up the Alarm
- Customizing Alarm Settings
- Managing Multiple Alarms
- Turning off or Snoozing an Alarm
- Conclusion
- FAQs
How to Set Alarm on Apple Watch (watchOS 9)
Setting an alarm on your Apple Watch can be a helpful way to ensure you wake up on time or to remind you of an important event or task throughout the day. With watchOS 9, Apple has made it even easier to set alarms directly from your wrist. In this guide, we will walk you through the step-by-step process of setting an alarm on your Apple Watch.
Setting up the Alarm
To set up an alarm on your Apple Watch running watchOS 9, follow these simple steps:
- On your Apple Watch, press the Digital Crown to access the home screen.
- Tap on the “Alarms” app icon.
- Tap on the “+” button to create a new alarm.
- Use the digital crown or simply swipe up and down to set the desired alarm time.
- Once you have set the desired alarm time, tap on “Set” to save the alarm.
Congratulations! You have successfully set up an alarm on your Apple Watch.
Customizing Alarm Settings
With watchOS 9, you can customize your alarm settings to suit your preferences. Here’s how:
- On your Apple Watch, open the “Alarms” app.
- Tap on the alarm that you want to customize.
- Here you can adjust various settings such as the alarm sound, snooze duration, and even add a label to the alarm.
- Make the desired changes and tap on “Done” to save your settings.
You can repeat these steps for each alarm you have set, allowing you to personalize your alarms to match your needs.
Managing Multiple Alarms
If you need to manage multiple alarms on your Apple Watch, watchOS 9 makes it convenient and easy. Here’s how:
- Open the “Alarms” app on your Apple Watch.
- You will see a list of all your active alarms.
- To delete an alarm, swipe left on the alarm and tap “Delete”.
- If you want to turn off an alarm without deleting it, simply tap the toggle switch next to the alarm time.
By managing multiple alarms, you can stay organized and ensure you are reminded of important events or tasks throughout your day.
Turning off or Snoozing an Alarm
If you have set an alarm on your Apple Watch but need to turn it off or snooze it temporarily, watchOS 9 has you covered. Here’s what you need to do:
- When the alarm goes off, your Apple Watch will display the alarm notification on the screen.
- To turn off the alarm, simply tap the “Dismiss” option.
- If you want to snooze the alarm and be reminded again after a few minutes, tap the “Snooze” option.
By using the alarm snooze function, you can catch a few more minutes of rest without worrying about oversleeping.
Setting up and managing alarms on your Apple Watch with watchOS 9 has never been easier. Whether you need to wake up on time or be reminded of important tasks, the alarm feature on your Apple Watch will help you stay organized and on track. Explore the various customizable options and make the most of this useful feature.
# Setting up the Alarm
Setting up an alarm on your Apple Watch is a simple process that can be done with just a few taps. Follow these steps to get started:
- On your Apple Watch, press the Digital Crown to go to the Home screen.
- Tap on the Clock app icon to open it.
- Swipe left or right to find the Alarm tab and tap on it.
- To add a new alarm, tap on the “+” button located at the top right corner of the screen.
- Use the Digital Crown or swipe up and down to set the desired time for your alarm.
- Once you have set the time, tap on the “Set” button to confirm.
- You can also choose to label your alarm by scrolling down and tapping on the “Label” option.
- Enter a custom label for your alarm using the on-screen keyboard.
- After setting the label, tap on the “Back” button to return to the Alarm settings.
That’s it! You have successfully set up an alarm on your Apple Watch. Now you can rely on your watch to wake you up or remind you of important events.
Customizing Alarm Settings
Setting an alarm on your Apple Watch is a great way to ensure you wake up on time or remind yourself of important tasks throughout the day. While the default alarm settings are convenient, you can customize them to suit your preferences. Here’s how:
1. Open the Alarm app: On your Apple Watch, open the Alarm app by tapping on the Alarm icon from the Home screen.
2. Add a new alarm: To customize an alarm, tap the “+” button to add a new alarm. You can also tap on an existing alarm to modify its settings.
3. Adjust the time: Use the digital crown or swipe on the screen to adjust the time for your alarm. The watch will display the time in a 12-hour format by default, but you can switch to the 24-hour format in the Apple Watch settings on your iPhone.
4. Choose a label: Tap on the “Label” field to give your alarm a descriptive name. This can be helpful if you have multiple alarms set for different purposes.
5. Select the days: By default, alarms are set to repeat every day. However, you can customize the days by tapping on the “Repeat” field. You can choose specific days of the week or create a custom schedule.
6. Set a snooze duration: If you’re the type who likes to hit the snooze button, you can customize the snooze duration. Tap on the “Snooze” field and select the desired duration, ranging from a few minutes to an hour.
7. Choose a sound: Apple Watch offers a variety of alarm sounds to choose from. Tap on the “Sound” field to browse and select the one that suits your preference.
8. Enable Bedtime mode: If you use the Bedtime feature on your Apple Watch, you can choose to enable Bedtime mode for your alarms. This will automatically dim your watch’s screen and enable Do Not Disturb during your scheduled sleep time.
9. Adjust the volume: In the Alarm settings, you can also adjust the volume level for your alarms. Higher volume levels can help ensure you wake up even in noisy environments.
10. Save your settings: Once you’re satisfied with your customized alarm settings, tap on the “Save” button to save the alarm and set it up.
Customizing your alarm settings allows you to personalize your waking experience and make sure you’re greeted with the sounds and features that suit your preferences. Experiment with different options to find the perfect setup for your Apple Watch alarm.
Managing Multiple Alarms
If you’re someone who needs to set multiple alarms, whether it’s to wake up at different times or to remind yourself of important tasks throughout the day, the Apple Watch makes it easy to manage multiple alarms.
To add a new alarm to your Apple Watch, follow these steps:
- Open the Alarms app on your Apple Watch by tapping on the app icon.
- Tap on the “+” sign in the top right corner to create a new alarm.
- Use the digital crown or swipe up and down to set the desired time for your alarm.
- Once you’ve set the time, tap on the “Save” button to save the alarm.
You can repeat these steps to create as many alarms as you need.
To manage your alarms and make changes to them, follow these steps:
- Open the Alarms app on your Apple Watch.
- Scroll up or down to find the alarm you want to manage.
- Tap on the alarm to view its details.
- From here, you can make changes to the time, label, sound, and other settings of the alarm.
- Once you’ve made the desired changes, tap on the “Save” button to update the alarm.
If you ever need to remove an alarm from your Apple Watch, follow these steps:
- Open the Alarms app on your Apple Watch.
- Scroll up or down to find the alarm you want to remove.
- Swipe left on the alarm.
- Tap on the “Delete” button that appears to remove the alarm.
With these simple steps, you can easily manage multiple alarms on your Apple Watch, ensuring that you never miss an important event or appointment.
Turning off or Snoozing an Alarm
Once your alarm goes off on your Apple Watch, you have a few options for managing it. Here’s how you can turn off or snooze an alarm:
To quickly turn off an alarm, you can simply tap the “Stop” button on the screen. This will instantly silence the alarm and stop it from sounding any further. It’s important to note that once you tap the “Stop” button, the alarm will be completely disabled, and you won’t be able to snooze it.
If you need a few extra minutes of sleep, you can choose to snooze the alarm instead. To snooze an alarm, swipe left on the screen when the alarm is active. You’ll see a “Snooze” button appear – just tap it, and the alarm will be temporarily silenced for a given period of time, usually around 9 minutes. The snooze feature allows you to catch some more Zs without having to fully disable the alarm.
If you accidentally snooze an alarm or want to stop it completely, you can tap the “Stop” button once again to disable the snooze and turn off the alarm. This gives you the flexibility to customize your alarm experience based on your sleep patterns and daily routine.
It’s worth mentioning that if you have multiple alarms set on your Apple Watch, turning off or snoozing one alarm will not affect the others. Each alarm operates independently, so you can tailor each alarm according to your needs and preferences.
By understanding how to turn off or snooze an alarm on your Apple Watch, you can easily manage your waking routine and ensure you’re getting up at the right time.
Conclusion
In conclusion, setting an alarm on your Apple Watch with watchOS 9 is a quick and easy process. Whether you need a reminder for an important meeting, a wake-up call in the morning, or a prompt for a specific task, the alarm feature on the Apple Watch can be a valuable tool to keep you on track and organized.
With just a few taps on your Apple Watch’s screen, you can customize the alarm to suit your preferences, including the time, sound, and frequency. Additionally, you have the option to choose from a variety of built-in alarm sounds or even use a song from your music library.
Now, you can rest easy knowing that you have the ability to set alarms on your Apple Watch and rely on it as a reliable and convenient way to manage your time and schedule. Start exploring the alarm feature on your Apple Watch and make the most out of this innovative device.
FAQs
1. How do I set an alarm on my Apple Watch running watchOS 9?
To set an alarm on your Apple Watch, you can follow these steps:
- Open the Alarm app on your Apple Watch.
- Tap on the “+” button to create a new alarm.
- Use the digital crown or swipe up and down to set your desired wake-up time.
- Tap on the “Set” button to confirm your alarm.
Your alarm is now set and will ring at the specified time on your Apple Watch.
2. Can I customize the alarm sound on my Apple Watch?
Yes, you can customize the alarm sound on your Apple Watch. Here’s how:
- On your Apple Watch, open the Settings app.
- Scroll down and tap on “Sounds & Haptics”.
- Tap on “Sound & Haptics” again.
- Under the “SOUND” section, tap on “Alarm Sound”.
- Select your preferred alarm sound from the available options.
Now, your customized alarm sound will be used for your Apple Watch alarms.
3. Can I set multiple alarms on my Apple Watch?
Yes, you can set multiple alarms on your Apple Watch. Simply follow these steps:
- Launch the Alarm app on your Apple Watch.
- Tap on the “+” button to add a new alarm.
- Set the desired wake-up time for the new alarm.
- Repeat the process to set additional alarms with different wake-up times.
You can set as many alarms as you need on your Apple Watch.
4. Can I snooze alarms on my Apple Watch?
Yes, you can snooze alarms on your Apple Watch. When an alarm rings, simply tap on the “Snooze” button that appears on the screen. This will silence the alarm temporarily and set it to ring again after a few minutes.
5. What if I want to delete an alarm on my Apple Watch?
If you want to delete an alarm on your Apple Watch, follow these steps:
- Open the Alarm app on your Apple Watch.
- Swipe left on the alarm you want to delete.
- Tap on the red “Delete” button that appears.
The selected alarm will be deleted from your Apple Watch.
