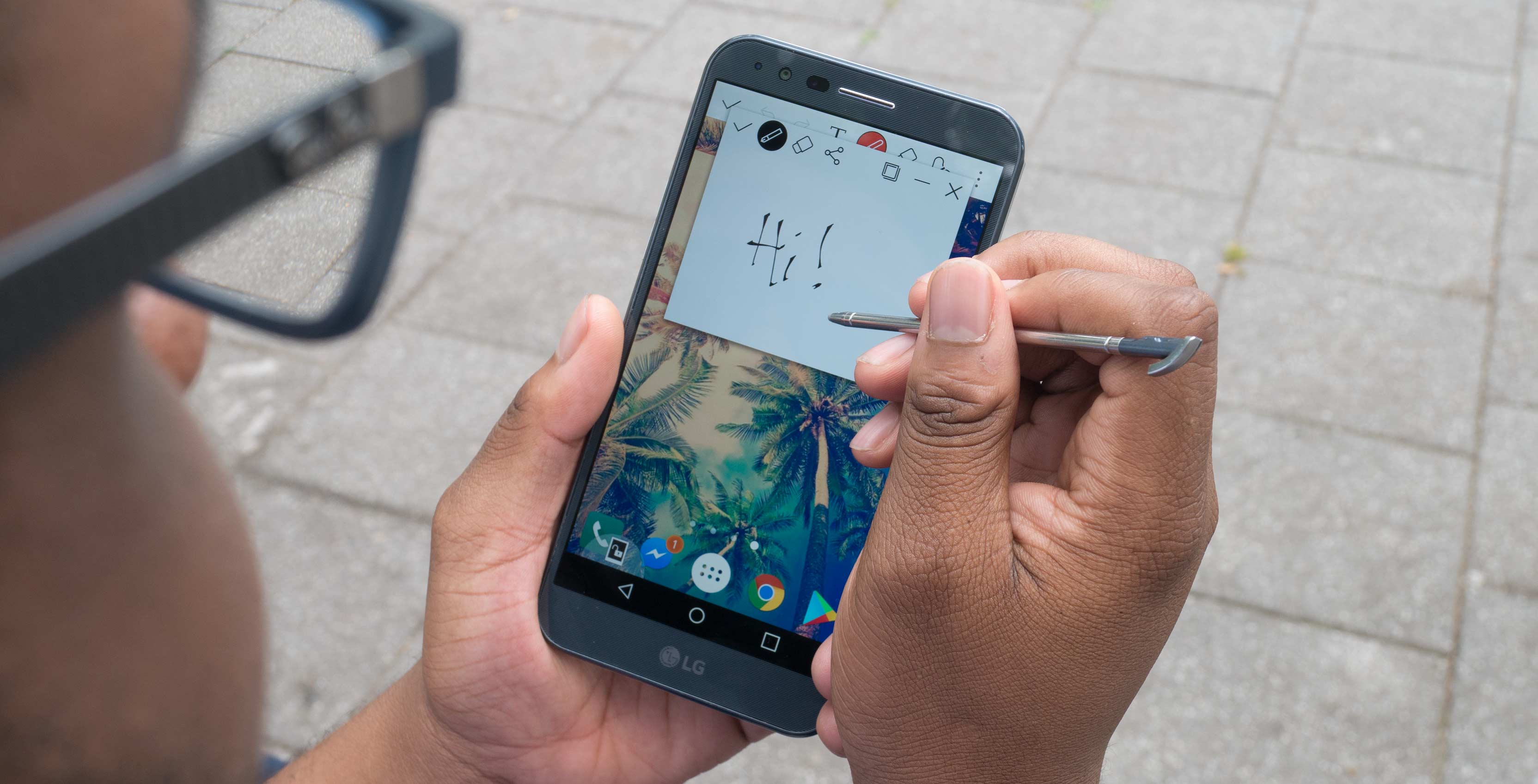
Are you struggling to capture a screenshot on your LG Stylus? Don’t worry, we’ve got you covered! Taking a screenshot can be a useful feature when you want to save important information, capture funny moments, or share something interesting from your device. In this article, we will guide you step-by-step on how to take screenshots on your LG Stylus. Whether you have the LG Stylus 2, Stylus 3, or any other Stylus model, these instructions will work for you. So, let’s dive in and discover the different methods to capture screenshots on your LG Stylus!
Inside This Article
How To Take a Screenshot on the LG Stylus?
LG Stylus is a sleek and stylish smartphone that comes with a built-in stylus for enhanced productivity. It offers a host of features and functionalities that cater to the needs of modern users. One of the most common tasks that users need to know is how to take a screenshot on their LG Stylus. Whether you want to capture a funny meme, save a memorable conversation, or simply show something on your screen to someone, taking a screenshot can be quite useful. In this article, we will explore three methods to capture screenshots on your LG Stylus device.
Method 1: Using the Physical Buttons
The quickest and simplest way to capture a screenshot on your LG Stylus is by using the physical buttons. Follow these steps:
- Navigate to the screen that you want to capture.
- Press and hold the Power button and the Volume Down button simultaneously.
- You will hear a camera shutter sound or see a visual indication that a screenshot has been captured.
- Go to the gallery or notification panel to access the screenshot.
Method 2: Using QuickMemo+ App
LG Stylus comes with the QuickMemo+ app, which offers a convenient way to take screenshots and annotate them. Here’s how to use it:
- Open the screen that you want to capture.
- Swipe down from the top of the screen to access the notification panel and tap the QuickMemo+ icon.
- Tap on the “Capture +” option to take a screenshot.
- Use the available editing tools to make any annotations or changes to the screenshot.
- Tap the Save button to save the screenshot.
Method 3: Using a Third-Party Screenshot App
If you prefer more advanced features and customization options for taking screenshots on your LG Stylus, you can opt for third-party screenshot apps available on the Google Play Store. These apps offer additional functionalities like scrolling screenshots, GIF creation, and more. Simply search for “screenshot app” on the Play Store, choose a trusted app with good reviews, and follow the instructions provided by the app to capture screenshots.
In conclusion, learning how to take a screenshot on the LG Stylus can greatly enhance your mobile experience. With just a few simple steps, you can capture important moments, save important information, or share interesting content with others. Whether you use the traditional button combination method or the convenient gesture-based method, taking screenshots on the LG Stylus is quick and easy.
By mastering this feature, you can effortlessly capture and document important information, such as receipts, online transactions, or memorable conversations. Additionally, screenshots can be useful for troubleshooting purposes, as they allow you to share error messages or device settings with technical support.
So, take advantage of this versatile feature and start capturing your favorite moments and important information with just a few taps or gestures. Explore the different screen capture options on your LG Stylus and make the most of its capabilities.
FAQs
1. How do I take a screenshot on the LG Stylus?
To capture a screenshot on the LG Stylus, simply press and hold the Power button and the Volume Down button simultaneously. After a moment, the screen will flash, indicating that the screenshot has been taken. You can view your screenshots in the Gallery app or in the screenshot folder in your phone’s storage.
2. Can I edit the screenshots taken on the LG Stylus?
Yes, you can easily edit the screenshots taken on the LG Stylus. Once you have captured a screenshot, you can immediately access the editing tools by tapping on the notification that appears at the top of the screen. From there, you can crop the image, add text, draw on it, and more.
3. Where are the screenshots saved on the LG Stylus?
By default, the screenshots taken on the LG Stylus are saved in a dedicated screenshot folder in your phone’s internal storage. However, depending on your settings, they may be saved in the DCIM folder or in the Gallery app under the Screenshots album. You can also change the default screenshot directory in the phone’s settings.
4. Is there a way to take a scrolling screenshot on the LG Stylus?
Yes, the LG Stylus supports scrolling screenshots. After capturing a screenshot using the Power and Volume Down buttons, a toolbar will appear at the bottom of the screen. Tap on the “Capture +” button, and then select the “Scrolling capture” option. The screen will automatically scroll down, capturing a longer screenshot.
5. Can I share my screenshots directly from the LG Stylus?
Absolutely! After capturing a screenshot on the LG Stylus, you can instantly share it with others. Simply swipe down from the top of the screen to access the notification panel, and then tap on the screenshot notification. From there, you can choose to share the screenshot via various methods, including sharing it to social media, sending it in a message, or uploading it to the cloud.
