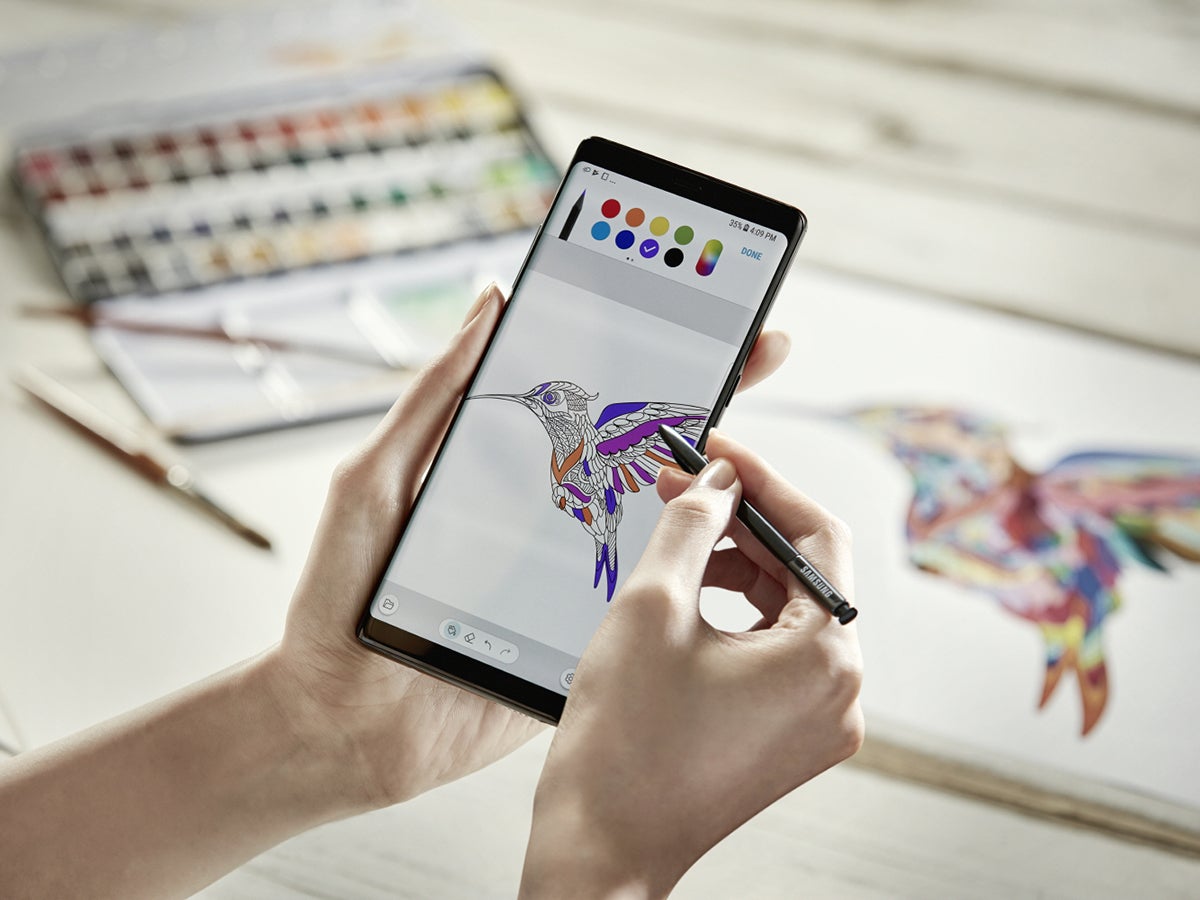
Are you tired of smudging your Android phone’s screen with fingerprints? Do you struggle with accuracy when typing or drawing on your device? If so, it’s time to consider using a stylus pen on your Android phone. A stylus pen offers greater precision and control, allowing you to navigate your device with ease and create intricate drawings or take notes more effectively. In this article, we will guide you on how to use a stylus pen on an Android device. Whether you’re a digital artist, a note-taker, or simply someone who wants to keep their screen clean, using a stylus pen can greatly enhance your mobile experience. So, let’s dive in and explore the world of stylus pens for Android!
Inside This Article
- Subtitle 2: Choosing a compatible stylus pen
- Subtitle 3: Setting up the stylus pen on your Android device
- Subtitle 4: Using the stylus pen on your Android device
- Conclusion
- FAQs
Subtitle 2: Choosing a compatible stylus pen
When it comes to choosing a stylus pen for your Android device, there are a few important factors to consider. Here are some tips to help you select a compatible stylus pen:
-
Compatibility: Before purchasing a stylus pen, make sure it is compatible with your specific Android device model. Some stylus pens are designed specifically for certain models, so it’s crucial to check for compatibility.
-
Pressure Sensitivity: If you’re looking for a stylus pen that mimics the feel of writing with a traditional pen or pencil, consider one that offers pressure sensitivity. This feature allows you to vary the line thickness and opacity based on how hard you press the pen on the screen.
-
Tips and Nibs: Stylus pens come with different types of tips or nibs. The most common ones are rubber and disc tips. Rubber tips provide a smooth gliding experience, while disc tips offer more precision and accuracy. Choose the tip that suits your needs and preferences.
-
Size and Weight: The size and weight of the stylus pen can greatly impact your comfort and control while using it. Consider a stylus pen that feels comfortable in your hand and is lightweight enough for extended use without causing fatigue.
-
Additional Features: Some stylus pens come with additional features like erasers, programmable buttons, or Bluetooth connectivity. Think about the functionalities that would be useful for your specific needs and look for a stylus pen that offers those extra capabilities.
By taking these factors into account, you’ll be able to choose a stylus pen that not only works seamlessly with your Android device but also enhances your overall digital writing and drawing experience.
Subtitle 3: Setting up the stylus pen on your Android device
Once you have purchased a compatible stylus pen for your Android device, the next step is to properly set it up. Here’s a step-by-step guide on how to do it:
1. Remove any packaging or protective caps from the stylus pen.
2. Begin by locating the stylus pen slot on your Android device. This can vary depending on the make and model of your device. In most cases, the stylus slot is either located on the side of the device or at the bottom near the charging port.
3. Gently insert the stylus pen into the designated slot until it clicks into place. Make sure to align the pen correctly to avoid forcing it into the slot.
4. Once the stylus pen is securely inserted, your Android device should automatically detect it. A prompt may appear on the screen, indicating that the stylus pen has been recognized. Follow any on-screen instructions to complete the setup process.
5. In some cases, you may need to manually enable the stylus pen functionality on your Android device. To do this, navigate to the device settings and look for a section related to stylus or input devices. From there, you can enable and customize various settings such as pressure sensitivity and palm rejection.
6. It’s important to note that not all Android devices support stylus pens. If you’re unsure whether your device is compatible, you can check the manufacturer’s website or refer to your device’s user manual for more information.
7. Once the stylus pen is set up and enabled, you can start using it to interact with your Android device. Whether it’s taking notes, drawing, or navigating through apps, the stylus pen adds a new level of precision and control to your mobile experience.
Remember to store the stylus pen properly when not in use to prevent damage or loss. Some stylus pens come with a built-in clip or magnetic feature that allows you to attach it to your device or a case for convenience.
By properly setting up your stylus pen on your Android device, you can fully utilize its features and enhance your productivity and creativity on the go.
Subtitle 4: Using the stylus pen on your Android device
Now that you have successfully set up your stylus pen on your Android device, it’s time to explore the various ways you can use it to enhance your mobile experience. Whether you’re an artist looking to unleash your creativity or simply want a more precise way to navigate your device, the stylus pen offers a multitude of functionalities.
1. Drawing and sketching: One of the primary uses of a stylus pen is for drawing and sketching on your Android device. With the pressure sensitivity and precision control that a stylus pen provides, you can create intricate artwork and detailed sketches with ease. Whether you’re a professional artist or a casual doodler, the stylus pen opens up a whole new world of creative possibilities.
2. Note-taking: If you’re someone who frequently takes notes on your Android device, using a stylus pen can greatly enhance your productivity. With the ability to write directly on the screen, you can jot down ideas, make annotations, and easily organize your thoughts. Many note-taking apps even offer features such as handwriting recognition, allowing you to convert your handwritten notes into text for easy searching and sharing.
3. Precise navigation: While your fingers are great for everyday navigation on your Android device, a stylus pen provides a higher level of precision. Whether you’re selecting small icons or navigating through menus, using a stylus pen can help ensure accurate and effortless interactions. This is especially useful for individuals with larger fingers or those who require pinpoint accuracy.
4. Gaming: If you’re a mobile gamer, a stylus pen can take your gaming experience to the next level. From precise controls in action-packed games to enhanced accuracy in puzzle and strategy games, using a stylus pen can provide a more immersive and enjoyable gaming experience. Additionally, some games even offer specific features and functionalities that are optimized for stylus input.
5. Editing and highlighting: Whether you’re reviewing documents, studying, or proofreading, a stylus pen can be a valuable tool for editing and highlighting text. With the ability to select and mark up text directly on the screen, you can easily make changes, add comments, or emphasize important information. This is especially helpful for students, professionals, and anyone who works with documents on a regular basis.
6. Virtual whiteboard: With the help of a stylus pen, your Android device can transform into a virtual whiteboard. Whether you’re in a meeting, brainstorming ideas, or teaching a class, you can easily draw diagrams, make annotations, and share your screen with others. This interactive and collaborative feature adds a new dimension to presentations and enhances communication.
Remember, the specific functionalities and features of using a stylus pen on your Android device may vary depending on the brand and model of your device, as well as the apps and software you use. It’s always a good idea to explore the settings and options available to fully maximize the use of your stylus pen.
Conclusion
In conclusion, using a stylus pen on an Android device can greatly enhance your mobile experience. Whether you need precision when taking notes, drawing, or navigating through your apps, a stylus pen provides a level of accuracy that your fingers simply cannot match. Not only does it reduce smudges and fingerprints on your screen, but it also allows you to express your creativity and productivity in a whole new way.
By choosing a high-quality stylus pen that is compatible with your Android device, you can unlock a world of possibilities. Whether you’re a student, an artist, or a professional, a stylus pen can make your daily tasks easier and more enjoyable. So go ahead, give it a try, and see how a stylus pen can transform the way you use your Android device.
FAQs
1. Can I use a stylus pen on my Android device?
Yes, you can use a stylus pen on most Android devices that have a touchscreen. It provides a more precise and accurate way to interact with your device, especially when it comes to drawing, writing, or navigating through small buttons or icons.
2. Which stylus pens are compatible with Android devices?
There are various stylus pens available in the market that are compatible with Android devices. Some popular options include the Samsung S Pen, Adonit Pixel, MEKO Universal Stylus, and Wacom Bamboo Ink. It’s important to check the compatibility of the stylus pen with your specific Android device model before purchasing.
3. How do I connect a stylus pen to my Android device?
Most stylus pens for Android devices are designed to be plug-and-play, which means you simply need to touch the pen tip to the screen for it to work. Some stylus pens may require a Bluetooth connection to enable additional features like pressure sensitivity. In that case, you’ll need to follow the manufacturer’s instructions to pair the stylus pen with your Android device.
4. Can I use a stylus pen for gaming on my Android device?
Yes, you can use a stylus pen for gaming on your Android device. Some games, especially those that involve precise movements or drawing, offer support for stylus input. Using a stylus pen can enhance your gaming experience by providing more control and accuracy.
5. Are there any tips for using a stylus pen on an Android device?
Here are a few tips to make the most out of using a stylus pen on your Android device:
– Keep the stylus tip clean to prevent scratches on the screen.
– Adjust the pressure sensitivity settings if available to suit your preferences.
– Take advantage of the palm rejection feature if your stylus pen supports it to prevent accidental touches.
– Experiment with different apps that are specifically designed for stylus input, such as note-taking apps or drawing apps.
– Use a screen protector that is compatible with stylus input to protect your device’s screen.
