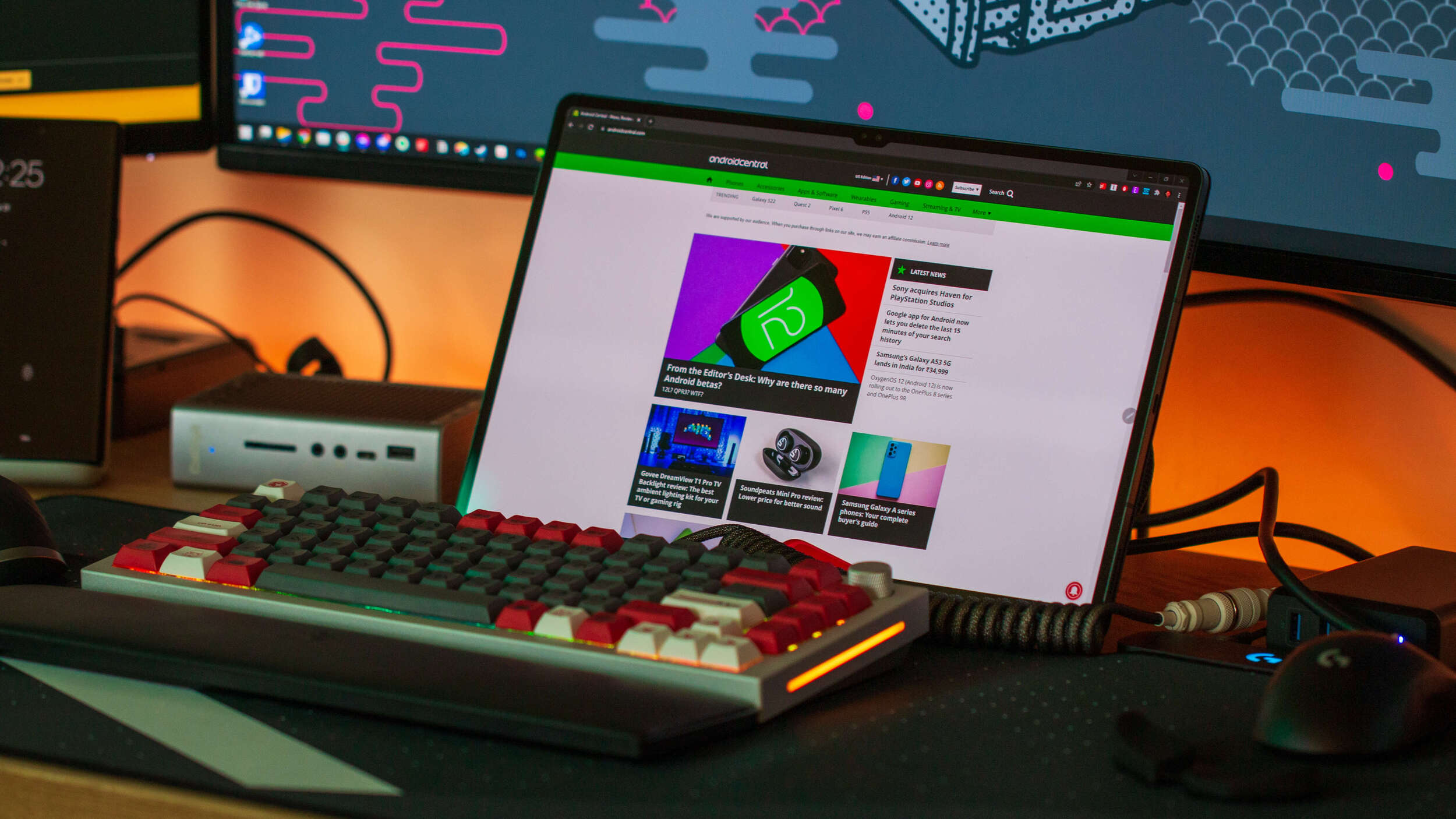
Are you looking to expand your productivity and make the most out of your Samsung Galaxy Tab S8? Look no further! In this article, we will guide you on how to utilize your Samsung Galaxy Tab S8 as a secondary screen, allowing you to multitask and increase your efficiency. Whether you need to work on multiple documents simultaneously, extend your display for a better gaming experience, or simply want to watch a movie while browsing the web, using your Galaxy Tab S8 as a secondary screen provides endless possibilities. So, let’s dive in and explore the step-by-step process of connecting and using your Samsung Galaxy Tab S8 as a second screen!
Inside This Article
- Benefits of Using Your Samsung Galaxy Tab S8 as a Secondary Screen
- Methods to Connect Your Samsung Galaxy Tab S8 as a Secondary Screen
- Adjusting the Display Settings on Your Samsung Galaxy Tab S8 as a Secondary Screen
- Conclusion
- FAQs
Benefits of Using Your Samsung Galaxy Tab S8 as a Secondary Screen
Using your Samsung Galaxy Tab S8 as a secondary screen can greatly enhance your productivity and convenience. Here are several key benefits:
1. Increased Screen Real Estate: With the Tab S8 as a secondary screen, you can expand your workspace and have more room to multitask. This means you can have multiple windows open simultaneously, making it easier to manage your schedule, conduct research, or work on multiple projects.
2. Portability: One of the greatest advantages of using your Tab S8 as a secondary screen is its portability. Unlike traditional external monitors, the Tab S8 is compact and lightweight, allowing you to take it with you wherever you go. This means you can have an extra display wherever you are, whether you’re working from a coffee shop, traveling, or simply working from different locations in your home.
3. Easy Connectivity: Connecting your Tab S8 as a secondary screen is a seamless process. With various connection options, such as USB-C or wireless mirroring, you can quickly set up your Tab S8 as an extended display. This means you don’t have to invest in additional cables or adapters, making it a cost-effective solution.
4. Versatility: Using your Tab S8 as a secondary screen opens up a world of possibilities. You can use it to extend your laptop or desktop screen, allowing for a more immersive and efficient workflow. Alternatively, you can use it as a dedicated screen for specific tasks, such as keeping an eye on your social media feeds, tracking stock prices, or monitoring your email inbox.
5. Improved Convenience: Having a secondary screen can significantly improve your overall convenience. It eliminates the need to constantly switch between tabs and windows, as you can have different applications and web pages open on separate screens. This makes it easier to reference information, compare documents, and drag and drop files between screens.
Overall, using your Samsung Galaxy Tab S8 as a secondary screen provides a range of benefits, including increased screen real estate, portability, easy connectivity, versatility, and improved convenience. By taking advantage of this feature, you can maximize your productivity and make your work or entertainment experience more enjoyable.
Methods to Connect Your Samsung Galaxy Tab S8 as a Secondary Screen
Are you looking to expand your workspace and use your Samsung Galaxy Tab S8 as a secondary screen? Well, you’re in luck! There are several methods available that allow you to connect your tablet to your computer or laptop and use it as an additional display. Let’s explore the different ways you can achieve this.
1. USB-C to USB-C Connection: The Samsung Galaxy Tab S8 comes equipped with a USB-C port, which can be used to connect it directly to your computer or laptop. Simply use a USB-C to USB-C cable to establish a connection between the tablet and your device. Once connected, your computer will recognize the tablet as a secondary display, allowing you to extend your workspace.
2. Wireless Display (Miracast) Connection: If you prefer a wireless solution, you can use the built-in Miracast feature on your Samsung Galaxy Tab S8. First, ensure that your computer or laptop supports Miracast. Then, on your tablet, go to Settings > Connections > More Connection Settings > Wireless display and enable the feature. On your computer, open the display settings and search for available devices. Select your Samsung Galaxy Tab S8 and follow the prompts to establish a wireless connection.
3. Third-Party Apps: Another option is to use third-party apps specifically designed for screen mirroring and extended display functionality. Apps like AirDroid, ApowerMirror, and TeamViewer QuickSupport can help you connect your Samsung Galaxy Tab S8 to your computer wirelessly and use it as a secondary screen. Simply install the app on both devices, follow the setup instructions, and enjoy the extended workspace.
4. HDMI (High-Definition Multimedia Interface) Connection: If your computer or laptop has an HDMI output, you can connect your Samsung Galaxy Tab S8 using an HDMI cable. Attach one end of the cable to the HDMI port of your computer and the other end to an HDMI adapter for the tablet. Then, connect the adapter to the USB-C port on your Samsung Galaxy Tab S8. Once connected, your tablet will function as a secondary display.
5. Wireless Display Dongle: Alternatively, you can use a wireless display dongle, such as Google Chromecast or Microsoft Wireless Display Adapter, to connect your Samsung Galaxy Tab S8 as a secondary screen. Simply plug the dongle into the HDMI port of your display device and follow the device-specific instructions to connect your tablet. This method offers a wireless and portable solution for extending your workspace.
With these methods at your disposal, you can easily connect your Samsung Galaxy Tab S8 as a secondary screen and enjoy the benefits of an expanded workspace. Whether you prefer a wired or wireless connection, there is a method that suits your needs. So go ahead, connect your tablet, and take your productivity to the next level!
Adjusting the Display Settings on Your Samsung Galaxy Tab S8 as a Secondary Screen
When using your Samsung Galaxy Tab S8 as a secondary screen, it’s important to ensure that the display settings are optimized for the best user experience. With a few adjustments, you can customize the screen to your specific preferences and enhance your productivity. Here are some key display settings to consider:
1. Brightness: The brightness level of your secondary screen can greatly impact visibility and eye strain. To adjust the brightness, swipe down from the top of the screen to access the Quick Settings panel. Tap on the brightness slider and drag it left or right to your desired level.
2. Screen Mode: The screen mode determines the color saturation and temperature of your display. To access the screen mode settings, go to Settings > Display > Screen Mode. You can choose from options like Adaptive Display, AMOLED Cinema, AMOLED Photo, and Basic. Experiment with different modes to find the one that suits your visual preferences.
3. Screen Resolution: The screen resolution of your secondary screen affects the clarity and sharpness of the content displayed. To adjust the screen resolution, go to Settings > Display > Screen resolution. Here you can choose between different resolution options, such as HD+, FHD+, or WQHD+. Keep in mind that higher resolutions may consume more battery power.
4. Font Size and Style: If you find the default font size or style difficult to read on your secondary screen, you can easily change it to your liking. Navigate to Settings > Display > Font size and style, and select the font size and style that you find most comfortable.
5. Night Mode: Night mode can reduce the amount of blue light emitted by your secondary screen, which can help alleviate eye strain and promote better sleep. To enable Night Mode, swipe down from the top of the screen to access the Quick Settings panel, then tap on the Night Mode icon. You can also schedule Night Mode to automatically activate during specific times.
6. Auto-rotate: By default, the secondary screen will automatically rotate its orientation based on the device’s physical orientation. If you prefer to lock the screen to a specific orientation, you can disable auto-rotate by swiping down from the top of the screen to access the Quick Settings panel, then tap on the Auto-rotate icon to toggle it off.
7. Screen Timeout: The screen timeout setting determines how long the display remains on when idle. To adjust the screen timeout, go to Settings > Display > Screen timeout, and choose the desired duration from the available options. Setting a shorter timeout can help conserve battery life.
8. Display Zoom: The display zoom setting allows you to adjust the size of on-screen elements, making them larger or smaller. To access this setting, go to Settings > Display > Display Zoom. Here, you can choose between Standard, which displays content at the original size, and Zoomed, which increases the size of on-screen elements.
By adjusting these display settings, you can make your Samsung Galaxy Tab S8’s secondary screen more comfortable to use and tailor it to your specific needs. Experiment with different settings to find the configuration that works best for you and enhances your productivity.
Conclusion
Using your Samsung Galaxy Tab S8 as a secondary screen can greatly enhance your productivity and convenience. With the right apps and tools, you can seamlessly extend your display and make the most of your device. Whether you’re a student, professional, or casual user, the ability to have a secondary screen on the go is a game-changer.
Not only does it increase your multitasking capabilities, but it also allows for better organization and efficiency. Whether you need to reference documents, compare information, or simply have more screen real estate to work with, the Samsung Galaxy Tab S8 can serve as a reliable and versatile secondary screen.
So, go ahead and explore the various methods mentioned in this article to use your Samsung Galaxy Tab S8 as a secondary screen. Unlock the full potential of your device and enjoy the benefits of a larger display wherever you go.
FAQs
1. Can I use my Samsung Galaxy Tab S8 as a secondary screen for my laptop or PC?
Yes, you can use your Samsung Galaxy Tab S8 as a secondary screen for your laptop or PC. By connecting your tablet to your computer using a USB cable or wirelessly via apps like Samsung Flow or third-party software such as TeamViewer, you can extend your workspace and use your tablet as an additional display.
2. Do I need any special software or apps to use my Samsung Galaxy Tab S8 as a secondary screen?
While some tablets may require specific software or apps to be installed, the Samsung Galaxy Tab S8 supports features like Samsung Flow, which allows for seamless screen mirroring between your tablet and computer. Additionally, there are third-party apps available on app stores that enable wireless screen sharing.
3. Are there any limitations to using my Samsung Galaxy Tab S8 as a secondary screen?
There might be a few limitations when using your Samsung Galaxy Tab S8 as a secondary screen. For example, the size of the tablet’s display may not match the aspect ratio of your computer screen, resulting in black bars or distortion. Additionally, the response time and refresh rate of a tablet’s display might not be as fast as that of a dedicated computer monitor.
4. Can I use my Samsung Galaxy Tab S8 as a secondary screen for gaming?
While you can use your Samsung Galaxy Tab S8 as a secondary screen for gaming, it is important to consider the limitations mentioned earlier. Certain games may not be optimized for tablet displays, resulting in compatibility issues or reduced performance. It’s recommended to check the game’s compatibility and ensure your tablet meets the required specifications.
5. How do I connect my Samsung Galaxy Tab S8 as a secondary screen wirelessly?
To connect your Samsung Galaxy Tab S8 as a secondary screen wirelessly, you can use the Samsung Flow app or consider using third-party apps like Spacedesk or Duet Display. These apps allow you to connect your tablet to your computer over Wi-Fi, enabling wireless screen sharing and extending your display.
