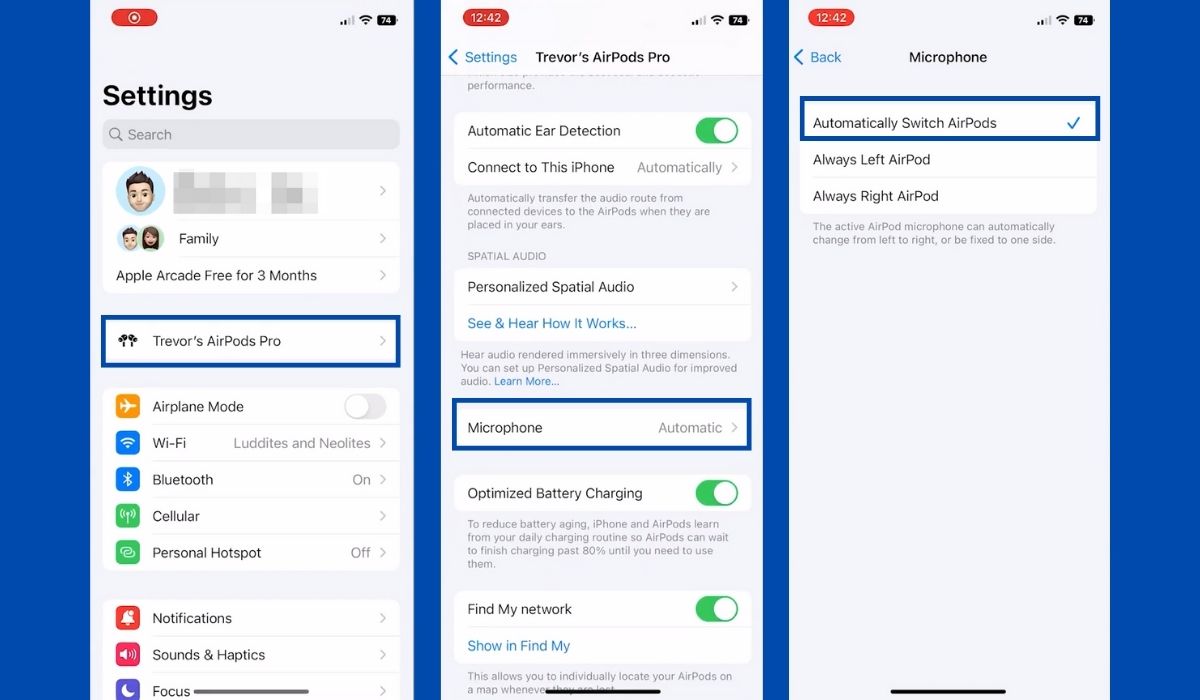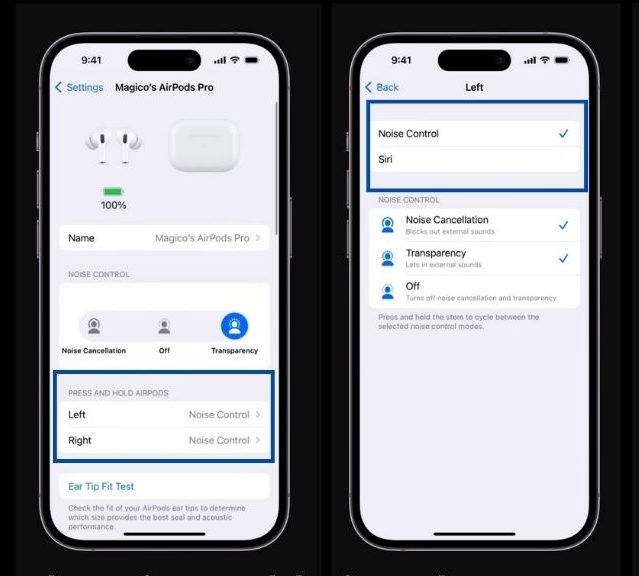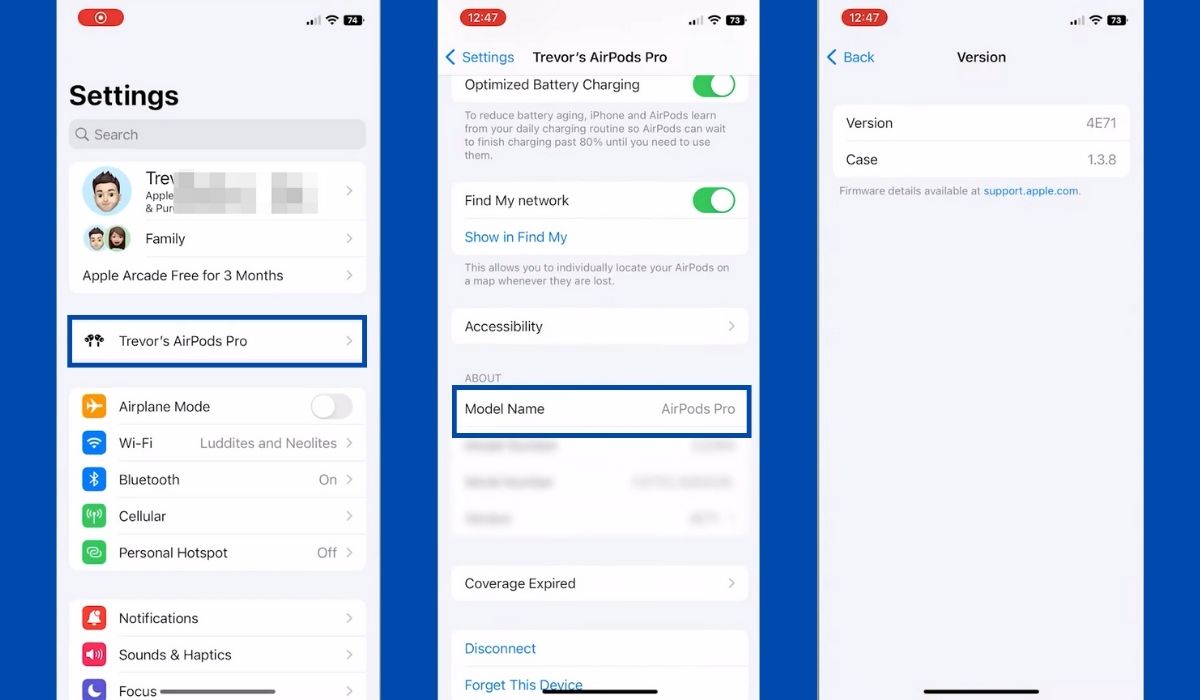Inside This Article
Apple AirPods. These sleek companions are known for their flawless harmony with Apple devices and their top-tier craftsmanship do sure know how to make an impression. Yet, like their fellow wireless comrades, they too have a weak spot: battery drain. Picture this: you pop in your AirPods only to find one earbud giving up the race sooner than the other. Frustrating, isn’t it? Well, worry not, for this article will unravel the mysteries behind this issue and equip you with nifty tricks to quell this power-hungry imbalance. So let’s dive in and get those AirPods dancing in perfect battery sync!
Key Takeaways
- Keep your AirPods and their charging case clean and free from debris to prevent uneven battery life. A quick wipe-down of the charging contacts with a Q-Tip and a small amount of denatured alcohol can do the trick. Remember, even the tiniest bit of gunky earwax can disrupt the Airpod battery life equilibrium.
- If one of your AirPods seems to be draining its battery faster than the other, it could be due to Siri being activated on that particular AirPod. By disabling Siri through a few simple taps in your AirPods settings, you can give the power-hungry AirPod a break and restore balance to your battery life.
A Tale of Two AirPods: Why One AirPod Dies Faster?
You see, these little marvels have a whole bunch of moving parts that come into play when it comes to their battery. It’s like a symphony, with each component carrying a different weight in the grand performance of battery life. So, it shouldn’t come as a surprise that what you do with your AirPods actually has an impact on how long they can keep grooving.
When you whip those AirPods out of their case, they make a decision on the fly. One of them takes the spotlight, becoming the active microphone while the other only use the speaker. And here’s the kicker: the microphone-wielding unit is the one that tends to run out of steam first.
Usage patterns may play a part here. If you tend to use one AirPod more frequently than the other, it will naturally drain its battery faster. For example, if you often use one AirPod for phone calls or streaming media, it may experience higher power consumption.
When One AirPod Takes the Hit: How to Shield It from Battery Decline
Alright, let’s get down to business and tackle that battery degradation issue, shall we? We’ve got a neat trick up our sleeves to steer clear of this predicament. It’s all about mixing things up and giving both AirPods a fair chance at being the microphone superstar.
Let us guide you through the steps to make this battery-saving magic happen. First things first, connect your AirPods to your trusty iPhone or iPad, then follow these simple instructions:
- Pop open your Settings and tap on the AirPods name on top of the settings menu.
- Scroll down like a champ and hit that Microphone option like your AirPods’ life depends on it.
- Now, it’s decision time. Choose from the delightful trio of options: Automatically Switch AirPods, Always Left AirPod, or Always Right AirPod.
Now, here’s the scoop. If you’re all about convenience, going for the Automatically Switch AirPods is the best option. It keeps things on autopilot, seamlessly switching the microphone function between your trusty audio. But, if you still notice that one AirPod is dying way too fast, it’s time to shake things up a bit. Give the Always Left AirPod or Always Right AirPod a whirl. Sure, it may take away a pinch of that AirPod enchantment, but trust me, it’s worth it in the long run. Consider it your secret weapon against the wear and tear of time.
5 Other Reasons Why One AirPod Takes the Early Battery Plunge
1. Battery Case
If you find yourself in a situation where one of your trusty AirPods seems to kick the bucket before its partner, don’t fret just yet. The culprit might just be lurking in your charging case. You see, our ears can be a bit, well, less than pristine, and sometimes, a little bit of that gunky ear wax finds its way into the case and onto the charging contacts. Gross, right?
Sometimes, simply cleaning your AirPods solves many issues. So, grab yourself a trusty Q-Tip or a similar cleaning tool, and get ready for some contact-cleansing action. Give those contacts a thorough wipe-down, making sure to rid them of any unwelcome debris. No need for fancy solutions here (they might even do more harm than good), just a small amount of denatured alcohol will make the contacts squeaky clean.
2. One AirPod Is Using Siri
What sets the AirPods apart from the rest is their ability to be customized, like having your very own personal DJ on one side and a trusty assistant on the other. But here’s the thing: that AirPod assigned to interact with Siri might chow down on battery power faster than its companion. Not to worry, though! We’ve got a nifty solution up our sleeves. It’s as easy as a few taps to disable Siri and give that power-hungry AirPod a well-deserved break. More battery power for you!
Alright, here’s the game plan:
- Whip out that trusty iPhone of yours and open up the Settings app.
- Look for the Bluetooth settings and tap on it.
- Look for the tiny “i” symbol next to your beloved AirPods and give it a gentle tap.
- Look out for a little something called “Press And Hold Options.”
- Select that AirPod that just can’t resist Siri’s charms and give it a new purpose instead.
- Instead of Siri, choose the sassy option called “Noise Control.” It’s like having your very own audio maestro, controlling the soundscape around you.
You see, my friend, AirPods offer this marvelous power to control the amount of sound that enters your world. It’s like having a volume knob for life. And guess what? Taming some of those optional features, like Noise Cancellation and Transparency, can also work wonders for your battery life.
3. Hardware Issue
At some point in time, your AirPods are bound to take a tumble every now and then. AirPods may be tough cookies, but even they have their breaking points. When one of those little fellas takes a nosedive and lands on the ground just right, it can wreak havoc on its charging port, sending its battery life into a downward spiral. In the worst-case scenario, you might find that one AirPod not working at all.
Now, if you’re lucky enough to still be rocking that warranty, no worries! Just sail on over to the Apple store, and they’ll have you covered. Apple support is top-notch, and they’ll be more than happy to take care of your AirPod woes.
But if your AirPods have outgrown their warranty, well, you might need to seek the help of a certified repair shop. It’s a rare occurrence, mind you, but sometimes those manufacturing gremlins sneak in, causing all sorts of mischief and similar battery-related woes.
So, remember, watch your step, keep your AirPods safe from gravity’s tricks, and if the worst happens, let the experts lend a helping hand. It’s a journey of ups and downs, but we’ll navigate it together.
4. Outdated Firmware
The firmware is like a secret recipe that can make or break your AirPods’ battery life. Now, most of the time, those little guys update themselves without you even lifting a finger. But every now and then, you gotta take matters into your own hands and perform a manual update. Don’t worry, I’ve got your back.
First things first, let’s find out what version of firmware your AirPods are rocking. Grab that trusty iPhone or iPad of yours, and dive into the depths of Settings > Bluetooth. Look for your beloved AirPods in the device list, and give that little “i” a gentle tap. Ah, there it is, the magic number staring right back at you.
As of my last update, the current firmware version for AirPods is 5E135. Now, if you’re feeling adventurous and want to nudge that firmware along, here’s what you do. Pop those AirPods back into their cozy case and make sure it’s connected to a power source using a Lightning cable. Then, slide that connected iPhone or iPad right beside the case and let the magic unfold. In no time at all, you’ll witness the mystical powers of the update weaving their spell.
5. AirPods Need Resetting
Sometimes, our trusty AirPods just need a little reboot to get back in the groove. It’s like hitting that reset button on life—refreshing and rejuvenating. So, let me walk you through the steps to perform this magical reset dance.
Resetting your AirPods can help resolve potential issues. To reset:
- Go to Settings > Bluetooth on your iPhone or iPad.
- Find your AirPods in the device list and tap the “i” next to them.
- Scroll down and select “Forget This Device,” then confirm by tapping “Forget Device.”
- To re-pair your AirPods, hold the open case close to your phone and tap “Connect” when it appears on the screen. The connected device light on the case should start flashing white. Follow this step when you see a flashing orange light or amber as well.
- While the case is open, press and hold the button on the back of the case.
- Once the prompts disappear, your reconnected AirPods are ready to use.
Conclusion
We have addressed in this article the issue of battery imbalance in Apple’s AirPods, providing insights into its causes and offering practical solutions. The article also emphasized the impact of the microphone unit, the importance of a clean charging case, potential Siri usage, hardware issues, firmware updates, and the occasional need for resetting. By following these tips, users can optimize their AirPods’ batteries and enjoy a balanced and long-lasting listening experience.