AirPods are the most impressive gadgets Apple has come up with — next to the iPhone, of course. They’re easy to use and incredibly lightweight, and they make Siri more accessible than ever. But with all of the smart features they bring comes a price tag that may break your bank. That’s why it can be frustrating when you find out that one AirPod is not working all of a sudden.
Luckily, this issue is fairly easy to fix. Whether it’s the left or the right AirPod that’s only playing, we’ve got you covered. We have here not just one, but nine easy fixes for an AirPod that is not working.
Also read: How to Make Your Airpods Sound Louder (100% Working Methods)
Inside This Article
- 9 Easy Ways to Fix One AirPod Not Working
9 Easy Ways to Fix One AirPod Not Working
You can’t pinpoint the cause of one of your AirPods not working to a single culprit. There are lots of possible issues that can be causing this problem. Thus, there is also a multitude of ways you can get both AirPods to work again, as discussed below. You can try all of these methods even when you’re using the said audio devices with a non-iOS gadget. Plus, these methods work for all AirPods and AirPods Pro generations as of writing.
1. Turn Your Phone’s Bluetooth Off and On Again

Software glitches can sometimes cause one of your AirPods not to connect properly to your phone. Luckily, you can easily remedy this issue by toggling your phone’s Bluetooth off and on again. Here’s how:
- Find and access the Settings app on your gadget.
- Select Bluetooth.
- Tap on the toggle to turn off Bluetooth.
- Wait at least ten seconds, then tap on the toggle to turn Bluetooth on again.
- Connect your AirPods to your device again, and check if they’re both working now.
2. Check Your AirPods’ Battery
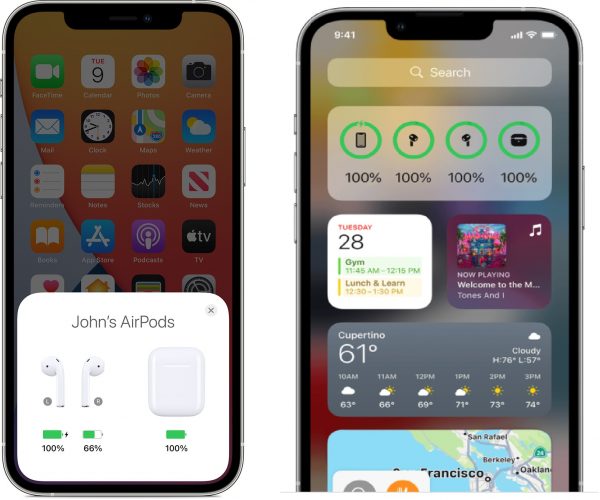
Another common cause of one of your AirPods not working is a dead battery. Your AirPods don’t usually run out of juice at the same rate. Thus, it’s possible that one AirPod still has some charge left while the other has totally run out, even if you charged both of them at the same time.
To check your AirPods’ battery levels using your iPhone, follow these steps:
- Go to your iPhone’s Home screen or Lock screen.
- Place your AirPods inside their case.
- Hold your AirPods case near your device, and then lift the lid. A pop-up message showing the battery levels of your case and your Airpods will appear on your phone’s screen afterward.
If your phone is running on at least iOS 14, you can see how much charge your AirPods have left through the Batteries widget. If you don’t have the Batteries widget yet, you can add it by following these steps:
- Press and hold your iPhone’s Home screen background, then let go once the apps begin to jiggle.
- In the top left corner of your screen, tap the ‘+’ icon to view available widgets.
- Scroll through the menu, then tap on the Batteries option.
- View the display size options (small, medium, or large) by swiping sideways.
- Tap on Add Widget once you see the display size you want.
- Select Done to add the Batteries widget to your Lock screen.
If you’re using your AirPods with an Android phone, you can check their battery status by using an app like PodAir, which you can download from the Google Play Store.
Once you’ve confirmed that the cause of one AirPod not working is a dead battery, simply place the audio accessory in the case and charge it for at least 30 minutes.
3. Check Your AirPods’ Audio Settings
It can be that one of your AirPods not working isn’t caused by a glitch or an issue at all; it’s possible that you’ve configured your device’s speakers to play sound in only one ear. Here’s what you can do to verify that underlying issue:
- Use your smartphone’s Settings app.
- Scroll through the menu, then select Accessibility.
- If you’re using an iPhone, tap on the Audio/Visual option under “Hearing.” If you’re on Android, tap on the Hearing Enhancements option.
- Check if the slider is in the center. If it isn’t, simply drag it to the center so that both AirPods are playing balanced audio.
4. Restart Your Phone
Restarting your phone is always a go-to suggestion every time you encounter an issue with your device, and that includes when one of your AirPods is not working. That’s because your phone being constantly awake can negatively affect its performance and how it connects to other devices. Sometimes, your phone just needs a bit of rest so that it can work properly again.
Below, we show you how to restart your phone, whether it’s running on iOS or Android.
How to Restart Any iPhone That Integrates a Home Button
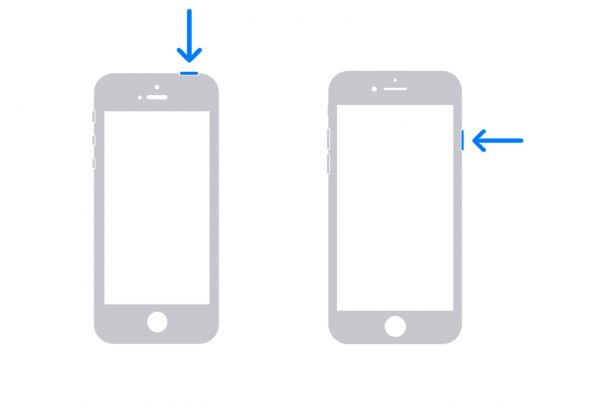
- Press for a few seconds the Power button, then stop once the Power Off slider is seen on the display. If you have an iPhone SE 2nd generation, 8, 7, or 6, you’ll find the Power button on the right side of your phone. If you have an iPhone SE, iPhone 5, or earlier, you’ll find it on the top edge of your device.
- Swipe the Power Off button to the other side. You’ll know it’s off when your phone’s screen turns completely black. This usually takes around 30 seconds.
- Wait another 30 seconds. Then, switch on your phone again via a long-press on the Power button. Stop when the Apple logo is already on display.
- Check to see if both of your AirPods are now working.
How to Restart an iPhone If There’s No Home Button
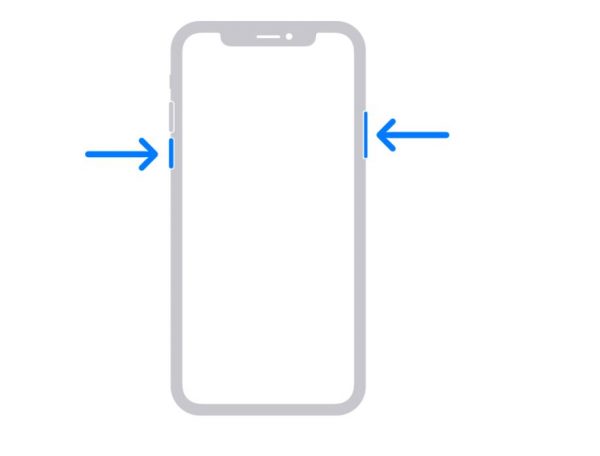
- Long-press the Power button and one volume rocker until the Power Off slider pops up on the gadget’s display.
- Swipe the Power Off button, and wait for the gadget’s display to turn black.
- After 30 seconds, turn your smartphone on using the Power button.
- Check if both AirPods are now working.
Restarting an Android Device
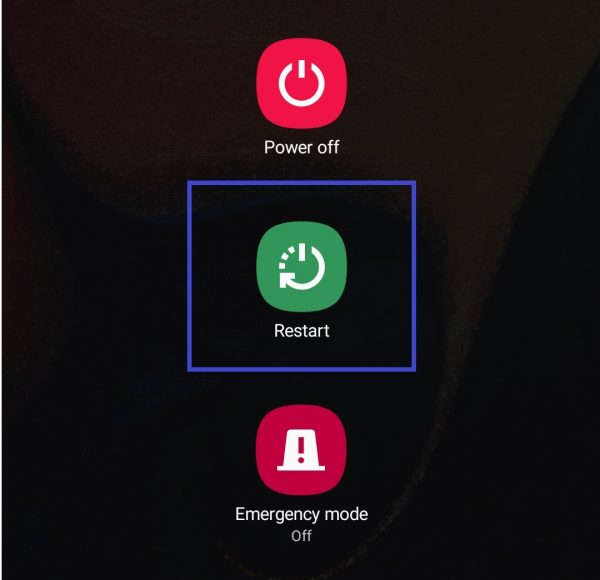
- Press and hold your phone’s Power button. The location of this button depends on the model of your phone.
- Let go as soon as the power menu gets displayed.
- Tap on the Restart option.
- Tap on Restart again to confirm.
- Wait shortly for your smartphone to reboot.
- Connect your AirPods and check if both of them are now working.
5. Clean Your AirPods

A buildup of dirt, earwax, and/or lint on your AirPods’ speaker mesh can also be a possible reason behind one of your AirPods not working. It only takes a bit of gunk buildup to completely mute the sound coming out of your AirPods. Thus, it’s good to regularly clean your AirPods to prevent that.
To clean your AirPods, you’ll need a cleaning material that won’t easily disintegrate and get stuck in the speaker mesh. You can use a soft-bristled toothbrush, a dry Q-tip, or a soft, lint-free cloth to gently remove any buildup from your AirPods. Be careful not to use anything wet, damp, or sharp to pry the gunk off of the speaker mesh. Also, avoid using aerosol sprays or any abrasive chemical to clean your AirPods.
Check out our article on how to clean your AirPods and AirPods case properly for a more detailed guide.
6. Update Your Phone’s OS
An out-of-date operating system (OS) can sometimes also be the culprit behind one of your AirPods not working. It’s a good idea to upgrade your OS once an update becomes available since this sometimes comes with firmware updates for your AirPods. Plus, your phone becomes more secure with every OS update.
Here’s a step-by-step guide on how to update your iPhone’s OS:
- Back up your phone’s files through either iCloud or your PC.
- Make sure your iPhone has sufficient power and is online via Wi-Fi.
- Navigate to the Settings app of your gadget.
- From the app’s menu, swipe up to get to the General option.
- Hit the Software Update button if it’s clickable.
- Select Install Now if you’ve already downloaded the update.
- If you haven’t downloaded the update yet, you’ll see Download and Install instead. Tap on this to download the update, then type in your passcode.
- Tap on Install Now to begin the OS upgrade, which takes at least ten minutes.
If you’ve paired your AirPods with an Android device, here’s how to update your phone’s OS:
- Back up your phone’s files.
- Make sure your gadget is online via a strong Wi-Fi network.
- Access the Settings app from your phone’s dashboard.
- Scroll down to and press the Software Update option if it’s accessible.
- Press Download and Install to verify if you already have the newest OS or not. If it isn’t, it’ll show you the latest update available. Select Install Now to upgrade your Android phone’s OS. This usually takes around 20 minutes if there are major updates.
7. Reset Your AirPods

If you’ve tried the methods we’ve listed and one AirPod is still not working, your AirPods might not be connected to your phone properly. In that case, you’ll have to make your AirPods revert to their original configurations when they were brand new (factory state). This method involves unpairing and then re-pairing your AirPods to your device.
To make your AirPods go back to their default state, do the following:
- Keep the AirPods inside their charging case.
- Close the case’s lid for 30 seconds.
- Lift the lid.
- On your device, launch the Settings app, then go to Bluetooth.
- Pick your AirPods’ name from the Bluetooth device pairings list.
- If you’re using an iOS device, tap on the More Icon (the one that looks like a lowercase ‘i’) that’s next to the name of your AirPods. Hit Forget This Device, then verify the action you did by tapping the option again. If you’re utilizing an Android gadget, press the respective gear symbol for your AirPods’ name. Tap on Unpair afterward.
- Make sure your charging case’s lid is still open. Hold the case’s back setup button until the indicator flashes alternating amber and white lights. That indicates that your AirPods’ settings have been reset successfully.
- Now, with the lid open and your Airpods in the case, hold the case near your device. Try re-initiating a connection between your AirPods and gadget by following the steps you see on the latter’s screen.
8. Reset Your Phone’s Network Settings
One of your AirPods not working can also be caused by a problem in your phone’s network settings. If that’s the case, you can do a network settings reset. Doing so disconnects you from all the Wi-Fi networks and Bluetooth devices you previously connected to. This also resets your VPN and cellular settings and changes manually trusted certificates back to untrusted. That said, it does give you a clean slate for all of your connections, so it’s worth a try if no other fix has worked so far.
To go back to your default network settings on iOS, proceed with these steps:
- Search for and click Settings on the app dashboard.
- Go to General.
- Select Reset.
- Tap on Reset Network Settings.
If you have an Android device, here’s how you can reset its network settings:
- Launch the Settings app.
- Scroll down to and tap General Management (other Android models may have this option labeled System instead).
- Tap Reset.
- Select Reset Network Settings.
- Tap on Reset Settings to confirm.
- Wait for your device to restart.
Once you’ve reset your phone’s network settings, you can re-pair your AirPods to your device. Then, play audio to check if both AirPods are now working.
9. Ask for Help from Apple Support
If one AirPod is still not working after trying all of the methods above, the problem may be something beyond your control. It might be hardware-related, too. In that case, you’ll need more than a DIY solution to get both of your AirPods to work again; you’ll need to reach out to Apple Support and ask them directly for help. They might suggest repairing your AirPods or having them replaced.
To contact Apple Support and get help for your AirPods, follow these steps:
- Go to Apple’s Get Support page.
- From the list of products, select AirPods.
- Select Audio & Sound.
- Tap on “One AirPod isn’t working” from the list of issues.
- The page will then give you three options for how you’d like to get help: through chat, over a phone call, or by connecting you to the nearest Apple Authorized Service Provider.
- Sign in using your Apple ID credentials. If you opt for the chat or phone call option, you can enter your AirPods’ serial number instead.
One AirPod Not Working? Don’t Panic!
Finding out that one of your AirPods is not working can be frustrating, especially since they’re not the cheapest pair of earbuds around. But thankfully, there are a handful of easy fixes for this issue. Hopefully, some of the methods here were effective on your end.
Do you know other solutions for when one AirPod is not working? Let us know in the comments!
