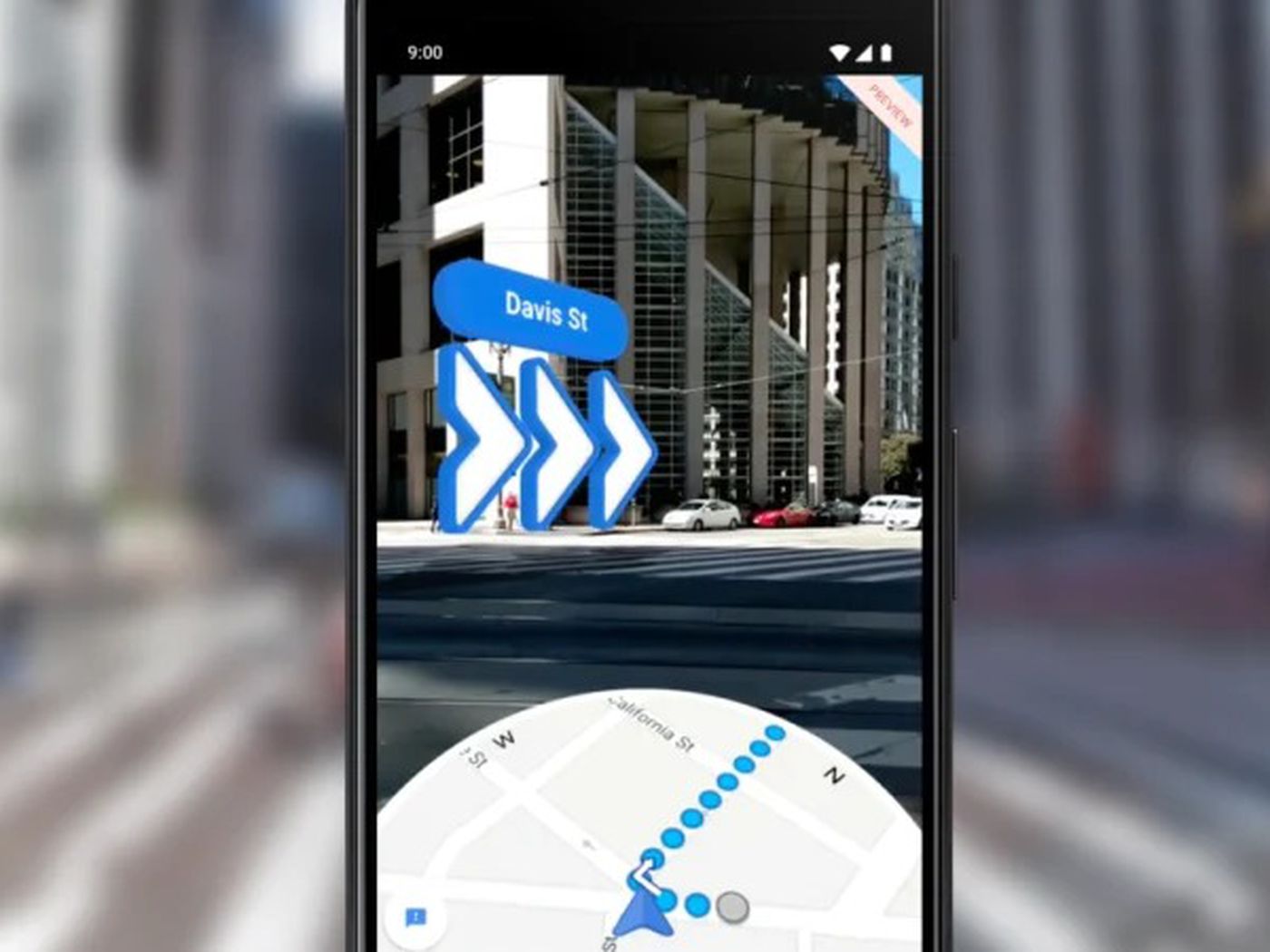
Google Maps has become an essential tool for navigation, providing users with accurate directions and real-time traffic updates. But did you know that it also offers an immersive augmented reality (AR) mode? With the AR mode in Google Maps, you can take your navigation experience to a whole new level.
By harnessing the power of your smartphone’s camera and sensors, AR mode overlays digital directions onto the real world, making it easier than ever to find your way. Whether you are exploring a new city or navigating unfamiliar streets, this feature can provide a more intuitive and interactive navigation experience.
In this article, we will delve into how to use the AR mode in Google Maps, step-by-step. From activating the feature to utilizing the different functions, we will guide you through the process and help you make the most of this innovative technology. So let’s dive in and discover how you can navigate like a pro with the AR mode in Google Maps!
Inside This Article
- How to Enable AR Mode in Google Maps
- How to Use AR Mode for Navigation
- Tips for Using AR Mode in Google Maps
- Conclusion
- FAQs
How to Enable AR Mode in Google Maps
AR (Augmented Reality) mode in Google Maps allows users to superimpose digital information onto the real-world view displayed on their smartphone screen. It provides a unique and interactive way to navigate and explore various locations. Here’s a step-by-step guide on how to enable AR mode in Google Maps:
1. Open the Google Maps app on your smartphone. Ensure that you have the latest version of the app installed.
2. Enter your desired destination in the search bar and tap on the Directions button to input your starting point.
3. Once the navigation route appears, look for the “Start AR” button located at the bottom of the screen. Tap on it to enable AR mode.
4. You might be prompted to grant permission for Google Maps to access your device’s camera and location. Accept the permissions to proceed.
5. Hold your smartphone upright and slowly move it around to allow Google Maps to analyze your surroundings and determine your location.
6. Once your location is recognized, you will see the AR view overlay on your screen. The digital information will be aligned with the real-world environment.
7. Follow the on-screen prompts and arrows to navigate to your destination. The AR mode will provide enhanced visual cues and real-time directions, making it easier to find your way.
8. You can switch back to the standard map view by tapping on the “Exit AR” button or by rotating your phone into a vertical position.
With AR mode enabled in Google Maps, you can take advantage of a more immersive and engaging navigation experience. Explore different places with ease and enjoy the seamless integration of virtual and real-world elements.
How to Use AR Mode for Navigation
AR (Augmented Reality) mode in Google Maps allows you to navigate with a more immersive experience, providing real-time guidance through your smartphone’s camera. It overlays virtual directions onto the live view of your surroundings, making it easier to find your way. Follow these steps to use AR mode for navigation:
Step 1: Open Google Maps
Launch the Google Maps app on your smartphone by tapping the icon on your home screen or app drawer. Make sure you have an active internet connection for accurate navigation.
Step 2: Choose Your Destination
Enter your desired destination in the search bar at the top of the screen. Google Maps will display various search results matching your input. Select the correct location from the list or tap on the map to set it as your destination.
Step 3: Start Navigation
Tap the “Directions” button at the bottom of the screen. Google Maps will calculate the most efficient route to your destination based on your current location. Ensure GPS is enabled on your device for accurate positioning.
Step 4: Swipe Up and Activate AR Mode
Once the navigation route is displayed, swipe up from the bottom of the screen to reveal additional options. Look for the “Start AR” button and tap on it to activate the AR mode.
Step 5: Follow the AR Navigation
Hold your device upright and move it around to scan the nearby environment. The camera view will display virtual arrows and markers on top of the live video feed, guiding you towards your destination. Follow these visual cues to stay on the correct path.
Step 6: Use Street View for Precise Navigation
If AR mode encounters limited data or obstructed view, it may prompt you to use Street View for precise navigation. Tap on the “Use Street View” option to switch to a more detailed and accurate view of your surroundings.
Step 7: Complete Your Journey
Continue following the AR navigation until you reach your destination. Google Maps will provide both visual and audio cues to keep you on track. Once you’ve arrived, the AR mode can be disabled by tapping the “Exit AR” button at the top-right corner of the screen.
With AR mode in Google Maps, navigating in unfamiliar areas becomes more intuitive and enjoyable. Follow these steps to experience the enhanced guidance offered by AR technology.
Tips for Using AR Mode in Google Maps
AR (Augmented Reality) Mode in Google Maps is a revolutionary feature that allows users to navigate the streets with real-time overlays. To make the most of this cutting-edge technology, here are some essential tips and tricks:
1. Find a Clear View: Before starting your navigation in AR Mode, it’s important to find an open space with a clear view of your surroundings. This will ensure accurate positioning and prevent any potential obstacles from interfering with your AR experience.
2. Keep Your Phone Stable: To obtain stable AR overlay, hold your phone steady in front of you while walking. Avoid excessive shaking or sudden movements, as it can disrupt the alignment and make it harder to navigate accurately.
3. Pay Attention to Visual Cues: Google Maps will display visual cues and arrows overlaid on the real-world view of your surroundings. Pay close attention to these markers to understand the directions and upcoming turns more easily.
4. Utilize Voice Instructions: In addition to visual cues, AR Mode also provides voice-guided instructions. Keep your volume up and listen carefully to the directions, especially when you might be unable to glance at your phone.
5. Use Street View for Confirmation: If you’re unsure about the direction or landmark, you can switch to Street View for confirmation. This will allow you to compare the real-world view with the AR overlay and ensure you’re heading in the right direction.
6. Stay Aware of Your Surroundings: While AR Mode can enhance your navigation experience, it’s crucial to stay aware of your surroundings. Avoid getting too engrossed in the augmented reality and always prioritize safety by watching out for pedestrians, traffic, and other potential hazards.
7. Consider Battery and Data Usage: AR Mode can be more battery-intensive compared to regular navigation. Consider carrying a portable charger or ensuring your phone is sufficiently charged before embarking on longer journeys. Additionally, monitor your data usage if you’re relying on mobile data for navigation.
8. Take Breaks if Needed: If you find yourself feeling disoriented or overwhelmed by using AR Mode for an extended period, it’s essential to take breaks. Switch back to the traditional map view or take some time to navigate without AR to regain your bearings.
9. Provide Feedback: Google is constantly working to improve AR Mode in Google Maps. If you encounter any issues or have suggestions for enhancement, don’t hesitate to provide feedback to help make the feature even better.
10. Be Mindful of Privacy: While AR Mode requires access to your camera and location, it’s essential to be mindful of your privacy settings and ensure you’re comfortable with the data being collected. Review and adjust your app permissions accordingly.
By following these tips, you can make the most of AR Mode in Google Maps and enhance your navigation experience with the power of augmented reality.
In conclusion, navigating with the AR mode in Google Maps offers an exciting and immersive experience for users. The combination of real-world visuals and augmented reality technology provides a unique and convenient way to explore unfamiliar places. With its ability to overlay directions and information directly onto the live camera view, the AR mode makes it easier for users to navigate and reach their destinations with confidence.
Whether you’re wandering through a new city or trying to find your way in a crowded urban area, Google Maps’ AR mode can be a valuable tool. It allows you to visually follow arrows and street names, making it simpler to make turns and stay on track. Additionally, the integration of real-time data ensures that you are receiving the most up-to-date information about your surroundings.
So, next time you need to find your way, don’t forget to activate the AR mode in Google Maps and let the power of augmented reality guide you to your destination with ease.
FAQs
?? Frequently Asked Questions about Navigating with AR Mode in Google Maps
Q: What is AR mode in Google Maps?
A: AR mode, or Augmented Reality mode, in Google Maps allows users to view directions and real-time location information through their smartphone’s camera. It superimposes virtual elements on the real-world view to guide users on their chosen route.
Q: How do I use AR mode in Google Maps?
A: To use AR mode in Google Maps, open the app on your smartphone, enter your destination, and select the walking directions option. Look for the “Start AR” button and tap on it. Follow the on-screen instructions to position your smartphone’s camera and begin viewing directions in AR mode.
Q: What features are available in AR mode?
A: AR mode in Google Maps provides several useful features, including real-time turn-by-turn navigation, street names and arrows superimposed on the camera view, distance indicators, and even helpful landmarks to help you easily identify your surroundings and stay on track.
Q: Can I use AR mode while driving?
A: No, AR mode in Google Maps is designed specifically for walking directions and pedestrian navigation. It is not recommended or safe to use AR mode while driving due to the need to focus on the road and potential distractions caused by the AR visual overlay.
Q: Which devices support AR mode in Google Maps?
A: AR mode in Google Maps is currently supported on select Android and iOS devices. The list of supported devices may vary, but generally, devices with ARCore support for Android or ARKit support for iOS should be able to use AR mode in Google Maps.
