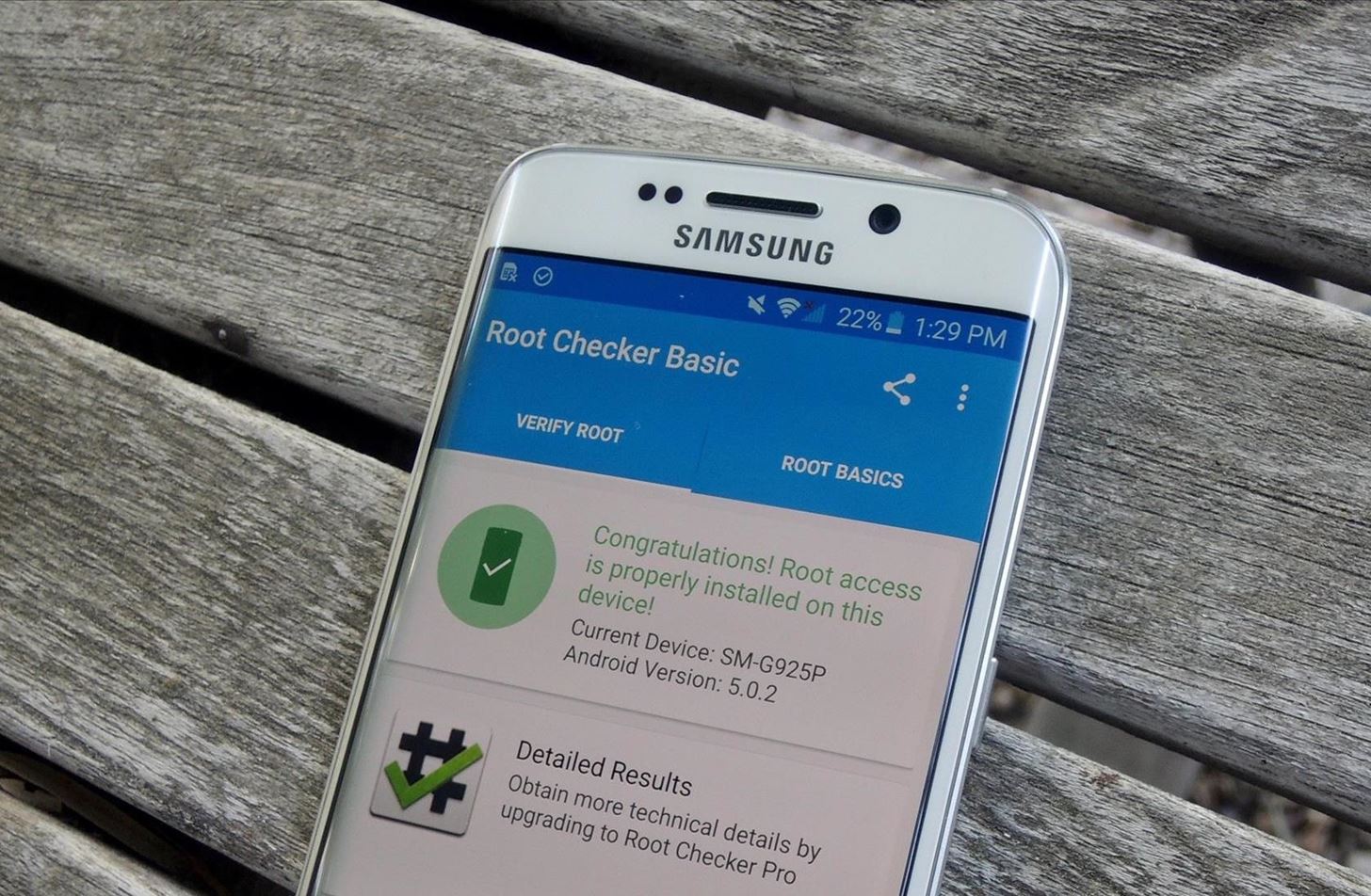
The Galaxy S6 Edge is a revolutionary mobile phone that combines cutting-edge technology with a sleek and stylish design. With its curved display and powerful features, it offers a unique user experience that sets it apart from other smartphones on the market.
But owning a Galaxy S6 Edge is just the beginning. To truly maximize its potential, you need to unleash its full capabilities by learning some helpful tips and tricks. Whether you’re a long-time user or a new owner, this article will guide you through various features and shortcuts that will enhance your overall phone experience.
From optimizing battery life to customizing your device, we’ll cover everything you need to know to make the most out of your Galaxy S6 Edge. So, let’s dive in and discover the hidden gems of this remarkable mobile phone!
Inside This Article
- Setting up your Galaxy S6 Edge
- Customizing the Edge screen features
- Maximizing battery life
- Mastering the Edge Panel features
- Conclusion
- FAQs
Setting up your Galaxy S6 Edge
Congratulations on your new Galaxy S6 Edge! Setting up your device is an exciting process that ensures you get the most out of its amazing features. To help you get started, here are some essential steps to follow:
1. Powering on your device: Locate the power button, usually located on the right side of your phone, and press and hold it until the Samsung logo appears on the screen.
2. Language and region selection: Follow the on-screen prompts to select your preferred language and geographic region. This step will determine the default settings for your device.
3. Connecting to a Wi-Fi network: To fully enjoy the features of your Galaxy S6 Edge, it’s important to connect to a Wi-Fi network. Go to “Settings” and select “Wi-Fi” to see the available networks. Choose your network and enter the password if required.
4. Setting up your Google account: Your Google account is essential for accessing various Google services and apps on your device. If you already have a Google account, sign in with your credentials. Otherwise, you can create a new account directly from the setup wizard.
5. Transferring data from your old device: Samsung provides a convenient tool called Smart Switch to transfer data from your old phone to your new Galaxy S6 Edge. Follow the instructions on the screen to transfer your contacts, photos, apps, and other data.
6. Setting up security features: Protecting your device and personal information is crucial. Set up a strong screen lock password, PIN, fingerprint, or facial recognition to ensure the security of your Galaxy S6 Edge.
7. Personalizing your device: Make your Galaxy S6 Edge truly yours by customizing its appearance. From the Settings menu, you can change the wallpaper, font style, icon layout, and more. Explore the options to personalize your device according to your preferences.
8. Installing essential apps: The Galaxy S6 Edge comes preloaded with various useful apps, but you can also download additional apps from the Google Play Store to enhance your phone’s functionality. Install apps like social media platforms, email clients, weather apps, and productivity tools to make the most of your device.
9. Setting up backup and synchronization: Backing up your data regularly is essential to avoid losing important information. Use Samsung’s cloud service, Samsung Cloud, or other backup options like Google Drive to automatically backup your data and ensure its safety.
10. Exploring the user manual: To fully understand the features and capabilities of your Galaxy S6 Edge, take some time to go through the user manual. It will provide you with valuable insights and tips on how to make the most of your device.
By following these steps, you’ll have your Galaxy S6 Edge set up and ready to go. Enjoy exploring the various features and capabilities of your new device!
Customizing the Edge screen features
One of the standout features of the Galaxy S6 Edge is its Edge screen, which allows you to access your favorite apps, contacts, and notifications with a swipe of your thumb. But did you know that you can customize the Edge screen to suit your preferences? Here are some tips and tricks to make the most of this unique feature:
1. Choose your Edge panel: The Edge screen offers a variety of panels that you can select based on your needs. From the Apps edge panel to the People edge panel, you can customize what appears on your Edge screen and have quick access to the features and contacts you use the most.
2. Customize the Edge panel position: You can decide on the location of the Edge panel on the screen, whether it’s on the left or right side. Simply go to Settings, Edge screen, and Edge panels to select your preferred position.
3. Add your favorite apps: The Edge screen can be customized to display your frequently used apps. By going to Settings, Edge screen, and Edge panels, you can add your preferred apps to the panel for quick and easy access.
4. Adjust the Edge panel size: If you find the Edge panel too big or too small, you can resize it to your liking. Simply go to Settings, Edge screen, and Edge panels, and adjust the size using the Size slider.
5. Personalize the Edge lighting: The Edge screen lights up when you receive notifications or calls. You can customize the lighting effect and color by going to Settings, Edge screen, and Edge lighting. Choose from various options to add a personal touch to your device.
6. Create App pairs: The Edge screen allows you to create app pairs, which means you can open two apps simultaneously with a single tap. This is particularly useful for multitasking or quickly accessing frequently used apps together.
7. Enable Edge lighting during calls: If you want your Edge screen to light up when you receive a call, go to Settings, Edge screen, and Edge lighting. Enable the “Edge lighting during calls” option to ensure you never miss an important call.
With these customization options, you can tailor the Edge screen to your liking and make it work for you. Whether you want quick access to your favorite apps or a unique lighting effect, the Galaxy S6 Edge offers plenty of customization features to enhance your smartphone experience.
Maximizing battery life
One common concern among smartphone users is battery life. With all the features and apps that our phones offer, it’s not surprising that battery drain can be a challenge. Fortunately, there are several steps you can take to maximize the battery life of your Galaxy S6 Edge:
1. Adjust screen brightness: One of the biggest battery drainers is the display. By reducing the screen brightness, you can significantly extend your battery life. Go to Settings > Display > Brightness and adjust it to a lower level that is still comfortable for you.
2. Enable battery-saving mode: The Galaxy S6 Edge comes with a built-in battery-saving mode that can help you conserve power. Go to Settings > Battery > Power Saving Mode and enable it. This will limit background app activity and reduce system performance, but it can greatly extend battery life when you need it most.
3. Close unused apps: Many apps continue to run in the background, even when you’re not actively using them. This can drain your battery quickly. To prevent this, regularly close unused apps by pressing the Recent Apps key and swiping them away or using the Close All option. You can also go into the App Manager in Settings and force stop any unnecessary apps.
4. Disable unnecessary features: Some features on your Galaxy S6 Edge can consume a lot of power. For example, turning off Wi-Fi, Bluetooth, and GPS when you’re not using them can significantly extend your battery life. You can do this easily by swiping down from the top of the screen to access the Quick Settings panel and tapping on the corresponding icons.
5. Use Wi-Fi instead of mobile data: When you’re in a location with a Wi-Fi network, connect to it instead of relying on your mobile data. Wi-Fi consumes less power than cellular data, so using Wi-Fi whenever possible can help conserve battery life.
6. Adjust app synchronization: Some apps continuously sync in the background, which can drain your battery. Go to Settings > Accounts > Auto-sync data and disable auto-sync for apps that you don’t need to constantly update, or adjust your sync intervals to longer time frames.
7. Optimize app settings: Some apps have their own battery optimization settings. Look for options to reduce background activity or limit notifications for apps that you don’t need instant updates from. This can help prolong battery life by reducing app-related battery drain.
8. Turn off haptic feedback: The vibrations produced when typing or interacting with your phone can consume battery power. To disable this feature, go to Settings > Sound and vibration > System sound and vibration. From there, you can turn off haptic feedback or adjust the intensity to a lower level.
By implementing these tips and tricks, you can effectively maximize the battery life of your Galaxy S6 Edge. Remember, every bit of battery saved can make a difference, especially when you’re on the go and need your phone to stay powered throughout the day.
Mastering the Edge Panel features
The Samsung Galaxy S6 Edge is known for its unique and innovative Edge Panel features, which offer quick access to various functions and apps. By mastering these features, you can greatly enhance your mobile phone experience. Here are some tips and tricks to help you make the most of your Edge Panel:
1. Customize your Edge Panel: One of the great things about the Galaxy S6 Edge is the ability to customize the Edge Panel. You can add and rearrange panels according to your preferences. Simply swipe your finger across the edge of the screen to access the Edge Panel, then tap on the settings icon to customize the panels. You can choose from a variety of panels such as Apps edge, People edge, Tasks edge, and more.
2. Add your favorite apps: The Apps edge panel allows you to add your favorite apps for quick access. To add apps to the panel, go to the Edge Panel settings and select “Apps edge”. From there, you can add or remove apps and even create app pairs for multi-window functionality. Having your most-used apps just a swipe away can significantly speed up your daily tasks.
3. Use the People edge: The People edge panel is a convenient way to access your frequently contacted contacts. With a simple swipe, you can quickly make calls, send texts, or start a chat with your preferred contacts. To set up the People edge, go to the Edge Panel settings and select “People edge”. You can add up to five contacts and even assign different colors for easy identification.
4. Take advantage of the Task edge: The Task edge panel is perfect for boosting your productivity. It allows you to create shortcuts for different tasks such as composing emails, setting reminders, or launching specific apps. To set up the Task edge, go to the Edge Panel settings and select “Tasks edge”. Customize your shortcuts to fit your needs and enjoy the convenience of completing tasks with just a swipe.
5. Get information at a glance: The Edge Panel also offers a range of informative panels that can provide you with quick access to important information. You can add panels like Weather, News, Stocks, and more. Simply swipe to the Edge Panel, tap on the settings icon, and select “Panel handle settings” to add the panels you want. Stay updated with the latest news and essential information without having to open any apps.
6. Customize Edge lighting: The Galaxy S6 Edge’s unique curved display also allows for customizable Edge lighting notifications. You can assign different colors to contacts and specific apps to receive visual notifications when they call or message you. To customize Edge lighting, go to the Edge Panel settings and select “Edge lighting”. From there, you can choose the color and effects for various notifications.
By mastering the Edge Panel features of your Galaxy S6 Edge, you can streamline your mobile experience and access your favorite apps, contacts, and information with ease. Take some time to explore and customize the panels according to your preferences, and enjoy the convenience and efficiency that the Edge Panel brings to your smartphone.
Conclusion
As we conclude our exploration of the Galaxy S6 Edge, it is evident that this device is not only a powerful and innovative smartphone, but also a versatile companion with numerous hidden features and functionalities. From its stunning design to its cutting-edge technology, the S6 Edge delivers an exceptional user experience.
By following the helpful tips and tricks mentioned in this article, you can further enhance your Galaxy S6 Edge experience. Whether it’s customizing the Edge Panel, maximizing battery life, or utilizing the advanced camera features, you have the power to elevate your smartphone usage to new heights.
Remember to regularly update your device’s software, stay informed about the latest apps and features, and take advantage of the extensive Samsung ecosystem to make the most out of your Galaxy S6 Edge.
With its seamless blend of style, performance, and innovation, the Galaxy S6 Edge continues to be a top choice for smartphone enthusiasts. Embrace the endless possibilities this device offers and unlock the full potential of your mobile experience.
FAQs
1. How do I take a screenshot on the Galaxy S6 Edge?
To take a screenshot on the Galaxy S6 Edge, simply press and hold the Power button and the Home button simultaneously. You will hear a shutter sound and see a flashing animation to indicate that the screenshot has been captured. The screenshot can then be found in your phone’s Gallery app.
2. Can I expand the storage capacity of the Galaxy S6 Edge?
No, the Galaxy S6 Edge does not have expandable storage. It comes with built-in storage options of 32GB, 64GB, or 128GB, depending on the variant you choose. It is important to consider your storage needs before selecting a model, as you cannot add additional storage later.
3. How can I optimize the battery life of my Galaxy S6 Edge?
There are several ways to optimize the battery life of your Galaxy S6 Edge:
– Adjust the screen brightness to a lower level.
– Turn off unnecessary features, such as Bluetooth and Wi-Fi when not in use.
– Close unused apps running in the background.
– Disable unnecessary notifications.
– Use the Power Saving Mode or Ultra Power Saving Mode, which limit certain functions to preserve battery life.
4. Can I use wireless charging with the Galaxy S6 Edge?
Yes, the Galaxy S6 Edge supports wireless charging. You can use any Qi-compatible wireless charger to charge your device wirelessly. Simply place your phone on the charging pad or stand, ensuring that it is properly aligned, and it will start charging. Note that wireless charging may be slightly slower than wired charging.
5. Is the Galaxy S6 Edge water-resistant?
No, the Galaxy S6 Edge is not water-resistant. It is not designed to be submerged in water or exposed to excessive humidity. Therefore, it is important to keep your device away from water to avoid any damage.
