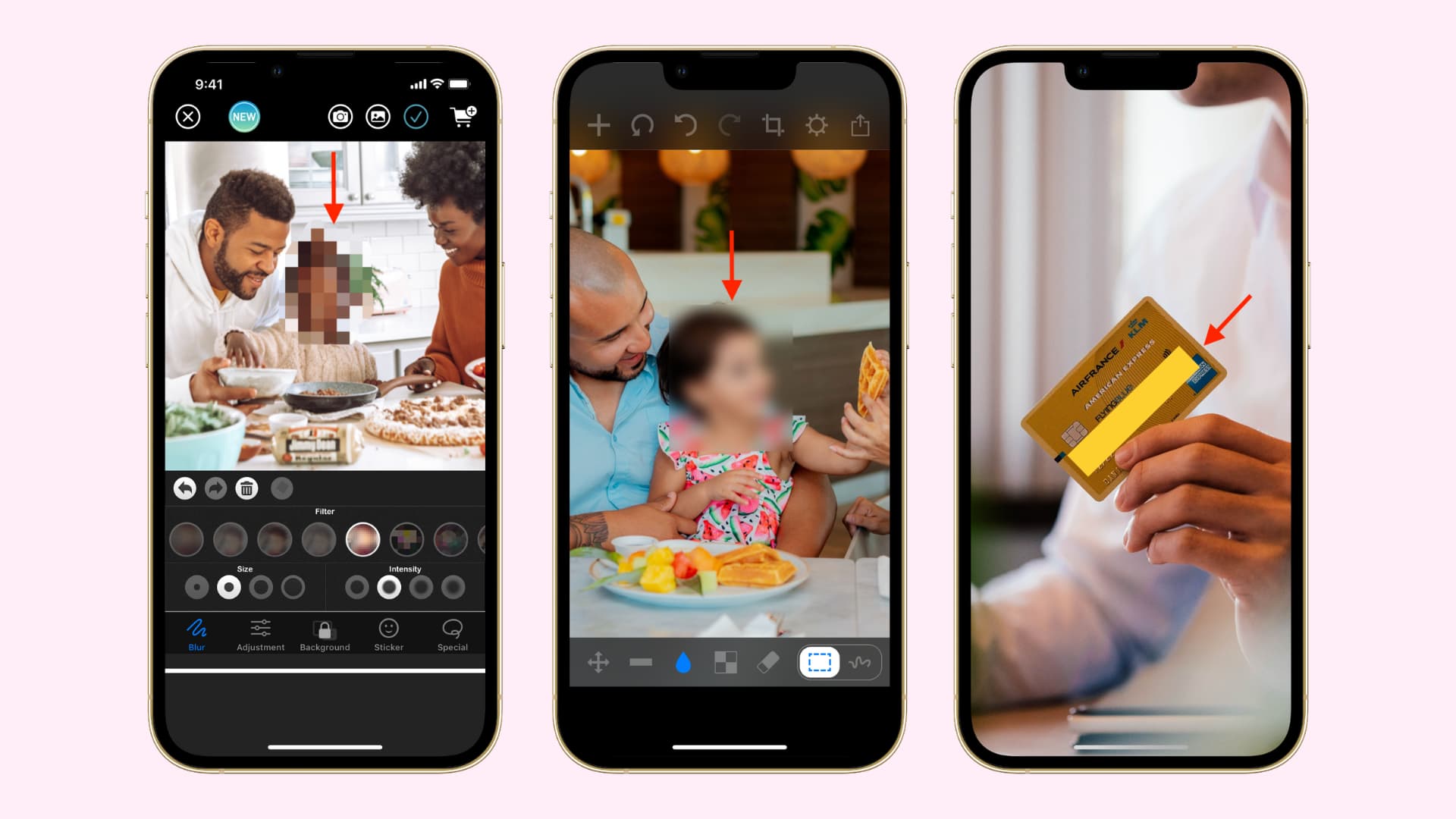
Do you want to protect someone’s identity in a video you captured on your iPhone? Whether you need to obscure someone’s face for privacy reasons or to comply with legal requirements, blurring a face in a video can be a useful task. Fortunately, with the advancements in technology, you can now easily achieve this on your iPhone. In this article, we will guide you through the process of blurring a face in a video on your iPhone. We will discuss various methods and apps that can help you accomplish this task, ensuring that the individual’s identity remains concealed while preserving the integrity of your video. So, strap in and get ready to learn how to blur faces like a pro on your iPhone.
Inside This Article
- Overview
- Method 1: Using iMovie
- Method 2: Using Filmmaker Pro
- Method 3: Using Video Mosaic
- Method 4: Using Fastreel Video Editor
- Conclusion
- FAQs
Overview
Do you need to blur a face in a video on your iPhone? Whether you want to protect someone’s privacy or simply add a touch of secrecy to your footage, blurring a face can be easily accomplished using various video editing apps. In this article, we will explore different methods to help you blur faces in videos directly from your iPhone.
With the advancements in technology, our smartphones have become powerful tools for video editing on the go. There are several user-friendly video editing apps available on the App Store that allow you to blur faces in videos effortlessly. In this overview, we will briefly discuss popular methods using iMovie, Filmmaker Pro, Video Mosaic, and Fastreel Video Editor to blur faces in videos on your iPhone.
So, if you’re ready to add a touch of anonymity to your videos, let’s dive into the methods and discover how to blur a face in a video on your iPhone.
Method 1: Using iMovie
If you are an iPhone user looking to blur a face in a video, iMovie is a versatile and user-friendly tool that can help you accomplish this task. iMovie is a built-in video editing app available on iPhones, making it a convenient choice for editing videos directly on your device.
To get started, follow these simple steps:
- Launch the iMovie app on your iPhone. If you don’t have it installed, you can download it from the App Store.
- Create a new project by tapping on the “Create Project” button. Choose the “Movie” option.
- Select the video you want to edit from your iPhone’s library. You can choose multiple videos if needed.
- Once the video is imported into the iMovie timeline, tap on the video clip to select it.
- Tap on the “Effects” icon (represented by a star) at the bottom of the screen.
- Scroll through the effects options until you find the “Blur” effect. Tap on it to apply it to the selected video clip.
- Adjust the blur effect by using the on-screen controls. You can drag the handles to resize and reposition the blur area on the face.
- Preview the video with the applied blur effect to ensure it meets your requirements.
- Once you are satisfied, tap on the “Done” button.
- Finally, tap on the “Share” button to export the video. You can choose to save it to your iPhone’s camera roll, share it on social media, or send it through messaging apps.
Using iMovie, you can easily blur faces in your videos on your iPhone without the need for complicated editing software. It’s a quick and efficient solution for safeguarding privacy or anonymizing individuals in your videos.
Method 2: Using Filmmaker Pro
Filmmaker Pro is a powerful video editing app available for iPhone that allows you to easily blur faces in a video. With its intuitive interface and comprehensive features, you can quickly and efficiently achieve the desired result.
Here’s how you can use Filmmaker Pro to blur faces in a video on your iPhone:
1. Open Filmmaker Pro on your iPhone and tap on the “+” button to create a new project.
2. Import the video into the app by tapping on the “Import” button and selecting the desired video from your iPhone’s gallery.
3. Once the video is imported, tap on it to open it in the editing interface.
4. Tap on the “Effects” button at the bottom of the screen and select “Blur” from the list of available effects.
5. Position the blur effect box over the face that you want to blur. You can adjust the size and shape of the box by dragging its corners.
6. If the face moves in the video, you can animate the blur effect to track the movement. Tap on the “Keyframes” button and add keyframes to track the face’s movement throughout the video.
7. Adjust the blur intensity by using the slider provided in the editing interface. This will allow you to fine-tune the level of blurring applied to the face.
8. Preview your video to see if the blurring effect is just right. If needed, make any further adjustments until you are satisfied with the result.
9. Once you are happy with the blurring effect, tap on the “Export” button to save the edited video to your iPhone’s gallery or share it directly on social media platforms.
And that’s it! With Filmmaker Pro, you can easily blur faces in a video on your iPhone without the need for complex editing software or technical skills.
Give it a try and take your video editing skills to the next level with Filmmaker Pro!
Method 3: Using Video Mosaic
Video Mosaic is a powerful mobile app that allows you to easily blur faces in videos on your iPhone. With its user-friendly interface and intuitive features, it provides a hassle-free way to protect the privacy of individuals in your videos. Here’s a step-by-step guide on how to use Video Mosaic to blur a face in a video on iPhone.
Step 1: Start by downloading and installing the Video Mosaic app from the App Store. Once the installation is complete, launch the app on your iPhone.
Step 2: Tap on the “+” button to import the video that contains the face you want to blur. You can choose a video from your camera roll or any other location on your iPhone.
Step 3: Once the video is imported, tap on it to open it in the Video Mosaic editor. You will see the timeline and various editing tools at the bottom of the screen.
Step 4: To blur the face in the video, tap on the “Effects” tab and select “Mosaic.” This will apply a mosaic effect to the entire video.
Step 5: Now, you can adjust the size and position of the mosaic block to cover the face. Use your fingers to resize and move the block until the face is completely blurred.
Step 6: If there are multiple faces in the video that need to be blurred, you can repeat the process for each face by adding additional mosaic blocks.
Step 7: Once you are satisfied with the blurring effect, tap on the “Play” button to preview the video. If everything looks good, tap on the “Export” button to save the video to your camera roll.
Step 8: The exported video will now have the blurred face, protecting the individual’s privacy while still being able to watch and share the video.
Video Mosaic offers additional features such as adding text, filters, and music to your videos, making it a comprehensive video editing tool for iPhone users. With its intuitive interface and powerful editing capabilities, it’s an excellent choice for blurring faces in videos and ensuring privacy.
Method 4: Using Fastreel Video Editor
If you’re looking for a quick and easy way to blur a face in a video on your iPhone, Fastreel Video Editor is an excellent option. This versatile app allows you to edit your videos with a wide range of features, including the ability to blur specific areas of your footage.
To get started, you’ll need to download the Fastreel Video Editor app from the App Store. Once installed, follow these steps:
- Launch the Fastreel Video Editor app on your iPhone.
- Select the “Video Editor” option from the main menu.
- Choose the video you want to edit from your iPhone’s gallery and import it into the app.
- Once your video is imported, you can use the timeline at the bottom of the screen to navigate to the specific section where you want to blur a face.
- Tap on the “Effects” tab located at the top of the screen.
- Scroll through the available effects until you find the “Blur” option and tap on it.
- Now, you can adjust the intensity of the blur effect by using the slider provided.
- Next, swipe your finger across the video screen to select the specific area where you want to apply the blur effect.
- Once you’ve selected the area, the blur effect will be instantly applied.
- You can preview the result by tapping on the play button.
- If you’re satisfied with the result, tap on the “Save” button to export the edited video to your iPhone’s gallery.
- You can also share your blurred video directly from the Fastreel Video Editor app to social media platforms like Instagram, Facebook, or YouTube.
With Fastreel Video Editor, blurring a face in a video on your iPhone has never been easier. Whether you want to protect someone’s privacy or add a touch of mystery to your footage, this app provides a simple and effective solution.
So, give Fastreel Video Editor a try and start blurring faces in your videos today!
Conclusion
Blurring a face in a video on your iPhone is a useful technique to protect someone’s privacy or anonymity. With the help of various applications available on the App Store, you can easily apply the blur effect to any video footage without the need for complex editing software.
In this article, we discussed two popular methods for blurring faces in videos on iPhone – using the iMovie app and using third-party apps such as Video Mosaic. Both methods offer user-friendly interfaces and intuitive controls, making it accessible even for beginners. Additionally, we explored some key considerations, such as saving the original video and adjusting the blur intensity, to ensure a seamless and professional-looking result.
Now that you are equipped with the knowledge of how to blur a face in a video on your iPhone, you can safeguard personal information and maintain privacy in your videos with ease. So go ahead, give it a try, and explore the possibilities of creating videos that respect the privacy of individuals while keeping your content engaging and captivating.
FAQs
1. Can I blur a face in a video on my iPhone?
Yes, you can blur a face in a video on your iPhone. There are several apps available on the App Store that allow you to easily blur faces or any other sensitive information in your videos.
2. What is the benefit of blurring a face in a video?
The main benefit of blurring a face in a video is to protect the privacy and identity of individuals who may appear in the video. Blurring a face can be useful in cases where you want to share a video publicly but need to ensure the anonymity of certain individuals.
3. Are there any specific apps that I can use to blur faces in videos on my iPhone?
Yes, there are several apps available for iPhone that can help you blur faces in your videos. Popular options include Video Editor – Blur Background, KineMaster, and InShot. These apps have user-friendly interfaces and offer various features to enhance and edit your videos.
4. How do I blur a face in a video using an iPhone app?
To blur a face in a video using an iPhone app, you need to select the video you want to edit within the app. Then, look for an option that allows you to add a blur effect or pixelate the face. Once you apply the effect, you can adjust its intensity and position it over the face you want to blur. Finally, save the edited video with the blurred face.
5. Can I undo the blur effect if I want to reveal the face later?
Most video editing apps for iPhone allow you to undo or remove the blur effect if you decide to reveal the face later. You can simply revisit the edited video in the app and choose to remove the blur effect. However, it’s important to note that once the video is saved and shared, it may be challenging to revert the blur effect.
