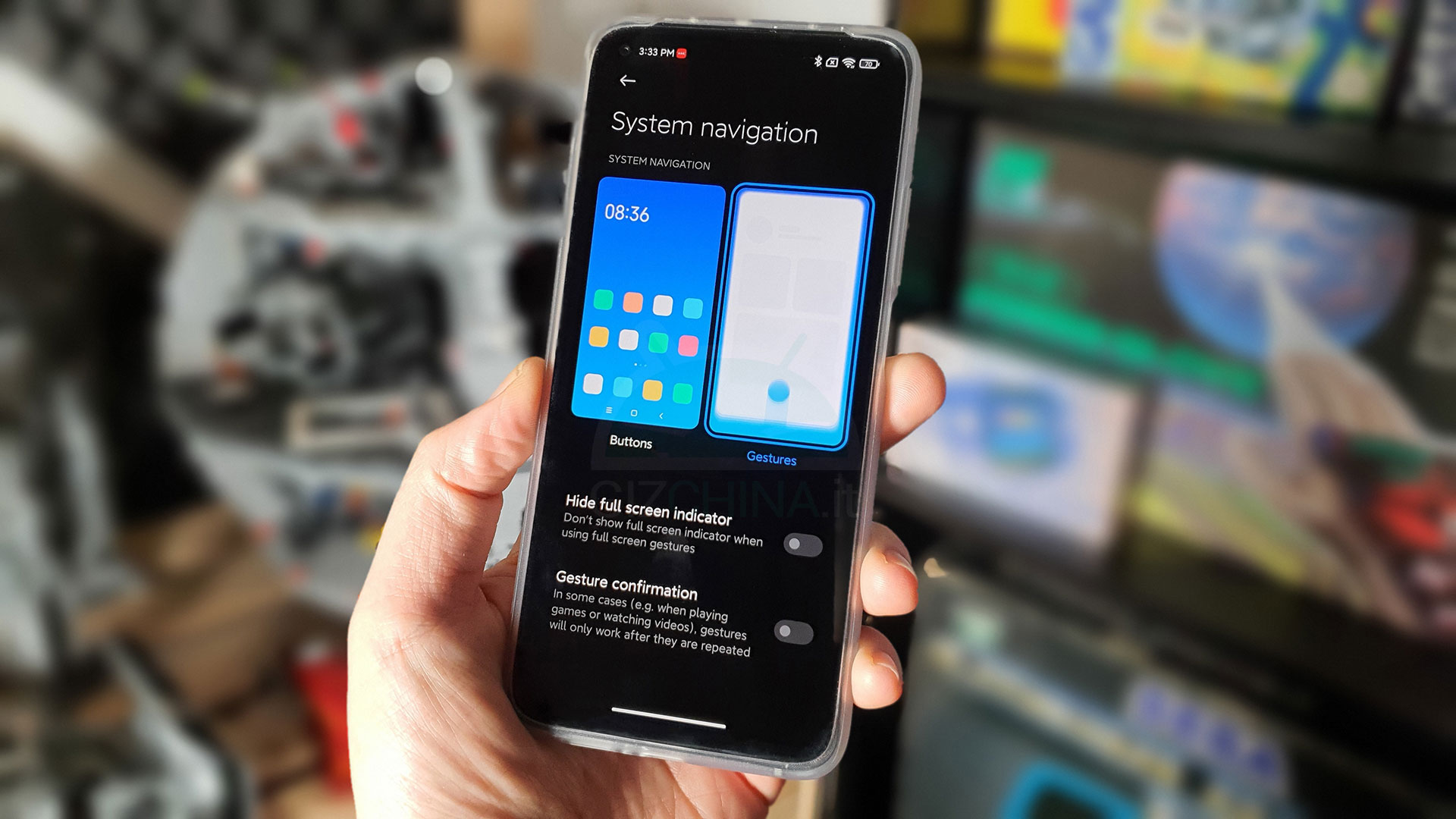
Are you tired of the default navigation buttons on your Xiaomi smartphone? Do you want to personalize your device by changing the navigation buttons to suit your style? Look no further, as in this article, we will guide you on how to change Xiaomi navigation buttons on your mobile phone.
Xiaomi smartphones come with a customizable user interface, which allows you to tweak various aspects of your device, including the navigation buttons. By changing the navigation buttons, you can add a touch of uniqueness to your phone and enhance your overall user experience. Whether you prefer a different layout or want to use navigation gestures instead, Xiaomi provides you with the flexibility to make these adjustments with ease.
In the following sections, we will delve into the step-by-step process of changing the navigation buttons on your Xiaomi device, ensuring that you have all the information and guidance you need to personalize your smartphone to your liking.
Inside This Article
- Overview
- Changing Xiaomi Navigation Buttons through Settings
- Using Third-Party Apps to Customize Xiaomi Navigation Buttons
- Reverting Back to Default Navigation Buttons
- Conclusion
- FAQs
Overview
Changing the navigation buttons on your Xiaomi phone can be a great way to personalize your device and improve your user experience. Xiaomi phones come with various navigation button options, including the traditional navigation bar and the more modern gesture-based navigation. In this article, we will explore different methods to change the navigation buttons on your Xiaomi phone.
Whether you prefer the classic navigation buttons or want to try out the newer gesture-based navigation, Xiaomi offers the flexibility to customize your device according to your preferences. You can make these changes directly through the settings on your phone, or you can use third-party apps for more advanced customization.
While changing the navigation buttons can give your Xiaomi phone a fresh look and feel, it’s always important to consider the usability and functionality of your device. It’s recommended to choose a navigation style that you are comfortable with and that suits your daily usage.
Let’s dive into the details of how you can change the navigation buttons on your Xiaomi phone using the built-in settings or third-party apps.
Changing Xiaomi Navigation Buttons through Settings
Xiaomi phones offer a range of customization options, allowing users to personalize their device according to their preferences. One of the features that can be customized is the navigation buttons. By default, Xiaomi phones come with the traditional Android navigation buttons – the back button, home button, and recent apps button. However, if you find these buttons inconvenient or want to experiment with different navigation styles, Xiaomi provides a straightforward method to change them via the settings.
To change the navigation buttons on your Xiaomi phone, follow these steps:
- Open the “Settings” app on your Xiaomi phone. You can usually find it on your home screen or in the app drawer.
- Scroll down until you find the “Additional Settings” option and tap on it.
- Within the “Additional Settings” menu, look for the “Button and Gesture Shortcuts” option and tap on it.
- Now, tap on the “Navigation Buttons” option.
- Here, you will see various navigation options. Select the one that suits your preference. Xiaomi offers different styles, including a traditional three-button layout, swipe gestures, and a fully immersive gesture-based navigation system.
- Once you have chosen your desired navigation style, exit the settings menu, and your navigation buttons will be updated accordingly.
It’s important to note that the availability of navigation options may vary depending on the Xiaomi phone model and the version of MIUI (Xiaomi’s user interface). Some older models may not offer all the navigation styles, while newer models may provide additional options.
Changing your Xiaomi navigation buttons through the settings is a simple and convenient way to enhance your user experience. Whether you prefer the traditional buttons or want to explore the gesture-based navigation, Xiaomi allows you to tailor your phone’s interface to your liking.
Using Third-Party Apps to Customize Xiaomi Navigation Buttons
If you’re looking for more advanced customization options for your Xiaomi navigation buttons, you can turn to third-party apps that offer specialized features. These apps can give you the ability to completely customize the navigation buttons on your Xiaomi device, allowing you to create a truly personalized user experience.
One popular app for customizing navigation buttons on Xiaomi phones is “Navigation Gestures.” This app allows you to replace the traditional software-based navigation buttons with gesture-based controls. With Navigation Gestures, you can swipe from different edges of the screen to perform various actions like going back, opening recent apps, or accessing the app drawer.
Another great option is the “Button Mapper” app. This app not only lets you customize the navigation buttons but also allows you to remap hardware buttons on your Xiaomi device. You can assign different functions to the navigation buttons, such as launching specific apps, controlling media playback, or activating shortcuts.
For those who prefer a more minimalistic approach, the “Edge Gestures” app is worth considering. It enables you to add custom gestures to the edges of your Xiaomi device’s screen. By swiping from the edges, you can perform actions like going back, opening the notifications panel, or launching your favorite apps.
It’s important to note that when using third-party apps to customize your Xiaomi navigation buttons, some additional permissions may be required. These apps may need access to the accessibility service or other system-level settings to function properly. Make sure to review and grant the necessary permissions to ensure a seamless user experience.
While third-party apps can offer a more extensive range of customization options, it’s crucial to choose reliable and trusted apps from reputable sources. Always read user reviews and check the app’s ratings before downloading and installing it on your Xiaomi device.
By exploring the different third-party apps available, you can unlock a whole new level of personalization and convenience for your Xiaomi navigation buttons. Whether you prefer gestures, button remapping, or edge-based actions, these apps make it possible to tailor your device’s navigation experience to your exact preferences.
Reverting Back to Default Navigation Buttons
If you’ve been experimenting with different navigation button configurations on your Xiaomi smartphone and want to revert back to the default settings, you’ll be pleased to know that it’s a simple and straightforward process. Here’s how to do it:
1. Go to the “Settings” app on your Xiaomi device. You can usually find it in the app drawer or by swiping down on the notification panel and tapping the gear icon.
2. Scroll down and tap on “Additional settings.”
3. Look for and tap on “Button and gesture shortcuts.”
4. In the next screen, you will find the option to configure the navigation buttons. Tap on “Navigation buttons” or something similar.
5. Here, you will see different navigation button configurations that you can choose from. To revert back to the default settings, simply select the option that says “Default” or something similar.
6. Once you have selected the default navigation buttons, exit the settings app and you will notice that your Xiaomi device now displays the familiar and standard navigation buttons that it came with out of the box.
It’s worth mentioning that the process may slightly differ depending on your Xiaomi device’s software version or user interface. However, the general steps outlined above should guide you in reverting back to the default navigation buttons on your Xiaomi smartphone.
By following these steps, you can easily revert back to the default navigation buttons on your Xiaomi device, ensuring a familiar and comfortable user experience.
Conclusion
In conclusion, changing the navigation buttons on your Xiaomi phone is a simple and effective way to customize your user experience. Whether you prefer the traditional navigation buttons or the full-screen gestures, Xiaomi offers a variety of options to suit your personal preference. By following the step-by-step instructions provided in this article, you can easily switch between different navigation systems and find the one that works best for you.
Remember, customizing the navigation buttons is just one of the many ways you can personalize your Xiaomi phone. Don’t be afraid to explore the various settings and options available to truly make your device your own.
So go ahead and take full control of your Xiaomi phone by changing the navigation buttons, and enjoy a seamless and intuitive mobile experience that caters to your unique needs and style.
FAQs
1. How do I change the navigation buttons on my Xiaomi phone?
To change the navigation buttons on your Xiaomi phone, follow these steps:
- Go to the “Settings” menu on your Xiaomi device.
- Scroll down and tap on “Additional Settings”.
- Select “Buttons” or “Button & Gesture shortcuts”.
- Tap on “Navigation buttons” or “Navigation bar customization.
- You can now customize the layout and functions of the navigation buttons according to your preferences.
2. Can I add more navigation buttons to my Xiaomi phone?
Yes, you can add more navigation buttons to your Xiaomi phone by following these steps:
- Go to the “Settings” menu on your Xiaomi device.
- Scroll down and tap on “Additional Settings”.
- Select “Buttons” or “Button & Gesture shortcuts”.
- Tap on “Navigation buttons” or “Navigation bar customization”.
- Enable the “Full screen gestures” or “Gesture navigation” option.
By enabling this feature, you can use gestures to navigate your Xiaomi phone instead of relying on physical or virtual buttons.
3. Can I change the order of the navigation buttons on my Xiaomi phone?
Yes, you can change the order of the navigation buttons on your Xiaomi phone by following these steps:
- Go to the “Settings” menu on your Xiaomi device.
- Scroll down and tap on “Additional Settings”.
- Select “Buttons” or “Button & Gesture shortcuts”.
- Tap on “Navigation buttons” or “Navigation bar customization”.
- Tap and hold on the navigation button you want to move, then drag it to your desired position.
4. What is the default navigation button layout on Xiaomi phones?
The default navigation button layout on Xiaomi phones usually consists of three buttons: “Back”, “Home”, and “Recent Apps”. The “Back” button is used to go back to the previous screen or close an app, the “Home” button is used to go back to the home screen, and the “Recent Apps” button is used to switch between recently used apps.
5. Can I customize the functions of the navigation buttons on my Xiaomi phone?
Yes, you can customize the functions of the navigation buttons on your Xiaomi phone by following these steps:
- Go to the “Settings” menu on your Xiaomi device.
- Scroll down and tap on “Additional Settings”.
- Select “Buttons” or “Button & Gesture shortcuts”.
- Tap on “Navigation buttons” or “Navigation bar customization”.
- Choose the navigation button you want to customize and select the desired function from the available options.
By customizing the functions of the navigation buttons, you can optimize your Xiaomi phone’s navigation experience according to your preferences.
