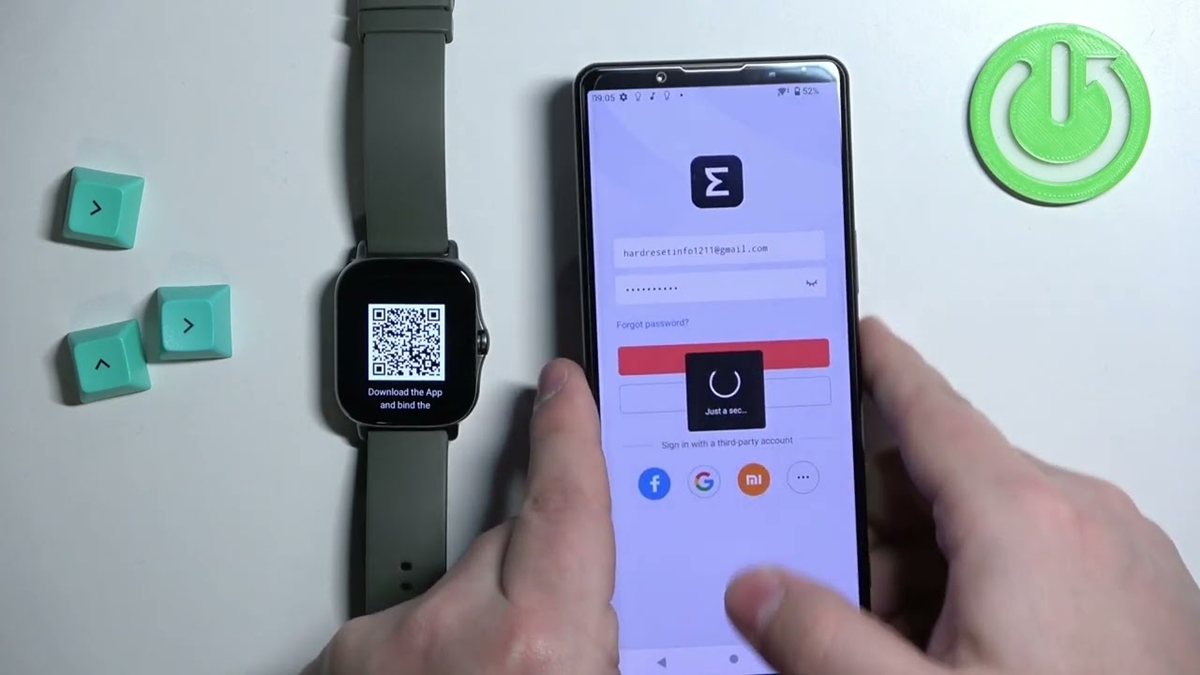
Are you a proud owner of an Amazfit smartwatch and wondering how to connect it to your Android phone? Look no further, as we have got you covered! Connecting your Amazfit smartwatch to your Android phone opens up a world of possibilities, allowing you to receive notifications, track your fitness activities, and even control your music, all from the convenience of your wrist. In this article, we will guide you through the step-by-step process of connecting your Amazfit smartwatch to your Android phone, ensuring that you can enjoy all the features and functionality it has to offer. So, grab your Amazfit smartwatch, your Android phone, and let’s get started on this exciting journey!
Inside This Article
- Setting Up Your Amazfit Device
- Connecting Your Amazfit Device to Android Phone
- Troubleshooting Tips for Connecting Amazfit to Android Phone
- Conclusion
- FAQs
Setting Up Your Amazfit Device
Once you’ve got your brand new Amazfit device, it’s time to set it up and start enjoying its many features. Follow these steps to ensure a seamless and hassle-free setup process:
1. Unbox your Amazfit device and make sure all the components are present. These may include the device itself, charging cable, and user manual.
2. Before powering on your Amazfit device, it’s advisable to charge it fully. Connect the provided charging cable to a power source and attach the other end to the device.
3. While your Amazfit device is charging, download the Amazfit companion app on your Android phone. Search for “Amazfit” in the Google Play Store and select the official app developed by Huami.
4. Once the app is downloaded and installed, open it and follow the on-screen prompts to create a new account or sign in to an existing one.
5. After signing in, the app will guide you through the process of pairing your Amazfit device with your Android phone. Make sure Bluetooth is enabled on your phone and follow the instructions to complete the pairing process.
6. Once your Amazfit device is successfully paired with your Android phone, you may be prompted to update its firmware. It’s recommended to install any available updates to ensure optimal performance and access to the latest features.
7. Customize your Amazfit device by setting up your preferences within the companion app. This may include selecting watch faces, configuring notifications, and adjusting fitness tracking settings.
8. Explore the various features and functions of your Amazfit device. From tracking your fitness activities to receiving notifications, controlling music playback, and even making mobile payments, there’s a lot you can do with your Amazfit device.
9. Don’t forget to periodically sync your Amazfit device with the companion app to ensure all your data is up to date and accurate.
10. Lastly, familiarize yourself with the user manual provided with your Amazfit device. It contains valuable information on troubleshooting, additional features, and tips to optimize your experience.
By following these steps, you can set up your Amazfit device quickly and easily, enabling you to make the most of its features and enjoy a seamless user experience.
Connecting Your Amazfit Device to Android Phone
Connecting your Amazfit device to your Android phone is a simple and straightforward process. By following a few easy steps, you can enjoy the convenience of syncing your smartwatch with your phone, allowing you to receive notifications, track your fitness activities, and more. Here’s how to connect your Amazfit device to your Android phone:
1. Ensure Bluetooth is enabled: Before starting the pairing process, make sure that Bluetooth is enabled on your Android phone. You can do this by swiping down from the top of the screen to access the quick settings panel and tapping on the Bluetooth icon.
2. Open the Amazfit app: Launch the Amazfit app on your Android phone. If you haven’t installed it yet, you can download it from the Google Play Store.
3. Create or log in to your Amazfit account: If you’re using the Amazfit app for the first time, you’ll need to create an account. If you already have an account, simply log in using your credentials.
4. Tap on “Profile” or “Me” tab: Once you’re logged in, navigate to the “Profile” or “Me” tab in the app. This is where you’ll find the settings related to your Amazfit device.
5. Add a new device: In the “Profile” or “Me” tab, look for the option to add a new device. Tap on it to start the pairing process.
6. Follow the on-screen instructions: The Amazfit app will guide you through the pairing process. Follow the on-screen instructions, which usually involve turning on your Amazfit device and putting it in pairing mode.
7. Select your device: Once your Amazfit device is in pairing mode, it should appear in the Bluetooth device list on your Android phone. Select your device from the list to establish the connection.
8. Confirm the pairing: After selecting your Amazfit device, the app will prompt you to confirm the pairing. Tap on the “Pair” or “Connect” button to finalize the connection.
9. Allow necessary permissions: To ensure seamless communication between your Amazfit device and Android phone, you may be prompted to grant certain permissions. Read the permissions request carefully and grant the necessary access.
10. Sync your data: Once the pairing is complete, your Amazfit device will sync with the Amazfit app on your Android phone. This will allow you to access features like receiving notifications, tracking workouts, and managing settings directly from your phone.
That’s it! You’ve successfully connected your Amazfit device to your Android phone. From now on, you can enjoy the full functionality of your smartwatch while staying connected to your smartphone.
Troubleshooting Tips for Connecting Amazfit to Android Phone
Connecting your Amazfit device to your Android phone should be a seamless experience, but sometimes you may encounter issues along the way. Don’t worry, as there are troubleshooting tips that can help you resolve these connection problems. Here are some helpful tips to get your Amazfit device connected to your Android phone:
1. Check Bluetooth Connectivity: The first thing you should do is ensure that your Android phone’s Bluetooth is turned on and functioning properly. Go to the Settings menu on your phone, find the Bluetooth option, and make sure it’s enabled. If it’s already enabled, try turning it off and then back on again to refresh the connection.
2. Restart Both Devices: Sometimes, a simple restart can do wonders for connectivity issues. Try restarting both your Amazfit device and your Android phone. This can help clear any temporary glitches or conflicts that may be preventing a smooth connection.
3. Update Firmware: It’s important to keep your Amazfit device’s firmware up to date. Check if there are any available firmware updates for your device and install them. Firmware updates often include bug fixes and improvements that can address connectivity issues.
4. Forget and Re-Pair: If the connection problem persists, try forgetting the Amazfit device from your Android phone’s Bluetooth settings and then re-pairing it. To do this, go to the Bluetooth settings, find the Amazfit device, and select “Forget” or “Unpair.” Then, follow the pairing process to connect the device again.
5. Clear Bluetooth Cache: Another troubleshooting step you can take is to clear the Bluetooth cache on your Android phone. Go to the Settings menu, find the Apps or Applications section, and locate the Bluetooth app. Clearing the cache can help reset any corrupt data that may be affecting the Bluetooth connection.
6. Check Amazfit App Permissions: Ensure that the Amazfit app on your Android phone has the necessary permissions to access Bluetooth. Go to the App Permissions settings and verify that the app has permission to use Bluetooth. Grant it permission if it’s not already allowed.
7. Disable Battery Optimization: In some cases, Android’s battery optimization settings can interfere with the Bluetooth connection. To disable it for the Amazfit app, go to the Battery Optimization settings and add the app to the “Not Optimized” list. This will prevent Android from restricting the app’s activities in the background.
8. Contact Amazfit Support: If you’ve tried all the troubleshooting steps and are still unable to connect your Amazfit device to your Android phone, it’s best to reach out to Amazfit customer support. They have the expertise to assist you with further troubleshooting or provide any necessary firmware updates or solutions.
By following these troubleshooting tips, you should be able to resolve any connection issues you may encounter when trying to connect your Amazfit device to your Android phone. Remember, it’s important to keep both your device’s firmware and app up to date to ensure optimal performance and connectivity.
Conclusion
Connecting your Amazfit to your Android phone is a simple and straightforward process. With the steps outlined in this article, you can easily pair your device and enjoy the full range of features and functionality that the Amazfit has to offer.
Remember to ensure that your Amazfit is fully charged and that Bluetooth on your Android phone is enabled before starting the pairing process. By following the instructions provided by the Amazfit app, you can quickly establish a reliable connection between your devices.
Once connected, you’ll be able to receive notifications, track your health and fitness activities, and customize various settings on your Amazfit directly from your Android phone. Whether you’re using an Amazfit Bip, Amazfit GTS, or any other model, the seamless integration with your Android phone allows you to make the most of your smartwatch experience.
So go ahead, follow the steps, and start enjoying the convenience and benefits of connecting your Amazfit to your Android phone today!
FAQs
1. How do I connect my Amazfit watch to my Android phone?
2. Can I connect my Amazfit watch to multiple Android phones?
3. What features can I access through the Amazfit app on my Android phone?
4. How do I troubleshoot connection issues between my Amazfit watch and Android phone?
5. Is it possible to receive notifications from my Android phone on my Amazfit watch?
