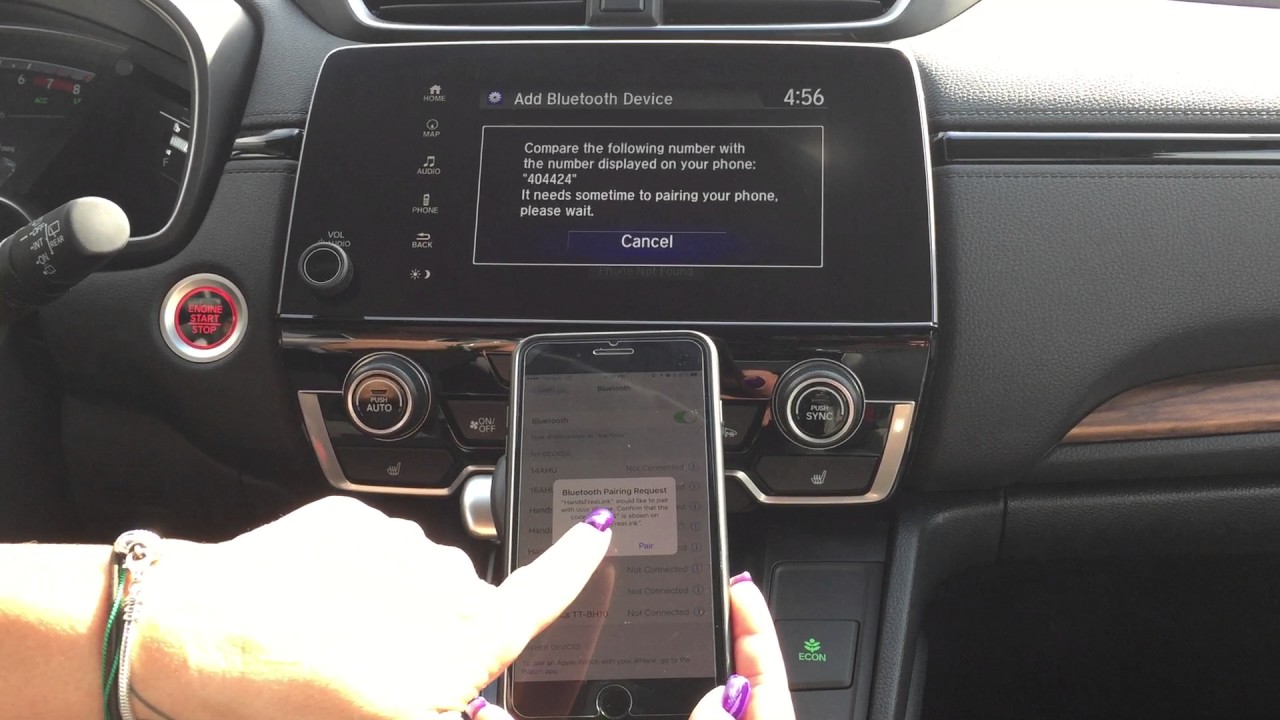Source: Hamiltonhonda.com
Are you wondering how to connect your phone to your Honda CR-V? Look no further! In this comprehensive guide, we will walk you through the simple steps to connect your phone to your Honda CR-V and enjoy a seamless and convenient driving experience. Whether you have an iPhone or an Android device, our easy-to-follow instructions will help you set up a connection with your Honda CR-V’s infotainment system. From making hands-free calls to accessing your favorite music and navigation apps, connecting your phone to your Honda CR-V will elevate your driving experience to a whole new level. So let’s dive in and get your phone connected and ready to go!
-->
Inside This Article
- Method 1: Using Bluetooth
- Method 2: Using USB Cable
- Method 3: Using Android Auto or Apple CarPlay
- Troubleshooting Common Issues
- Conclusion
- FAQs
Method 1: Using Bluetooth
Connecting your phone to the Honda CR-V using Bluetooth is a convenient and wireless option. Follow these simple steps to establish a Bluetooth connection:
- First, turn on the Bluetooth function on your Honda CR-V. This can usually be done through the car’s settings or infotainment system.
- Next, enable Bluetooth on your mobile phone. Go to the phone’s settings, select the Bluetooth option, and toggle it on.
- Once Bluetooth is activated on both devices, they will start scanning for each other. On your Honda CR-V’s infotainment screen, select the “Phone” or “Bluetooth” option.
- On your phone, a list of available Bluetooth devices will appear. Look for your Honda CR-V and select it to establish the connection.
- You might be prompted to enter a passcode on your phone or Honda CR-V to confirm the pairing. Follow the instructions provided and enter the passcode.
- Once the pairing process is complete, your phone will be connected to the Honda CR-V via Bluetooth. You can now enjoy hands-free calling and audio streaming.
Remember to keep your phone within a reasonable range to maintain a stable Bluetooth connection. If you experience any issues, refer to the troubleshooting section or consult your Honda CR-V’s user manual for further guidance.
Method 2: Using USB Cable
If you prefer a more stable and reliable connection, using a USB cable to connect your phone to your Honda CR-V is a great choice. This method allows you to charge your phone while enjoying seamless integration with your car’s infotainment system. Follow the steps below to connect your phone to your Honda CR-V using a USB cable:
- Start by locating the USB port in your Honda CR-V. The USB port is usually located in the center console or the dashboard.
- Take your phone’s USB cable and plug one end into the USB port in your Honda CR-V.
- Next, plug the other end of the USB cable into your phone’s charging port.
- Your Honda CR-V should recognize your phone automatically and display a notification on the infotainment screen. If prompted, allow your phone to connect to the car’s system.
- Once connected, you can access various features and functions of your phone through your Honda CR-V’s infotainment system. This includes making calls, accessing music playlists, and using navigation apps.
- To ensure a smooth and glitch-free experience, make sure you are using an original or high-quality USB cable. Faulty or low-quality cables may cause connection issues or slow down data transfer.
Using a USB cable to connect your phone to your Honda CR-V not only provides a stable connection but also allows you to charge your phone simultaneously. This is especially useful for longer drives or when using power-intensive features such as GPS navigation.
Remember to regularly check for software updates for both your phone and Honda CR-V’s infotainment system. These updates often include bug fixes and new features that can enhance the overall user experience.
Now that you know how to connect your phone to your Honda CR-V using a USB cable, you can enjoy the convenience and integration that this connection method offers. Stay connected and entertained while keeping your focus on the road.
Method 3: Using Android Auto or Apple CarPlay
Another convenient way to connect your phone to your Honda CR-V is by using Android Auto or Apple CarPlay. These platforms allow you to seamlessly integrate your phone’s functions and apps with your car’s infotainment system, providing a safer and more enjoyable driving experience. Here’s how to set it up:
1. Make sure your Honda CR-V is equipped with Android Auto or Apple CarPlay compatibility. Check the car’s manual or consult the manufacturer’s website for more information.
2. Connect your phone to the car’s USB port using a compatible USB cable. For Android Auto, you’ll need an Android phone running Android 5.0 or higher, while Apple CarPlay requires an iPhone 5 or newer with iOS 7.1 or later.
3. Once connected, the car’s infotainment system should detect your phone and display the Android Auto or Apple CarPlay interface on the screen.
4. Follow the on-screen prompts to set up Android Auto or Apple CarPlay. This may involve granting permissions and enabling certain features on your phone.
5. Once set up, you can access a range of apps and features directly from your car’s infotainment system. You can make calls, send text messages, navigate with Google Maps or Apple Maps, and listen to your favorite music or podcasts.
6. To control Android Auto or Apple CarPlay, you can use the car’s touchscreen, steering wheel controls, or voice commands. Always remember to keep your focus on the road and use these features responsibly.
7. When you’re done using Android Auto or Apple CarPlay, unplug your phone from the USB port to disconnect it.
Using Android Auto or Apple CarPlay offers a seamless integration between your phone and your Honda CR-V, allowing you to access your favorite apps and features hands-free. It’s a convenient option that enhances both safety and convenience on the road.
Troubleshooting Common Issues
Connecting your phone to your Honda CR-V can sometimes encounter common issues. Here, we will address some of the most frequently encountered problems and provide you with troubleshooting tips to help you resolve them.
1. Bluetooth Connectivity Issues: If you are facing difficulties connecting your phone via Bluetooth, make sure that Bluetooth is enabled on both your phone and your Honda CR-V. Additionally, ensure that your phone is discoverable and within range of the car’s Bluetooth system. If the problem persists, try restarting both devices and attempting the connection again.
2. USB Connection Problems: When using a USB cable to connect your phone to your Honda CR-V, ensure that you are using a compatible and functional cable. Check if the USB port in the car is working properly by testing it with another device. Also, make sure that your phone is set to MTP (Media Transfer Protocol) mode for proper recognition by the car’s system.
3. Compatibility Issues: Verify that your phone is compatible with your Honda CR-V’s infotainment system. Some older phone models may not be fully compatible with certain car models. Check your car’s manual or visit the manufacturer’s website for a list of compatible devices. If your phone is not listed, consider updating your car’s software if available or explore alternative connection methods.
4. Software Updates: Regularly check for software updates for both your phone and your Honda CR-V. Software updates often bring improvements and bug fixes that can address connectivity issues. Ensure that both devices are running the latest software version to optimize compatibility and performance.
5. Interference: Sometimes, connectivity issues can be caused by interference from other devices or electromagnetic signals. Move away from any potential sources of interference like other electronic devices or radio transmitters. If possible, try connecting your phone in a different location or at a different time to rule out any interference-related issues.
6. Restarting Infotainment System: If all else fails, try restarting the infotainment system in your Honda CR-V. This can be done by turning off the engine, waiting for a few minutes, and then starting the car again. Restarting the system can help clear any temporary glitches and allow for a fresh connection attempt.
7. Seek Professional Assistance: If you have tried all the troubleshooting steps and are still encountering connectivity problems, it may be time to seek professional assistance. Contact your local Honda dealer or a qualified technician who can diagnose and resolve any technical issues with your car’s infotainment system.
By following these troubleshooting tips, you should be able to overcome common connectivity issues when connecting your phone to your Honda CR-V and enjoy seamless integration between your devices.
Conclusion
Connecting your phone to your Honda CR-V can significantly enhance your driving experience by providing you with access to various features and conveniences. Whether you want to make hands-free calls, stream music, or use navigation apps, the ability to connect your phone to your vehicle allows you to stay connected and entertained while on the road.
By following the simple steps outlined in this guide, you can easily connect your phone to your Honda CR-V and enjoy the full range of smartphone capabilities while driving. Remember to refer to your vehicle’s user manual and consult with your local Honda dealer for any specific instructions or compatibility requirements.
Now that you know how to connect your phone to your Honda CR-V, take advantage of this technology and enjoy a seamless integration between your mobile device and your vehicle. Stay connected, entertained, and safe on the road with the power of smartphone connectivity in your Honda CR-V.
FAQs
Here are some frequently asked questions about connecting your phone to a Honda CR-V:
1. How do I connect my phone to a Honda CR-V?
To connect your phone to a Honda CR-V, follow these steps:
- Make sure your phone has Bluetooth turned on.
- From the Honda CR-V’s infotainment system, go to the “Settings” menu.
- Select “Phone” or “Bluetooth” from the available options.
- Choose “Add New Device” or “Pair Device.”
- On your phone, search for available devices and select your Honda CR-V from the list.
- Follow any on-screen prompts to complete the pairing process.
2. Can I connect an iPhone to a Honda CR-V?
Yes, you can connect an iPhone to a Honda CR-V. The pairing process is largely the same as connecting any other phone. Just make sure your iPhone has Bluetooth enabled and follow the steps mentioned in the first FAQ.
3. What features can I access by connecting my phone to a Honda CR-V?
By connecting your phone to a Honda CR-V, you can access various features, such as:
- Hands-free calling
- Wireless audio streaming
- Text message integration
- Access to your phone’s contact list
- App integration (depending on compatibility)
4. Is it possible to connect multiple phones to a Honda CR-V?
Yes, you can connect multiple phones to a Honda CR-V. Each phone can be paired individually, allowing multiple users to access the car’s Bluetooth capabilities. However, please note that only one phone can be actively connected at a time for hands-free calling.
5. How can I disconnect my phone from a Honda CR-V?
To disconnect your phone from a Honda CR-V, you can either turn off Bluetooth on your phone or follow these steps:
- From the Honda CR-V’s infotainment system, go to the “Settings” menu.
- Select “Phone” or “Bluetooth” from the available options.
- Choose the connected device you wish to disconnect.
- Select “Disconnect” or “Remove Device.”