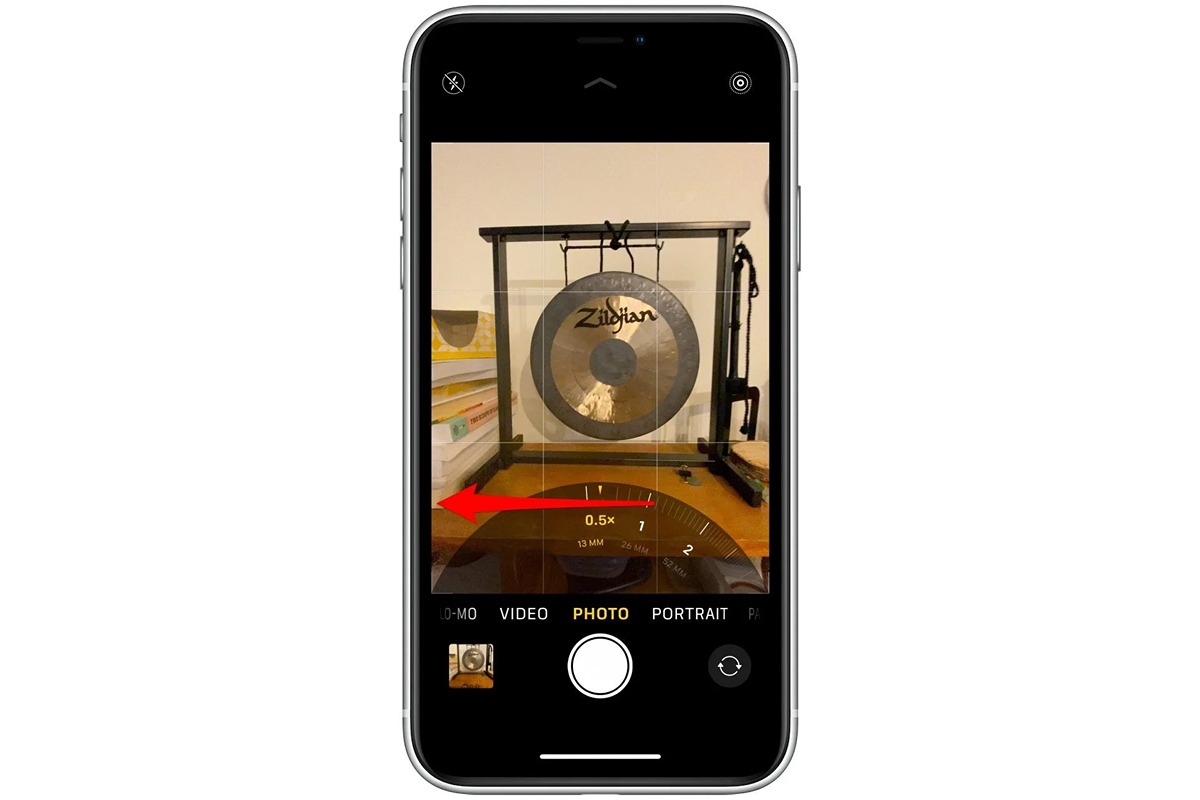
Are you a proud owner of an iPhone XR and have been wondering how to zoom in on your device by .5x? Look no further, as we’ve got you covered! The iPhone XR offers a great camera with impressive zoom capabilities. However, by default, the camera app only allows zooming in by increments of 1x, which might be too much if you’re looking for a half-level zoom. In this article, we will guide you through the steps to achieve a .5 zoom on your iPhone XR. Whether you want to capture a wider landscape shot or need a more precise zoom level for your photography, we will show you how to easily achieve this desired .5x zoom. So, let’s dive in and explore the simple yet effective method to attain a .5 zoom on your iPhone XR!
Inside This Article
- Enabling Zoom on iPhone XR
- Adjusting Zoom Level
- Customizing Zoom Settings
- Frequently Asked Questions
- Conclusion
- FAQs
Enabling Zoom on iPhone XR
If you’re someone who prefers a larger display on your iPhone XR or has difficulty reading smaller text, the Zoom feature can be a game-changer. Enabling Zoom on your iPhone XR will allow you to magnify the content on your screen, making it easier to view and navigate.
To enable Zoom on your iPhone XR, follow these simple steps:
- Open the Settings app on your iPhone XR.
- Scroll down and tap on “Accessibility.”
- In the Accessibility menu, select “Zoom.”
- Toggle the switch to turn on Zoom.
Once Zoom is enabled, you can now easily magnify the content on your iPhone XR’s screen by using simple gestures. Double-tap with three fingers to zoom in and out, and drag three fingers to move around the zoomed-in view.
Enabling Zoom on your iPhone XR can significantly enhance your mobile viewing experience, making it more enjoyable and accessible for everyone.
Adjusting Zoom Level
One of the great features of the iPhone XR is the ability to customize the zoom level to suit your preferences. Whether you have visual impairments or simply want to enlarge the content on your screen, adjusting the zoom level on your iPhone XR is a straightforward process.
To adjust the zoom level, follow these steps:
- Go to the Settings app on your iPhone XR.
- Scroll down and tap on “Display & Brightness”.
- Tap on “View” under the “Display Zoom” section.
- You will see two options: “Standard” and “Zoomed”.
- Tap on “Zoomed” to enable the zoom feature.
- Tap on “Set” in the top-right corner.
- Your iPhone XR will restart to apply the changes.
- Once your iPhone XR has restarted, you will notice that the content on your screen is now larger.
If the default zoom level is too much or too little for your liking, you can further customize the zoom level by adjusting the slider located at the bottom of the “View” screen. Slide it to the left to decrease the zoom level or to the right to increase it. As you adjust the slider, the preview at the top of the screen will show you how the content will appear at different zoom levels. Find the level that suits you best and tap on “Set” to save the changes.
It’s worth noting that adjusting the zoom level does not affect the size or layout of buttons and controls. These elements will remain the same size as they are non-zoomable, ensuring that your interaction with the device is not compromised.
Remember, you can always go back to the “Display Zoom” settings to switch between the standard and zoomed mode, or to fine-tune the zoom level using the slider. Experiment with different settings until you find the perfect zoom level that enhances your iPhone XR experience.
Customizing Zoom Settings
Customizing the zoom settings on your iPhone XR allows you to personalize your zoom experience to better suit your needs. Here are some steps to help you customize your zoom settings:
1. Access Accessibility Settings: To begin customizing the zoom settings, go to your iPhone XR’s Settings menu and tap on “Accessibility.”
2. Tap on Zoom: In the Accessibility menu, locate and tap on “Zoom” to access the zoom settings.
3. Adjust Zoom Level: Once you are in the Zoom settings, you can adjust the zoom level to your preference. Slide the “Zoom Level” bar to the left or right to increase or decrease the zoom level.
4. Choose Zoom Filter: In the Zoom settings, you can also choose from various zoom filters to enhance your viewing experience. Tap on “Filters” and select the filter that best suits your needs, whether it’s grayscale, inverted colors, or low light.
5. Enable Zoom Controller: The Zoom Controller allows you to control the zoom level with a floating button on your screen. To enable this feature, toggle the switch next to “Zoom Controller” to the on position.
6. Adjust Zoom Region: By default, the zoom region follows the movement of your fingers on the screen. However, you can customize the zoom region to be a fixed area by tapping on “Zoom Region” in the Zoom settings and selecting “Window” instead of “Full Screen.”
7. Enable Follow Focus: Follow Focus is a useful feature that automatically moves the magnification window to the area you are tapping on. To enable Follow Focus, toggle the switch next to “Follow Focus” to the on position.
8. Customize Zoom Gestures: In the “Zoom Gestures” section, you can choose how you want to control the zoom on your iPhone XR. You can enable or disable gestures such as double-tap, pinch, or use the controller. Toggle the switches according to your preference.
9. Adjust Zoom Filter Intensity: If you have chosen a zoom filter in Step 4, you can adjust its intensity. Tap on “Filter Intensity” in the Zoom settings and adjust the slider to your desired intensity level.
10. Save Your Changes: Once you have customized your zoom settings, make sure to tap on “Save” in the top-right corner of the screen to apply your changes.
Customizing the zoom settings on your iPhone XR allows you to optimize your viewing experience and make the most out of the zoom feature. Experiment with different settings and filters to find the perfect combination that suits your needs.
With the incredible Zoom feature on the iPhone XR, you can easily magnify the screen to enhance visibility. However, there may be instances when you want to disable this feature. Whether you have accidentally activated Zoom or simply prefer to use your iPhone XR without magnification, here’s a simple guide to help you disable Zoom on your device.
To disable Zoom on your iPhone XR, follow these steps:
1. Launch the Settings app on your iPhone XR. It can usually be found on the home screen.
2. Scroll down and tap on “Accessibility.” This option is typically located in the third group of settings.
3. In the Accessibility menu, tap on “Zoom.” This will open the Zoom settings.
4. To disable Zoom, toggle the switch next to “Zoom” to the off position. When the switch turns gray, it indicates that Zoom has been disabled.
5. Once you have turned off Zoom, you can exit the settings menu by pressing the home button or swiping up from the bottom of the screen, depending on your iPhone XR model.
By following these steps, you have successfully disabled Zoom on your iPhone XR. You will no longer experience the screen magnification when using your device.
It’s worth noting that disabling Zoom on your iPhone XR is reversible. If you find yourself needing to magnify the screen again in the future, you can easily enable Zoom by following the same procedure and toggling the switch to the on position.
Disabling Zoom on your iPhone XR can be useful if you prefer to use your device without magnification or if you have accidentally activated the feature. However, keep in mind that Zoom is a valuable accessibility tool for individuals with visual impairments. If you or someone you know relies on this feature, it’s essential to re-enable Zoom to ensure a comfortable and accessible user experience.
If you have any further questions or need assistance with your iPhone XR, feel free to refer to the FAQs below or consult the Apple Support website for more information.
Frequently Asked Questions
Q: Can I temporarily disable Zoom without going into the settings menu?
A: Yes, you can temporarily disable Zoom by using a three-finger double-tap gesture on the screen. This gesture will zoom out and disable Zoom until you perform another three-finger double-tap.
Q: Will disabling Zoom affect any other accessibility settings on my iPhone XR?
A: No, disabling Zoom will only turn off the screen magnification feature. It will not affect any other accessibility settings or features on your device.
Q: Can I customize the Zoom settings on my iPhone XR?
A: Yes, you can customize Zoom settings to adjust the zoom level, choose different zoom filters, and enable other features such as Smart Typing. To customize Zoom, follow the same steps mentioned earlier and explore the various options available in the Zoom settings menu.
Q: Does disabling Zoom improve battery life on my iPhone XR?
A: Disabling Zoom alone may not have a significant impact on battery life. However, if you find that using Zoom frequently drains your battery faster, you may consider using it sparingly or adjusting the zoom level to a lower setting.
Remember, understanding how to disable and enable Zoom on your iPhone XR gives you greater control over your device’s accessibility features. Whether you need to temporarily turn off Zoom or prefer to use your device without magnification, these simple steps will help you customize your iPhone XR experience to suit your needs.
Conclusion
In conclusion, the iPhone XR offers a convenient and user-friendly way to zoom in on your photos and videos with its .5x zoom feature. This feature allows you to get closer to your subjects and capture more detail, adding depth and impact to your visual content. Whether you’re documenting a special occasion, taking scenic shots, or simply exploring your creative side, the iPhone XR’s zoom capabilities give you the flexibility to adapt to different shooting scenarios.
By following the simple steps outlined in this guide, you can easily activate and control the .5x zoom on your iPhone XR. So go ahead and unleash your inner photographer by experimenting with this handy feature. Remember, practice makes perfect, so don’t be afraid to snap away and explore the artistic possibilities that .5x zoom has to offer. It’s time to take your mobile photography to the next level!
FAQs
Q: Can I do .5 zoom on iPhone XR?
A: No, the iPhone XR does not have a .5 zoom option. The available zoom options on the iPhone XR include 1x, 2x, and the digital zoom up to 5x.
Q: How do I zoom in on my iPhone XR?
A: To zoom in on your iPhone XR, you can use the pinch gesture on the screen. Simply place two fingers on the screen and spread them apart to zoom in. You can also enable the zoom feature in the Accessibility settings of your iPhone XR to have a dedicated zoom controller on the screen.
Q: How do I zoom in on specific objects or text with precision on my iPhone XR?
A: If you want to zoom in on specific objects or text with precision on your iPhone XR, you can use the Magnifier feature. To activate the Magnifier, go to Settings > Accessibility > Magnifier and turn it on. Once enabled, triple-press the side button to open the Magnifier. You can then use the slider bar at the bottom to adjust the zoom level and capture clear magnified images of objects or text.
Q: How do I adjust the zoom level on my iPhone XR?
A: To adjust the zoom level on your iPhone XR, you can go to Settings > Display & Brightness > View and choose the standard (1x) or zoomed (2x) display mode. This will adjust the overall zoom level of the user interface and make it more comfortable to view based on your preference.
Q: Is it possible to zoom in on videos on my iPhone XR?
A: Yes, you can zoom in on videos on your iPhone XR. When playing a video, use the pinch gesture to zoom in, and the video will fill the screen accordingly. This allows you to focus on specific details or enjoy a closer view of the content while watching videos on your iPhone XR.
