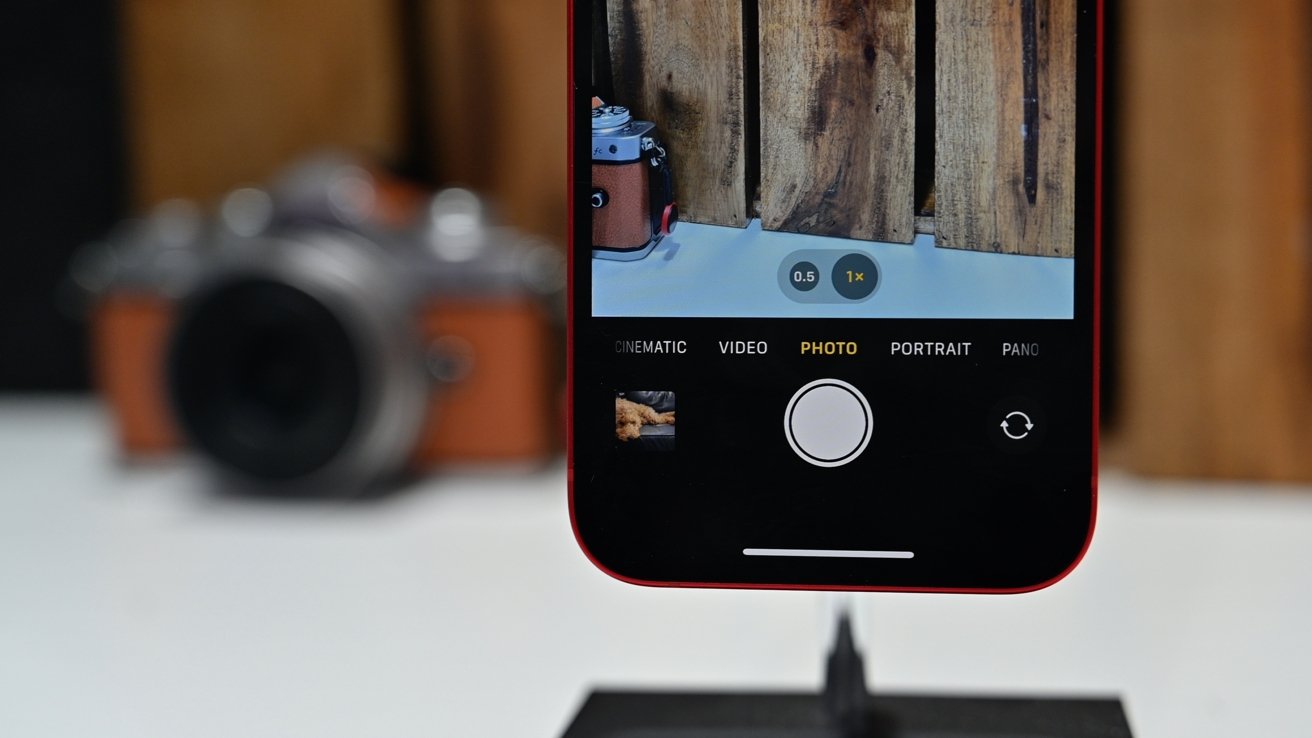
Are you tired of squinting at your iPhone screen trying to read tiny text or view small details? Well, you’re in luck because I’m here to show you how to do a .5 zoom on your iPhone! With this handy trick, you’ll be able to enlarge your screen by 50%, making it much easier to read and navigate.
Whether you have visual impairments, prefer larger text, or simply want to make your viewing experience more comfortable, zooming in on your iPhone can be a game-changer. In this article, I’ll explain the step-by-step process of enabling .5 zoom on your iPhone and share some bonus tips to enhance your overall user experience. So let’s dive in and discover how you can make your iPhone screen bigger and better!
Inside This Article
Article Content
When it comes to zooming on the iPhone, there are several methods you can use to achieve a .5 zoom. Whether you need to zoom in on a photo, a web page, or any other content, these methods will help you achieve the desired level of magnification. In this article, we will explore four different ways to do a .5 zoom on your iPhone.
Method 1: Using Zoom Accessibility Feature
iOS devices come with a built-in accessibility feature called Zoom, which allows you to magnify the entire screen. To enable Zoom:
- Go to the Settings app on your iPhone.
- Tap on “Accessibility”.
- Tap on “Display & Text Size”.
- Toggle on the “Zoom” feature.
Once Zoom is enabled, you can double-tap the screen with three fingers to zoom in. To zoom out, double-tap again with three fingers. To achieve a .5 zoom, you can adjust the zoom level by double-tapping with three fingers and dragging up or down.
Method 2: Using Pinch Gesture
Another way to achieve a .5 zoom on your iPhone is by using the pinch gesture. This method allows you to zoom in or out on specific content, such as photos or web pages:
- Open the app or content you want to zoom in on.
- Place two fingers on the screen.
- Pinch your fingers together to zoom out or spread them apart to zoom in.
By gradually adjusting the pinch gesture, you can achieve a .5 zoom level on your desired content.
Method 3: Using Display Zoom
iPhones with larger displays, such as the iPhone XR and iPhone XS Max, have a feature called Display Zoom. This feature allows you to adjust the display scaling, resulting in larger or smaller content on the screen. To enable Display Zoom:
- Go to the Settings app on your iPhone.
- Tap on “Display & Brightness”.
- Select “Display Zoom”.
- Choose either “Zoomed” or “Standard”.
If you select the “Zoomed” option, it will result in larger content on the screen, which can help achieve a .5 zoom effect.
Method 4: Using Third-Party Apps
If the built-in options do not meet your requirements, you can also explore third-party apps specifically designed for zooming on the iPhone. These apps provide additional customization options and can help you achieve a .5 zoom on your desired content. Simply search for zoom apps on the App Store and choose one that suits your needs.
By utilizing these methods, you can easily achieve a .5 zoom on your iPhone. Whether you prefer using the built-in accessibility features or exploring third-party apps, these options provide flexibility in adjusting the zoom level to your preference.
Conclusion
In conclusion, learning how to zoom in at .5x on your iPhone can greatly enhance your overall user experience and enable you to view content with more clarity and detail. By following the simple steps outlined in this article, you can easily switch to the .5x zoom level and enjoy a wider field of view without compromising on quality.
Whether you are reading text, browsing photos, or watching videos, having the ability to adjust the zoom level on your iPhone provides a versatile and customizable experience. It is a useful feature for people with visual impairments or those who prefer a more relaxed view. So go ahead, give it a try, and explore the world of .5x zoom on your iPhone today!
FAQs
1. How do I do a .5 zoom on my iPhone?
To do a .5 zoom on your iPhone, follow these steps:
- Go to your iPhone’s settings.
- Select “Accessibility”.
- Tap on “Display & Text Size”.
- Under the “Zoom” section, toggle on the “Zoom” option.
- Now, double-tap on the screen with three fingers to activate the zoom mode.
- Pinch inwards with three fingers to zoom in or out, and stop when you reach the desired .5 zoom level.
2. How can I adjust the zoom level on my iPhone camera?
To adjust the zoom level on your iPhone camera, follow these steps:
- Open the Camera app on your iPhone.
- On the camera screen, you will see a slider with a “+” and “-” sign at the bottom.
- Slide your finger left or right on the zoom slider to adjust the zoom level.
- As you slide closer to the “+” sign, the zoom level increases, and as you slide closer to the “-” sign, the zoom level decreases.
- Stop at the desired zoom level and capture your photo or video.
3. Can I use the zoom function during a phone call on my iPhone?
Yes, you can use the zoom function during a phone call on your iPhone. While on a call, follow these steps to adjust the zoom:
- Tap on the “Home” button or swipe up from the bottom of the screen to access the control center.
- Tap on the “Zoom” icon to enable the zoom function.
- Use the slider on the zoom toolbar to adjust the zoom level.
- You can also use the pinch-to-zoom gesture on the call screen to adjust the zoom level.
4. How can I disable the zoom feature on my iPhone?
To disable the zoom feature on your iPhone, follow these steps:
- Go to your iPhone’s settings.
- Select “Accessibility”.
- Tap on “Display & Text Size”.
- Under the “Zoom” section, toggle off the “Zoom” option.
5. Can I enable zoom for specific apps on my iPhone?
Yes, you can enable zoom for specific apps on your iPhone. Follow these steps:
- Go to your iPhone’s settings.
- Select “Accessibility”.
- Tap on “Zoom”.
- Toggle on the “Zoom Controller” option.
- Now, when you activate the zoom function on your device, you will see a zoom controller on the screen.
- You can use this controller to zoom in or out within specific apps.
