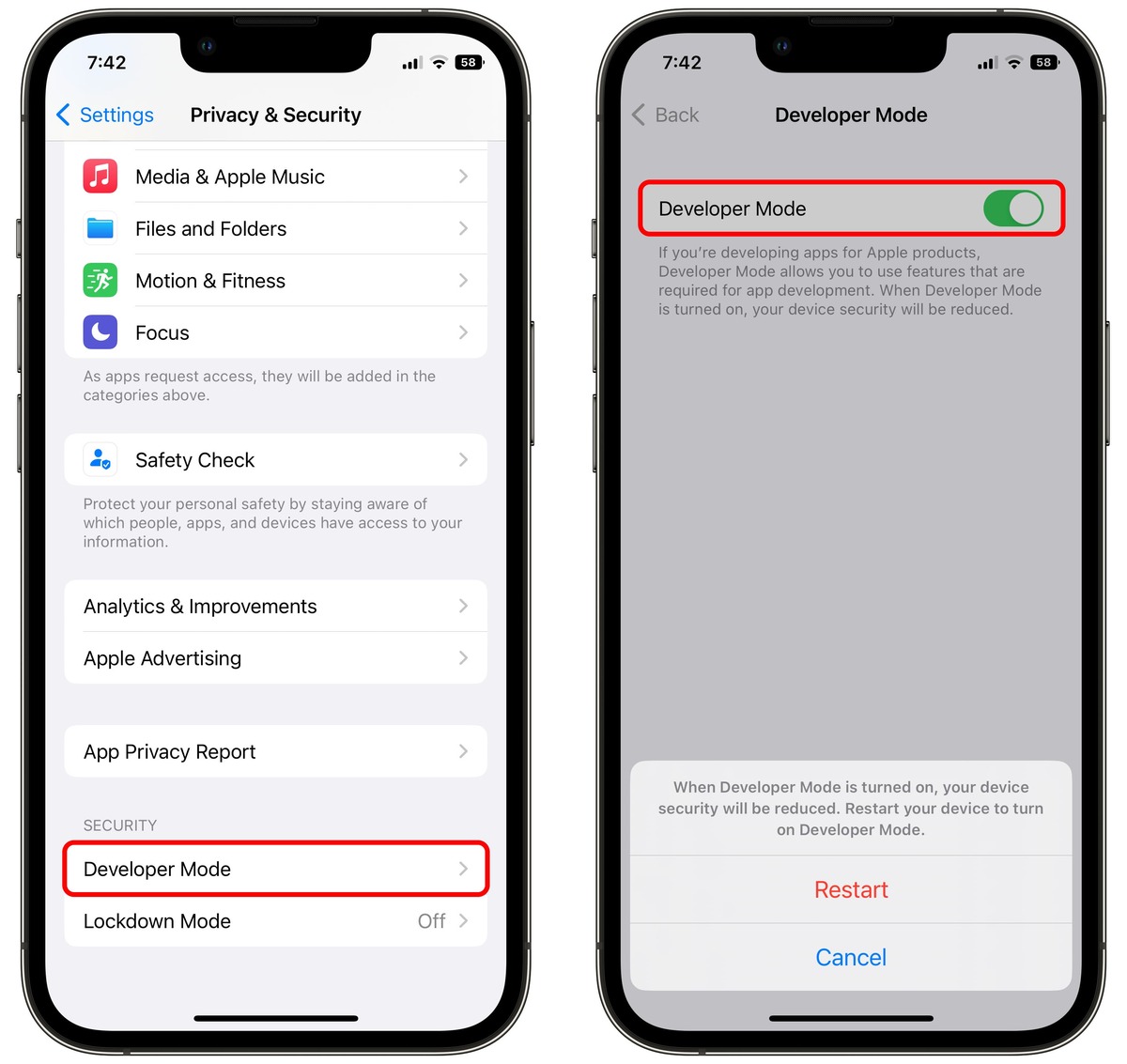
Are you keen on exploring the hidden possibilities of your iPhone and want to take control of its features beyond the normal user interface? Well, you’re in luck! Developer Mode on the iPhone allows you to unlock a plethora of advanced settings and functionalities that are not accessible in the standard mode.
In this article, we will guide you on how to enable Developer Mode on your iPhone (2023 edition). Whether you’re a tech enthusiast, app developer, or simply curious about what lies beneath the surface, enabling Developer Mode will open up a whole new world of possibilities and customization options.
So, let’s dive in and discover the step-by-step process to enable Developer Mode on your iPhone, and unleash the true potential of your device!
Inside This Article
- Overview
- Checking System Requirements
- Enabling Developer Mode on iPhone
- Testing Developer Features
- Conclusion
- FAQs
Overview
Developer Mode on iPhone is a powerful tool that allows users to unlock advanced features and capabilities on their devices. By enabling this mode, you can gain access to a wide range of development tools and settings that are typically hidden from the average user. Whether you are a developer looking to test your apps or simply a tech enthusiast wanting to explore your device’s full potential, enabling Developer Mode on your iPhone can open up a whole new world of possibilities.
With Developer Mode activated, you will be able to perform tasks such as debugging applications, sideloading apps from third-party sources, and accessing device logs for troubleshooting purposes. It also provides you with more control over your device’s performance, allowing you to adjust settings related to CPU usage, graphics rendering, and network behavior. In addition, Developer Mode enables USB debugging, which is crucial for developers who need to connect their iPhone to a computer for app testing and development.
Enabling Developer Mode on your iPhone is a straightforward process, but it does require a few steps to be followed. In the next sections, we will guide you through the process of checking system requirements and enabling Developer Mode on your iPhone. Whether you’re a seasoned developer or a curious iPhone user, get ready to unlock the full potential of your device!
Checking System Requirements
Before enabling developer mode on your iPhone, it is crucial to check whether your device meets the necessary system requirements. This ensures that you can proceed with the process smoothly and make the most out of the developer features.
Here are the system requirements you need to consider:
- iPhone Model: Developer mode can be enabled on any iPhone model running iOS 14 or above.
- Available Storage: Make sure your iPhone has sufficient free space to accommodate the developer mode activation and any additional tools and apps you may install during the development process.
- iTunes: Ensure that you have the latest version of iTunes installed on your computer. This will come in handy when backing up your device or restoring it after enabling developer mode.
- Developer Account: To access all the developer features, you must have an active Apple Developer account. If you don’t have one, you can sign up for a free or paid account on Apple’s Developer website.
Once you have confirmed that your device meets these requirements, you can proceed with enabling developer mode on your iPhone.
Enabling Developer Mode on iPhone
Enabling Developer Mode on your iPhone allows you to access advanced settings and features that are specifically designed for developers. It provides you with more control over your device and allows you to test and debug apps more efficiently. Here is a step-by-step guide on how to enable Developer Mode on your iPhone.
1. First, make sure that your iPhone is running the latest version of iOS. Developer Mode is available starting from iOS 14.
2. Open the “Settings” app on your iPhone.
3. Scroll down and tap on “About”.
4. In the “About” section, locate and tap on “Software Version”.
5. Tap on the software version number several times continuously. After a few taps, you will see a prompt indicating that Developer Mode has been enabled.
6. To confirm that Developer Mode is enabled, go back to the main “Settings” page and scroll down. You should now see a new option called “Developer Options”.
7. Tap on “Developer Options” to access a range of advanced settings and features that are not available in regular mode.
8. From here, you can enable USB debugging, mock locations, monitor app performance, and much more. However, keep in mind that these options are intended for developers and may affect the normal functioning of your device if not used properly.
9. When you’re done using the Developer Mode, you can easily disable it by going back to the “Developer Options” and toggling off the switch at the top of the page.
Enabling Developer Mode on your iPhone can be a valuable tool for those involved in app development or testing. It allows you to delve deeper into the inner workings of your device and unlock additional features. Just remember to use it responsibly and only make changes that you fully understand.
Testing Developer Features
Once you have successfully enabled Developer Mode on your iPhone, you gain access to a plethora of powerful tools and features. These developer features allow you to test your apps, analyze performance, and simulate various scenarios to ensure the optimal functionality of your mobile applications. Let’s delve into some of the essential developer features that you can explore on your iPhone:
1. Simulated Locations: With Developer Mode enabled, you can simulate different locations on your iPhone. This feature is particularly useful for testing location-based apps or for developers who want to check how their app behaves in different geographical locations.
2. Network Conditions: Developer Mode provides the ability to simulate different network conditions, allowing you to test your app’s performance under varying scenarios. This can help identify potential issues with slow network connections, weak signals, or limited bandwidth, ensuring that your app delivers a seamless user experience in all situations.
3. Performance Metrics: Developers can access real-time performance metrics for their apps using Developer Mode. This allows you to monitor CPU usage, memory consumption, battery usage, and other important metrics that can help identify areas for optimization and ensure your app performs optimally on different devices.
4. Debugging Tools: Debugging is an essential part of the development process, and with Developer Mode, you have access to robust debugging tools. These tools enable you to detect and fix issues such as crashes, bugs, and compatibility errors, ultimately improving the stability and functionality of your app.
5. App Analytics: Developer Mode also provides access to in-depth app analytics, allowing you to gather valuable insights about your app’s usage and user behavior. You can track metrics like app launches, session duration, user retention, and much more, helping you make data-driven decisions to enhance your app’s performance and engagement.
6. Device Simulation: Testing your app on different device models and screen sizes is crucial to ensure a seamless user experience. With Developer Mode, you can simulate various iPhone models and resolutions, giving you a comprehensive understanding of how your app adapts to different screen sizes and device features.
By utilizing these developer features, you can thoroughly test and optimize your mobile applications, ensuring that they perform flawlessly across different scenarios and devices. Whether you are an experienced developer or just starting your journey, enabling Developer Mode on your iPhone is a valuable step in creating high-quality apps that truly stand out in the market.
Conclusion
Enabling Developer Mode on your iPhone can provide you with access to a wide array of advanced features and customization options, allowing you to take your mobile experience to the next level. By following the simple steps outlined in this guide, you can unlock the potential of your iPhone and explore new possibilities. Whether you are a developer looking to test and debug applications or a tech-savvy individual wanting to personalize your device, Developer Mode offers a wealth of opportunities.
Remember, while enabling Developer Mode can be beneficial, it is important to use it responsibly and be aware of the potential risks involved. Always exercise caution and back up your device before making any changes. With the power of Developer Mode at your fingertips, you have the ability to truly customize and optimize your iPhone to suit your needs and preferences. So go ahead, unlock your iPhone’s true potential by enabling Developer Mode today!
FAQs
1. What is Developer Mode on iPhone?
Developer Mode, also known as Developer Options, is a hidden feature available on iPhones that allows users to access advanced settings and customization options. It is primarily designed for developers, but it can also be useful for enthusiasts who want more control over their device.
2. How do I enable Developer Mode on my iPhone?
To enable Developer Mode on your iPhone, follow these steps:
- Go to the “Settings” app on your iPhone.
- Scroll down and tap on “Developer Options.”
- Toggle the switch to enable Developer Mode.
Once enabled, you’ll have access to a range of additional settings and options on your iPhone.
3. What can I do with Developer Mode on my iPhone?
Developer Mode unlocks a variety of advanced features and settings on your iPhone. Some of the things you can do with Developer Mode include:
- Toggle USB debugging to connect your iPhone to a computer for development purposes.
- Enable mock locations for GPS testing and development.
- Access additional debugging tools for troubleshooting purposes.
- Modify animation speeds for a faster or slower user interface experience.
Please note that tinkering with certain settings in Developer Mode can have unintended consequences, so proceed with caution.
4. Can enabling Developer Mode on my iPhone void the warranty?
No, enabling Developer Mode on your iPhone does not void the warranty. It is a built-in feature provided by Apple. However, it’s important to note that modifying certain settings in Developer Mode can have unintended effects on your device, and if you encounter any issues, Apple may not provide support for those specific issues.
5. How do I disable Developer Mode on my iPhone?
To disable Developer Mode on your iPhone, follow these steps:
- Go to the “Settings” app on your iPhone.
- Scroll down and tap on “Developer Options.”
- Toggle the switch to disable Developer Mode.
Once disabled, the advanced settings and options will no longer be accessible.
