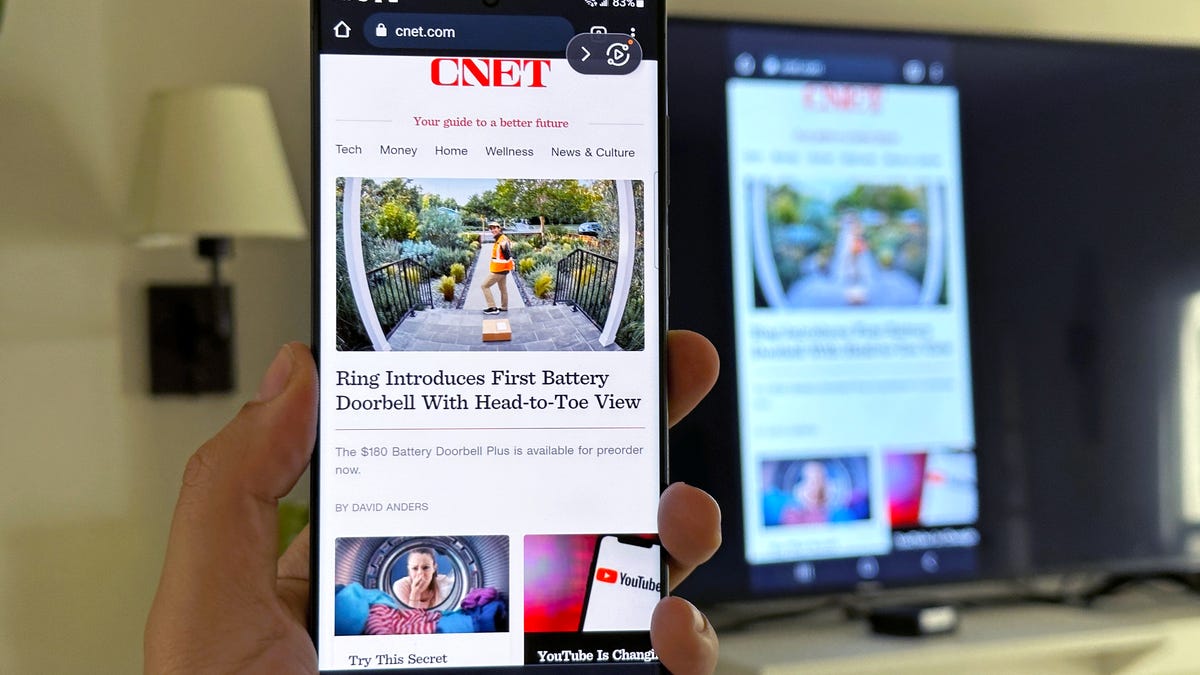
In today’s digital age, our cell phones have become an indispensable part of our lives. Whether it’s staying connected with loved ones, accessing information on the go, or even streaming our favorite shows and movies, cell phones have revolutionized the way we live and work. However, there are moments when we wish we could enjoy the content on our phones on a bigger screen, such as a computer or a TV. This is where mirroring a cell phone comes into play. Phone mirroring allows you to replicate the screen of your cell phone onto another device, providing a larger and more immersive viewing experience. In this article, we will guide you through the process of how to mirror your cell phone, enabling you to enjoy your favorite content on a larger screen with ease.
Inside This Article
- Section 1: Understanding Phone Mirroring
- Section 2: Mirror Your Android Phone
- Section 3: Mirror Your iPhone- Ways to mirror an iPhone to different devices- Using AirPlay for iPhone screen mirroring- Third-party apps for iPhone mirroring
- Section 4: Mirror Your Windows Phone- How to mirror a Windows phone to a computer or TV- Compatible software and apps for Windows phone mirroring
- Conclusion
- FAQs
Section 1: Understanding Phone Mirroring
Phone mirroring is a feature that allows you to replicate your cell phone’s screen on another device such as a TV, computer, or tablet. It essentially turns your larger device into a mirror image of your phone, displaying the same interface and content in real-time.
Phone mirroring offers a range of benefits that enhance your overall experience and productivity. Firstly, it allows you to enjoy your phone’s content on a larger screen, making it perfect for multimedia consumption such as watching videos or playing games.
Secondly, phone mirroring enables you to share your phone’s screen with others, whether it’s for presentations, collaborations, or simply showing off photos and videos to friends and family.
There are several types of phone mirroring technologies available, each with its own unique features and compatibility. The most common types include:
- Wireless Mirroring: This technology uses your device’s built-in Wi-Fi or Bluetooth to establish a connection between your phone and the mirroring device. It provides convenient and lag-free screen mirroring.
- Wired Mirroring: This method uses a physical cable, such as an HDMI or USB cable, to connect your phone to the mirroring device. It offers stable and high-quality mirroring but may require additional adapters.
- Cloud-Based Mirroring: This technology utilizes cloud services to mirror your phone’s screen, allowing you to access and control your phone remotely from a different device. It offers flexibility and convenience, especially for remote access.
Each type of phone mirroring technology has its advantages and limitations. Depending on your needs and device compatibility, you can choose the method that suits you best.
Section 2: Mirror Your Android Phone
Are you looking for a way to mirror your Android phone screen to a larger display like a TV or computer? You’re in luck! With the right tools and apps, you can easily mirror your Android phone and enjoy your favorite content on a bigger screen. In this section, we will guide you through the steps to mirror your Android phone to a TV or computer, and recommend some reliable apps and software that you can use.
Step 1: Connect your Android phone to the same Wi-Fi network as the device you want to mirror to. This is crucial for establishing a stable connection between the two devices.
Step 2: Enable screen mirroring on your Android phone. The process may vary slightly depending on your phone model and Android version, but generally, you can find this option in the Settings menu under “Display” or “Connections.” Turn on the screen mirroring feature.
Step 3: On your TV or computer, open the mirroring app or software that you want to use. There are several popular options available, such as Google Home, Chromecast, or Miracast. Choose the one that suits your needs and install it if necessary.
Step 4: Once the mirroring app or software is set up, launch it and look for your Android phone in the list of available devices. Select your phone and establish the connection.
Step 5: After the connection is established, your Android phone screen will be mirrored on the TV or computer. You can now enjoy streaming videos, playing games, or showcasing your photos on the larger screen.
When it comes to recommended apps and software for Android phone mirroring, there are a few popular choices:
- Google Home: This app, developed by Google, allows you to cast your Android device screen to various devices, including Chromecast, smart TVs, and Android TV boxes. It offers a seamless mirroring experience.
- Chromecast: If you own a Chromecast device, you can use the official Google Home app to mirror your Android phone. Simply connect your phone to the same Wi-Fi network as the Chromecast, open the app, and choose the “Cast Screen” option.
- Miracast: Miracast is a wireless display standard that enables you to mirror your Android phone to Miracast-enabled TVs, projectors, and other devices. Some Android phones have built-in support for Miracast, while others require third-party apps.
- Third-party apps: There are also many third-party apps available on the Google Play Store that offer screen mirroring capabilities. Some popular options include AirServer, ApowerMirror, and TeamViewer QuickSupport.
Before choosing an app or software, make sure to check its compatibility with your specific Android phone model and the device you want to mirror to. Also, consider the features, ease of use, and user reviews to find the one that suits your needs best.
Now that you know the steps to mirror your Android phone to a TV or computer, and have some recommended apps and software in mind, you can enjoy a larger screen experience and share your Android phone content with others effortlessly.
Section 3: Mirror Your iPhone- Ways to mirror an iPhone to different devices- Using AirPlay for iPhone screen mirroring- Third-party apps for iPhone mirroring
When it comes to mirroring your iPhone to different devices, there are a few methods you can utilize. One of the most seamless and convenient ways is by using AirPlay for iPhone screen mirroring. AirPlay allows you to wirelessly stream the contents of your iPhone’s screen to an Apple TV or any other compatible devices.
To use AirPlay, make sure your iPhone and the device you want to mirror to are connected to the same Wi-Fi network. On your iPhone, swipe up from the bottom of the screen to access the Control Center. Here, you’ll find the AirPlay icon, which looks like a rectangle with an upward arrow. Tap on this icon and select the device you want to mirror to.
It’s worth noting that AirPlay is a native feature of iOS devices, so it provides a seamless mirroring experience without any additional software or apps. However, it’s important to ensure that the device you’re mirroring to supports AirPlay compatibility.
If you’re looking for more flexibility and options, there are also third-party apps available for iPhone mirroring. These apps offer additional features and compatibility with a wider range of devices.
One such app is Reflector, which allows you to mirror your iPhone to a computer or other devices. It supports both Windows and Mac systems and offers features like screen recording and multiple device mirroring. Simply install the Reflector app on your computer and open it. On your iPhone, access the Control Center, tap on the AirPlay icon, and select the Reflector app from the list of available devices.
Another popular option is the AirServer app, which works similarly to Reflector. It enables you to mirror your iPhone screen to your computer or other devices like an Xbox or a Chromecast. With AirServer, you can enjoy high-quality mirroring with customizable settings and audio support.
Additionally, apps like Mirroring360 and ApowerMirror also provide reliable iPhone mirroring capabilities. These apps offer both wireless and wired mirroring options, allowing you to connect your iPhone to different devices effortlessly.
Before choosing a third-party app for iPhone mirroring, make sure to read reviews, check the compatibility requirements, and consider the specific features you are looking for. While these apps expand the possibilities for screen mirroring, it’s important to choose a reputable and reliable app to ensure a smooth and secure experience.
Section 4: Mirror Your Windows Phone- How to mirror a Windows phone to a computer or TV- Compatible software and apps for Windows phone mirroring
When it comes to mirroring your Windows phone to a computer or TV, there are several options available to you. Whether you want to share your screen for a presentation, stream videos on a larger display, or simply mirror your phone’s content for a better viewing experience, there are compatible software and apps that can help you achieve that.
The most common method to mirror a Windows phone is to connect it to a computer or laptop using a USB cable. Once connected, you can utilize third-party software like “Project My Screen” or the built-in “Your Phone” app in Windows 10 to mirror your phone’s display on your computer.
Alternatively, if you want to mirror your Windows phone to a TV, you can use a Miracast adapter or a media streaming device, such as Google Chromecast or Amazon Fire TV Stick. These devices allow you to cast your phone’s screen wirelessly to your TV, providing a seamless and convenient mirroring experience.
Another option is to use compatible apps specifically designed for Windows phone mirroring. One popular app is “Connectify,” which allows you to wirelessly mirror your Windows phone to a computer or TV. This app provides a user-friendly interface and smooth mirroring performance.
If you prefer a more versatile solution, you can consider using “ApowerMirror.” This app is compatible with Windows phones and offers not only screen mirroring, but also additional features like screen recording and remote control of your phone from your computer.
Before opting for a specific software or app, it is essential to ensure that your Windows phone and the device or computer you wish to mirror to are compatible with each other. This compatibility can vary depending on the phone model, operating system version, and the requirements of the mirroring software or app.
Overall, mirroring your Windows phone to a computer or TV can greatly enhance your multimedia experience and improve productivity. Whether you need to share content, present slideshows, or enjoy media on a larger screen, there are various software and apps available to help you mirror your Windows phone effortlessly.
Conclusion
In conclusion, mirroring a cell phone can be a useful and convenient feature that allows you to display your phone’s screen on a larger device. It offers numerous benefits, including the ability to share content with others, perform presentations, and enjoy a more immersive experience when watching videos or playing games. Whether you’re using a wired or wireless mirroring method, the process is relatively straightforward and accessible to most smartphone users.
Remember to check if your device supports screen mirroring and choose a mirroring method that suits your preferences and needs. Additionally, ensure that your phone and mirroring device are connected to the same network for wireless mirroring. With the right equipment and steps, you can enjoy the convenience and versatility of mirroring your cell phone and unleash its full potential.
FAQs
1. Can I mirror my cell phone screen to another device?
Yes, you can mirror your cell phone screen to another device such as a computer, smart TV, or projector. There are several methods available depending on the operating system of your cell phone and the device you want to mirror to.
2. How do I mirror my cell phone screen to a computer?
To mirror your cell phone screen to a computer, you can use various software applications like AirDroid, ApowerMirror, or Vysor. These apps enable you to wirelessly or via USB connect your cell phone to your computer, allowing you to mirror the screen and control your phone from your computer.
3. Can I mirror my iPhone screen to a non-Apple device?
Yes, it is possible to mirror your iPhone screen to a non-Apple device. One of the popular methods is to use third-party screen mirroring apps like Reflector or AirServer. These apps create an AirPlay-like environment on your non-Apple device, enabling you to mirror your iPhone screen wirelessly.
4. How do I mirror my Android phone to a smart TV?
To mirror your Android phone to a smart TV, you can use the built-in screen mirroring feature available on most Android devices. This feature is usually called Smart View, Screen Mirroring, or Cast, depending on your phone’s manufacturer. Simply enable the screen mirroring feature on both your phone and your smart TV and select the TV from the list of available devices.
5. Is screen mirroring the same as casting?
While screen mirroring and casting essentially serve the same purpose of displaying your phone’s screen onto another device, there is a slight difference between the two. Screen mirroring replicates everything on your phone’s screen, including notifications and system settings, onto the target device. Casting, on the other hand, usually refers to streaming media content from an app to a compatible device, such as casting a video from your phone to a smart TV using apps like YouTube or Netflix.
