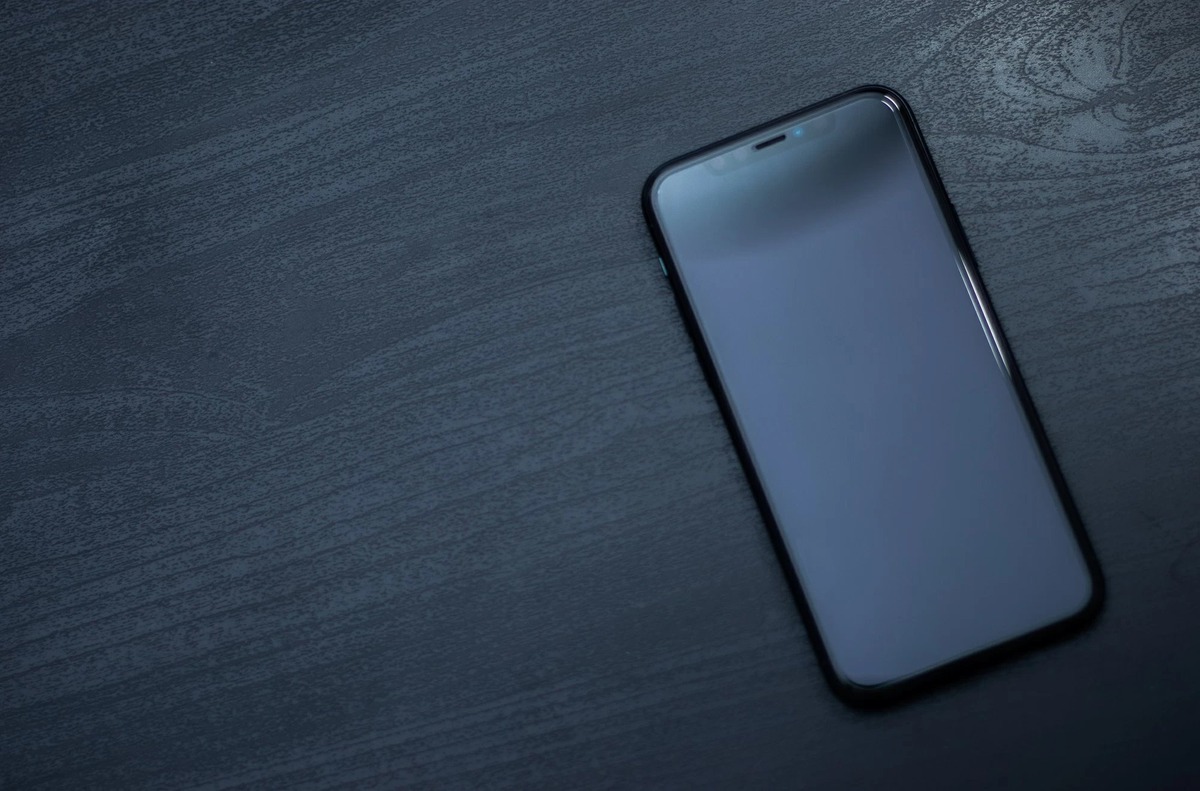
In today’s fast-paced world, our smartphones have become an integral part of our lives. We rely on them for communication, entertainment, and to stay connected with the world. But what happens when your iPhone screen goes completely black, leaving you unable to use it or access any of your important information? The frustration can be overwhelming, but fear not! In this article, we will guide you through the process of resetting a black screen on your iPhone. Whether it’s due to a software glitch, a frozen screen, or an unresponsive device, we’ll provide you with step-by-step instructions to bring your iPhone back to life. So, let’s dive in and discover the solution to this frustrating issue!
Inside This Article
- Troubleshooting Methods
- Method 1: Force Restart
- Method 2: Charge and Boost Battery
- Method 3: Reset iPhone Settings
- Method 4: Restore iPhone via iTunes
- Conclusion
- FAQs
Troubleshooting Methods
Experiencing a black screen on your iPhone can be frustrating, but don’t worry – there are several troubleshooting methods that can help resolve the issue. In this article, we will guide you through four effective methods to reset a black screen iPhone and get your device back up and running.
Method 1: Force Restart
A force restart is often the first step to resolve a black screen issue on an iPhone. To force restart your iPhone, follow these steps:
- Press and quickly release the volume up button.
- Press and quickly release the volume down button.
- Press and hold the side button (sleep/wake button) until the Apple logo appears.
This should force restart your iPhone and fix any temporary software glitches that may have caused the black screen.
Method 2: Charge and Boost Battery
In some cases, a black screen on an iPhone may simply be due to a depleted battery. Connect your iPhone to a power source and let it charge for at least 15 minutes. If the battery is severely drained, it may take longer for the device to power on.
If charging doesn’t help, try using a different charging cable and power adapter. Sometimes, faulty accessories can prevent the iPhone from charging properly.
Method 3: Reset iPhone Settings
If a force restart doesn’t resolve the black screen issue, you can try resetting your iPhone’s settings. However, please note that this will erase all personalized settings and return the device to its default state. To reset iPhone settings:
- Go to the “Settings” app on your iPhone.
- Scroll down and tap on “General”.
- Scroll to the bottom and choose “Reset”.
- Select “Reset All Settings” and enter your passcode if prompted.
- Confirm the reset by tapping “Reset All Settings” again.
After the reset, your iPhone will reboot, and you can set it up as new or restore from a backup.
Method 4: Restore iPhone via iTunes
If the previous methods haven’t resolved the black screen issue, you can try restoring your iPhone via iTunes. This method requires a computer with the latest version of iTunes installed. Here’s how:
- Connect your iPhone to the computer using a lightning cable.
- Open iTunes and select your device in the top left corner.
- In the “Summary” tab, click on “Restore iPhone”.
- Follow the on-screen instructions to complete the restoration process.
Restoring your iPhone will erase all data, so ensure that you have a recent backup before proceeding with this method.
By following these troubleshooting methods, you can reset a black screen iPhone and potentially resolve any software-related issues. If the problem persists, it is recommended to contact Apple Support or visit an authorized service center for further assistance.
Method 1: Force Restart
One of the first troubleshooting steps you can try to fix a black screen issue on your iPhone is to force restart your device. This method is effective for resolving minor software glitches that may have caused the black screen. Here’s how you can force restart your iPhone:
- For iPhone 8 or later models:
- Press and quickly release the volume up button.
- Press and quickly release the volume down button.
- Press and hold the side button until the Apple logo appears.
- For iPhone 7 or 7 Plus:
- Press and hold the volume down button and the power button simultaneously.
- Keep holding both buttons until the Apple logo appears.
- For iPhone 6s or earlier models:
- Press and hold the home button and the power button simultaneously.
- Continue holding both buttons until the Apple logo appears.
After performing a force restart, your iPhone should reboot and hopefully the black screen issue will be resolved. If not, proceed to the next troubleshooting method.
Method 2: Charge and Boost Battery
If your iPhone is experiencing a black screen, one of the first things you should try is to charge and boost the battery. A drained battery can often cause the device to appear unresponsive or not power on at all. Follow these steps to charge and boost the battery:
- Connect your iPhone to a power source using the original charging cable and wall adapter.
- Ensure that the charging cable is securely connected to both the iPhone and the power source.
- Leave your iPhone connected to the power source for at least 15-20 minutes.
- Check if the charging symbol, a battery icon with a lightning bolt, appears on the screen. This indicates that the battery is being charged.
- If the charging symbol appears, wait for a few more minutes to allow the battery to charge adequately.
- After the recommended charging time has passed, try turning on your iPhone by pressing and holding the power button until the Apple logo appears.
If your iPhone still doesn’t respond or if the black screen persists, proceed to the next troubleshooting method.
Method 3: Reset iPhone Settings
If you are experiencing a black screen issue on your iPhone, one of the troubleshooting methods you can try is resetting the iPhone settings. Resetting the settings can help resolve software issues that may be causing the black screen problem. However, it’s important to note that resetting the settings will also remove your personalized preferences and customized configurations.
To reset your iPhone settings, follow these steps:
- Open the “Settings” app on your iPhone.
- Scroll down and tap on “General.”
- Scroll down again and tap on “Reset.”
- Select “Reset All Settings.”
- Enter your device passcode if prompted.
- Confirm the reset by tapping on “Reset All Settings” again.
Once the reset process is complete, your iPhone will restart with the default settings. This can help eliminate any software conflicts or glitches that may have been causing the black screen issue. However, it’s important to note that resetting the settings will not delete your personal data, apps, or media files.
If the black screen problem persists even after resetting the iPhone settings, you may need to try other troubleshooting methods or seek assistance from an authorized service center.
It’s always a good idea to back up your iPhone before attempting any troubleshooting methods, as a backup ensures that you can restore your device to its previous state if needed.
Method 4: Restore iPhone via iTunes
If you’re experiencing a black screen on your iPhone and none of the previous methods have worked, you may need to restore your device using iTunes. This method should only be used as a last resort, as it will erase all the data on your iPhone.
To restore your iPhone via iTunes, follow the steps below:
- Make sure you have the latest version of iTunes installed on your computer. If not, download and install it from the official Apple website.
- Connect your iPhone to your computer using the USB cable that came with it.
- Launch iTunes and select your iPhone when it appears in the iTunes interface.
- Click on the “Summary” tab and then click on the “Restore iPhone” button.
- A pop-up window will appear asking if you want to back up your iPhone. If you have a recent backup, click on “Restore” to continue.
- Follow the on-screen instructions to complete the restore process. This may take some time, so be patient and do not disconnect your iPhone from the computer.
- Once the restore process is complete, your iPhone will restart and you can set it up as a new device or restore it from a backup.
Restoring your iPhone via iTunes can often fix issues like a black screen, but it’s important to note that this method will erase all your data. Therefore, it’s crucial to have a recent backup before proceeding with the restore. Additionally, you may need to reinstall your apps and reconfigure your settings after the restore is complete.
If the black screen issue persists even after restoring your iPhone, it may be a hardware problem. In such cases, it’s recommended to contact Apple Support or visit an authorized service center for further assistance.
In conclusion, dealing with a black screen issue on an iPhone can be frustrating, but it is usually fixable with a few simple steps. By using a combination of force restart, connecting to a computer, or entering recovery mode, you can potentially resolve the black screen problem and get your iPhone back up and running. Remember to backup your data regularly to avoid any potential data loss during the troubleshooting process.
FAQs
Q: Why is my iPhone screen black and how can I reset it?
A: If your iPhone screen is black and unresponsive, it could be due to a software or hardware issue. To reset it, press and hold the power button and home button (or volume down button for iPhone X or later) simultaneously until you see the Apple logo. This should force restart your iPhone and resolve the black screen problem in most cases.
Q: Will resetting my iPhone affect my data?
A: Resetting your iPhone may lead to data loss, so it is important to back up your device before performing a reset. You can create a backup using iCloud or iTunes to ensure that your data is preserved and can be restored after the reset is complete.
Q: My iPhone screen is still black after a reset. What should I do?
A: If your iPhone screen remains black even after a reset, it may indicate a more serious hardware problem. In such cases, it is recommended to contact Apple Support or visit an authorized service center for further assistance. They will be able to diagnose the issue and provide the appropriate solution.
Q: Can I perform a reset on my iPhone without using the buttons?
A: Yes, if your iPhone is connected to a computer with iTunes installed, you can perform a reset without using the buttons. Launch iTunes, select your iPhone, and click on the “Restore iPhone” option under the Summary tab. Follow the on-screen instructions to initiate the reset process.
Q: Is it possible to prevent my iPhone screen from turning black?
A: While it is not possible to completely prevent the iPhone screen from turning black, you can take certain measures to prolong screen timeout. Adjust the auto-lock settings in the Display & Brightness section of the settings menu to a longer duration. Additionally, reducing the screen brightness or using the Low Power Mode can help conserve battery, reducing the frequency of the screen turning black.
