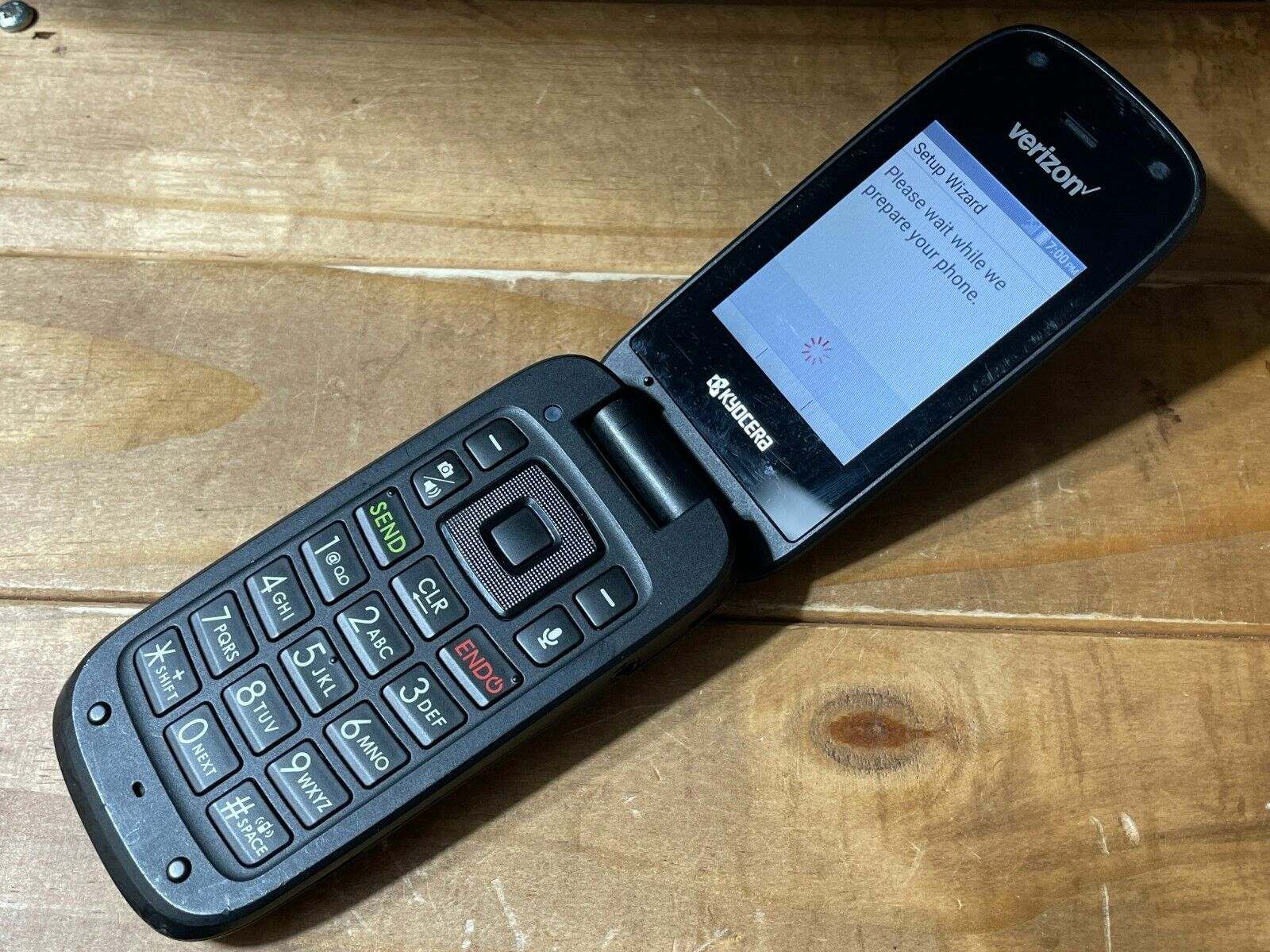
Are you facing issues with your Kyocera Flip Phone and need to reset it? Resetting your phone can help resolve software glitches, restore factory settings, and improve overall performance. Whether you’re experiencing freezing, unresponsive touch screen, or any other problem, a reset can often fix the issue.
In this article, we will guide you through the step-by-step process of resetting your Kyocera Flip Phone. We’ll cover both the soft reset and factory reset methods, ensuring that you have all the tools you need to tackle any troubleshooting challenges.
So, if you’re ready to learn how to reset your Kyocera Flip Phone and get it back up and running smoothly, let’s dive in!
Inside This Article
- Check for any Important Data Backup
- Performing a Soft Reset
- Performing a Hard Reset
- Restoring Factory Settings
- Conclusion
- FAQs
Check for any Important Data Backup
Before proceeding with a reset on your Kyocera flip phone, it’s essential to check if you have any important data that needs to be backed up. Resetting your phone will erase all data, including contacts, messages, photos, and apps. Ensuring that you have a backup will prevent any data loss during the reset process.
To backup your data, you can use various methods depending on the available options on your Kyocera flip phone. One common option is to sync your phone with a computer using software like Kyocera’s Mobile Transfer or third-party applications. This will allow you to transfer your contacts, messages, and other data to your computer for safekeeping.
If your Kyocera flip phone has an SD card slot, you can also save your photos, videos, and files onto the SD card. Remember to remove the SD card before performing the reset if you want to retain those files.
Additionally, you may consider using cloud storage services such as Google Drive or Dropbox. These services let you back up your data online, ensuring that it remains accessible even after performing a reset on your Kyocera flip phone.
By taking the time to backup your important data, you can proceed with confidence knowing that your information is securely stored and will be easily accessible once the reset process is complete.
Performing a Soft Reset
If you’re experiencing minor issues with your Kyocera flip phone, performing a soft reset can often resolve them. This process clears the phone’s temporary memory and restarts the device, helping to fix glitches or unresponsive functions. Here’s how to do it:
Step 1: Begin by opening the flip phone and removing the battery. This action will ensure that the device is completely powered off.
Step 2: Wait for a few seconds and then reinsert the battery into the phone. Make sure it is properly aligned and inserted, and then close the back cover securely.
Step 3: Press and hold the power button until the Kyocera logo appears on the screen. This indicates that the phone is powering on.
Step 4: Once the device has fully restarted, check if the issue you were facing has been resolved. Soft resetting the phone often helps to fix minor software or performance-related problems.
If the problem persists after performing a soft reset, you may need to consider performing a hard reset on your Kyocera flip phone. This process will restore the device to its factory settings, erasing all data and personal preferences. Before proceeding with a hard reset, be sure to back up any important information you have stored on the phone.
Keep in mind that performing a soft reset should be the first troubleshooting step you take for minor issues, as it is a quick and simple process that often resolves common problems. However, if the problem persists, a hard reset may be necessary to completely resolve the issue.
Performing a Hard Reset
If you’re experiencing more serious issues with your Kyocera flip phone, performing a hard reset may be necessary. A hard reset is a more drastic measure that will restore your phone to its original factory settings. Keep in mind that performing a hard reset will erase all data and settings on your phone, so it’s important to back up any important information beforehand.
To perform a hard reset on your Kyocera flip phone, follow these steps:
- Power off your phone by holding down the power button.
- Remove the battery from the back of your phone.
- Wait for approximately 30 seconds before reinserting the battery.
- Press and hold the power button to turn on your phone.
- While your phone is powering on, simultaneously press and hold the volume up and volume down buttons until the recovery menu appears.
- Use the volume buttons to navigate through the menu and select “Factory Reset” or a similar option.
- Confirm the reset by selecting “Yes” or a similar option.
- Wait for the reset process to complete, and then select the option to reboot your phone.
After the hard reset, your Kyocera flip phone will restart and return to its original factory settings. You will need to set up your phone again, including signing in to your accounts and reinstalling any apps you had previously downloaded.
Note that performing a hard reset should only be done when absolutely necessary, as it will erase all data from your phone. It’s a good idea to try other troubleshooting steps or consult with Kyocera customer support before resorting to a hard reset.
Restoring Factory Settings
Restoring your Kyocera Flip Phone to its factory settings is a useful troubleshooting step that can help resolve various issues. It essentially resets the phone to its original state, erasing all data and settings you have customized. Here’s how you can restore the factory settings on your Kyocera Flip Phone:
- Go to the main menu of your phone.
- Scroll to the “Settings” option and select it.
- Once you are in the settings menu, look for the “Phone Settings” or “Device Settings” option. Note that the exact wording may vary depending on your specific Kyocera model.
- Within the phone settings, you should find an option labeled “Restore Factory Settings” or “Reset Phone.”
- Select this option and follow any prompts that appear on the screen to confirm the restoration process.
- After confirming, your Kyocera Flip Phone will begin the factory reset process. This may take a few moments to complete.
- Once the reset is finished, the phone will reboot and return to its original factory settings.
It’s important to note that restoring factory settings will delete all data from your phone, including contacts, messages, photos, and apps. Therefore, it’s crucial to create a backup of any important information before proceeding with the restoration process.
Restoring factory settings can be an effective solution if you are experiencing persistent issues with your Kyocera Flip Phone, such as freezing, slow performance, or software glitches. By resetting the phone to its default state, you can eliminate any software conflicts or configuration errors that may be causing these problems.
However, it’s worth mentioning that a factory reset should be considered as a last resort. It should only be performed after attempting other troubleshooting steps, such as restarting the phone, clearing cache, or updating the software. If you are unsure about proceeding with a factory reset, it’s advisable to seek assistance from a Kyocera support professional or refer to the user manual for your specific model.
Conclusion
In conclusion, knowing how to reset a Kyocera flip phone is essential for troubleshooting various issues and ensuring optimal performance. By following the steps outlined in this guide, you can easily reset your Kyocera flip phone and resolve any software glitches or malfunctions.
Remember that resetting your phone will erase all data, so it’s important to backup any important files before proceeding. Additionally, if the problem persists even after resetting, it might be necessary to seek professional assistance or contact Kyocera’s customer support for further guidance.
With the knowledge of how to reset your Kyocera flip phone, you have the ability to resolve common issues and keep your device functioning smoothly. Whether you’re experiencing freezing, lagging, or unresponsive apps, a simple reset can often provide a quick and effective solution. So don’t hesitate to use this troubleshooting technique whenever necessary.
FAQs
Q: How do I reset my Kyocera flip phone?
A: To reset your Kyocera flip phone, you can follow these steps:
- Open the Settings menu on your phone.
- Navigate to the “Backup & Reset” option.
- Select the “Factory Data Reset” option.
- Read the disclaimer information and confirm your choice.
- Enter your phone’s security PIN or pattern, if prompted.
- Finally, tap on the “Reset Phone” button to initiate the reset process.
Q: Will resetting my Kyocera flip phone delete all my data?
A: Yes, performing a factory data reset on your Kyocera flip phone will erase all the data stored on the device. This includes your contacts, messages, photos, apps, and any other personal information. It is important to back up your data before proceeding with the reset.
Q: How long does it take to reset a Kyocera flip phone?
A: The time it takes to reset a Kyocera flip phone can vary depending on the specific model and the amount of data stored on the device. Typically, the reset process takes a few minutes to complete. However, it is advisable to allow for additional time to ensure that the reset is performed thoroughly.
Q: Do I need any special tools to reset my Kyocera flip phone?
A: No, you do not need any special tools to reset your Kyocera flip phone. The reset can be done using the built-in settings menu on the device. However, you may need to have your phone’s security PIN or pattern available, as it may be required to confirm the reset process.
Q: Will resetting my Kyocera flip phone fix software issues or performance problems?
A: In many cases, performing a factory data reset can help resolve software issues or performance problems on a Kyocera flip phone. The reset process restores the device to its original state, removing any corrupt files or settings that may be causing the problems. However, it is worth noting that a reset should be considered as a last resort after trying other troubleshooting methods. If the issues persist after the reset, it may be necessary to seek further assistance or contact the manufacturer for support.
